Draw and Record:How to Record Drawing on Screen with Ease?

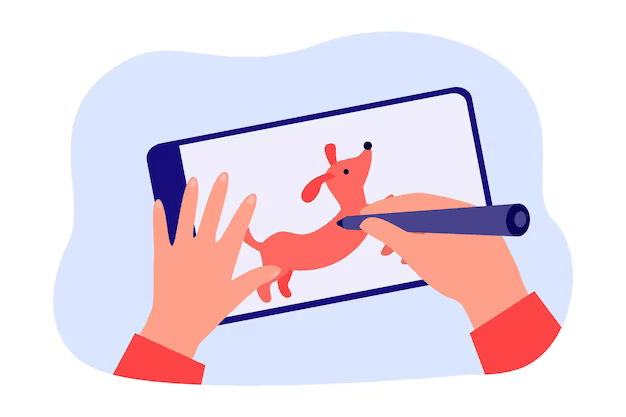
1. Considerations for Choosing Screen Recording Software for Drawing Videos
Here are some things to think about while deciding on a screen recording program for sketching:
⏺Audio quality
Make sure the software can record high-quality audio to ensure that your voice and any sound effects are clear and easy to understand.
⏺Video quality
Look for software that can record video in high resolution and with a high frame rate to capture every detail of your drawings.
⏺Screen recording options
Choose software that allows you to record the entire screen, a specific window, or a defined area of the screen so that you can tailor your recording to your needs.
⏺Annotation and drawing tools
Look for software that has built-in drawing tools and annotation options so that you can add highlights, drawings, and text to your recording in real-time.
⏺User interface
Select a program that has a simple and straightforward interface.
⏺Editing options
Consider software that includes editing tools to help you remove any unwanted parts of your recording or make minor adjustments after recording.
⏺Price
Choose software that fits your budget and provides good value for the price.
⏺Compatibility
Verify that the system requirements and hardware capabilities of your machine are met by the software.2. Top Screen Recording Software for Drawing Videos on Windows
Windows users have several software options available for recording drawing videos on screen.
①OBS Studio

Free and open-source, OBS Studio allows users to record and stream their screen. It offers advanced features such as audio mixing and multiple video sources. OBS Studio is a popular choice for gamers and live streamers, but it can also be used for recording drawing videos.
Pros:
-
Free and open-source
-
Advanced features
-
Customizable
Cons:
-
Steep learning curve
-
May be overwhelming for beginners
②Camtasia
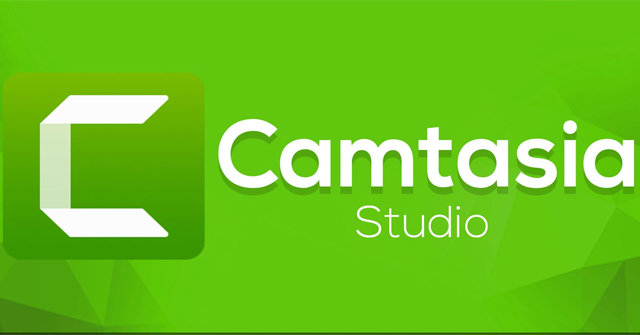
Camtasia is a paid software that offers screen recording and video editing features. It includes tools for adding annotations, animations, and effects to videos. Camtasia is a popular choice for creating tutorial videos and instructional content.
Pros:
-
User-friendly interface
-
Advanced editing tools
-
Built-in effects and animations.
Cons:
-
Expensive
- May have performance issues on older computers
③EaseUS RecExperts
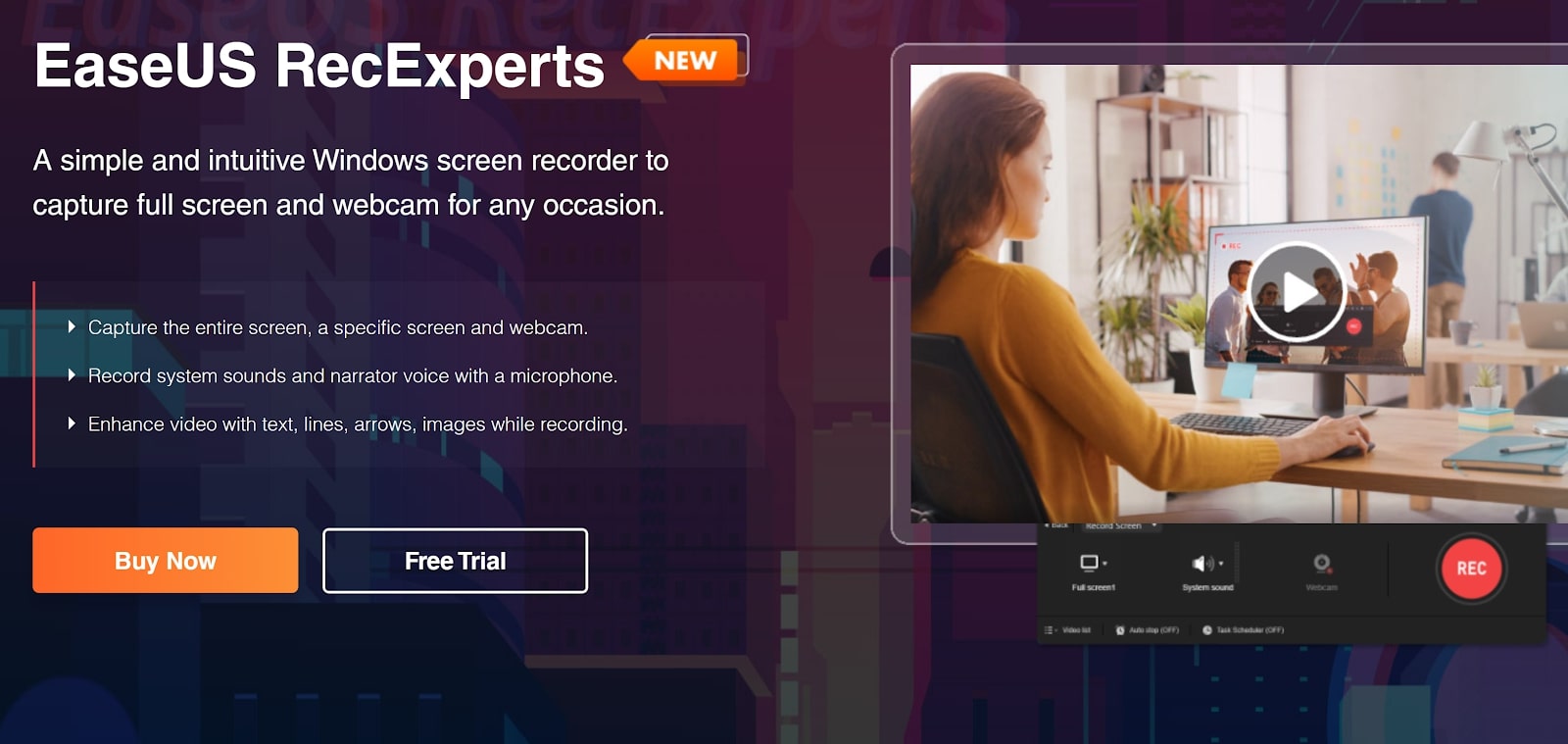
EaseUS RecExperts is a paid software that offers screen recording, audio recording, and video editing features. It includes tools for adding text, music, and effects to videos. EaseUS RecExperts is a popular choice for creating tutorial videos and marketing content.
Pros:
-
User-friendly interface
-
Built-in editing tools
-
Affordable pricing
-
Compatible with Windows and Mac
Cons:
-
Limited features compared to other software
-
May have performance issues on older computers
3. Guide to Recording Drawing Videos on Screen with EaseUS RecExperts
Step 1: Select screen recording mode
Launch EaseUS RecExperts and select the mode for screen recording. Select “Full Screen” to capture the full display, or “Region” to manually define the region you want to capture.

Step 2: Choose audio and recording options
Next, choose to record the webcam, system sound, or microphone as needed. If you only want to record a silent screen, you can turn these options off.

Step 3: Start recording with ease
Click the red “REC” button to begin recording. You’ll see a menu bar on your screen that allows you to pause the recording by clicking the white “Pause” button or stop it by clicking the red “Stop” button.

Step 4: View and edit recorded videos
After recording, you’ll be taken to the recording list interface where you can easily view and edit your recordings.

4. Top Screen Recording Software for Drawing Videos on Mac
Mac users also have several software options available for recording themselves drawing on screen.
①ScreenFlow
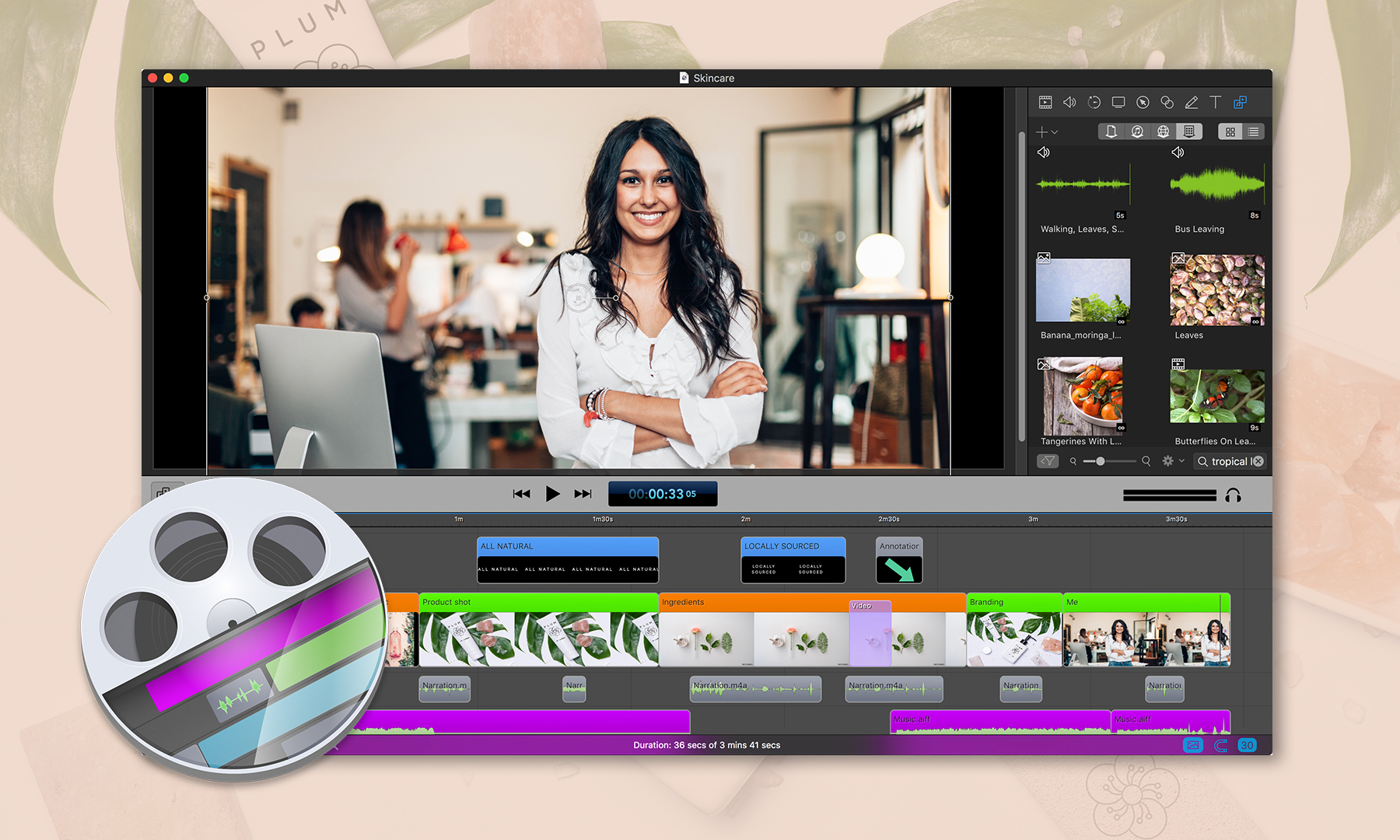
ScreenFlow is a paid software that offers screen recording and video editing features. It includes tools for adding annotations, animations, and effects to videos. ScreenFlow is a popular choice for creating tutorial videos and instructional content.
Pros:
-
User-friendly interface
-
Advanced editing tools
-
Built-in effects and animations
Cons:
-
Expensive
-
May have performance issues on older computers
②Loom
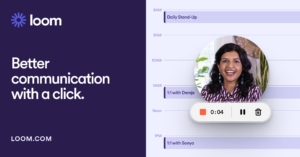
Loom is a free software that offers screen recording and video sharing features. It includes tools for adding annotations and trimming videos. Loom is a popular choice for creating quick videos and sharing them online.
Pros:
-
Free to use
-
Simple interface
-
Quick sharing options
Cons:
-
Limited editing features
-
May have performance issues with longer videos.
③QuickTime Player
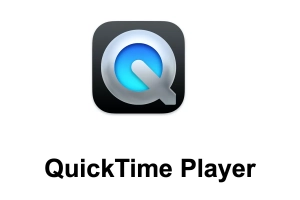
QuickTime Player is a free software that comes pre-installed on Mac computers. It offers screen recording and basic video editing features. QuickTime Player is a popular choice for creating simple videos and screen recordings.
Pros:
-
Free to use
-
Simple interface
-
Pre-installed on Mac computers
Cons:
-
Limited editing features
- May have performance issues with longer videos
④Wondershare DemoCreator
Wondershare DemoCreator is a paid software that offers screen recording and video editing features. It includes tools for adding text, music, and effects to videos. Wondershare DemoCreator is a popular choice for creating instructional videos and marketing content.
Pros:
-
User-friendly interface
-
Built-in editing tools
-
Affordable pricing
-
Compatible with Windows and Mac
Cons:
-
Limited features compared to other software
-
May have performance issues on older computers
5. Guide to Recording Drawing Videos on Mac with DemoCreator
Step 1: Install and Launch DemoCreator
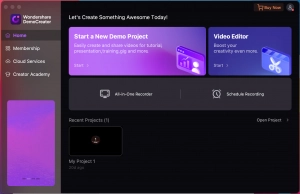
-
Download and install the software on your macOS.
-
Open DemoCreator from the Applications/Utilities folder.
-
Click “New Recording” from the main interface.
Step 2: Customize Audio and Video Options
-
Set up audio and video settings from the recorder window.
-
Choose the screen you want to record, and choose the audio source (microphone or system sound).
Step 3: Record Your Screen and Audio
-
Click on the red button to start recording your screen and audio.
-
Use screen drawing tools to annotate the video as you record.
Step 4: Edit and Export Your Recording
-
Press Shift+Cmd+2 to end the recording, and the clip will open in the editor.
-
Edit your recording as desired.
-
Export the video to your local drive or share it on YouTube.
6. Final Thoughts
Recording drawing videos on screen can be a great way to share your art with the world, teach others how to draw, or simply preserve your own creative process. Whether you’re using Windows or Mac, there are plenty of software options available that can make the process easy and accessible. By selecting the right software and following the step-by-step instructions, you can start recording your own drawing videos with ease. Why not give it a shot and see where your imagination leads you?




