[Quick Solutions] Fix No Sound on Youtube on the iPhone

Ever wondered why your iPhone sometimes experiences no sound while playing YouTube videos? This paper aims to explore the common reasons behind the absence of sound on YouTube for iPhone users and provide quick and effective solutions to resolve the problem.
1. Why is There No Sound on Youtube on the iPhone?
There are several common reasons why you might experience no sound while using YouTube on your iPhone. Here are some of the primary reasons:
✎Muted or Low Volume
The most straightforward explanation could be that the device’s volume is muted or set too low.
✎Media Volume Restriction
iPhones have a separate volume control for media and ringer/alert sounds.
✎Bluetooth Connection
If your iPhone is linked to a Bluetooth device, like headphones or speakers, the sound could be sent to that device.
✎App Glitch
Sometimes, YouTube may encounter glitches or bugs that can result in no sound.
✎Outdated App
An outdated YouTube app can cause various problems, including audio issues.
✎Silent Mode
Check if your iPhone is in Silent Mode, as this could mute all sounds, including YouTube videos.
✎Background Audio Restrictions
If you have restricted background app activities, it might interfere with the audio playback.
✎Operating System Issue
Sometimes, iOS updates can lead to compatibility issues with certain apps.
✎Cache and Data
Cached data and temporary files can sometimes cause problems.
✎Third-Party Apps
If you are utilizing third-party apps or browser extensions to access YouTube, they might cause audio-related problems.
2. How to Fix Youtube No Sound on iPhone?
Method #1: Check Volume and Silent Mode
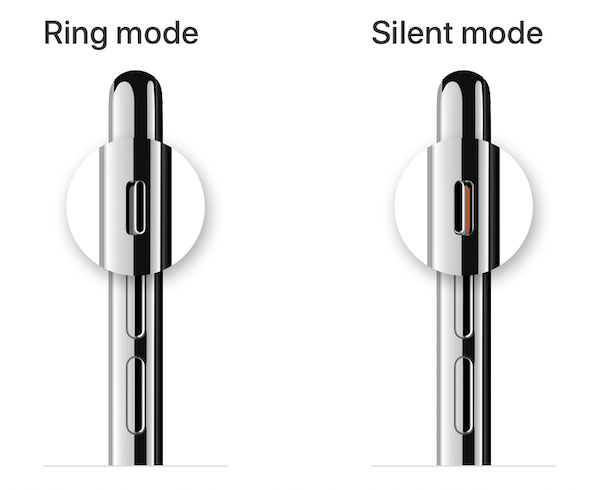
-
First, check the physical volume buttons on the side of your iPhone. Make sure they are not set to the minimum or muted.
-
Verify that the Silent Mode switch (also known as the Ring/Silent switch) on the side of your iPhone is not turned on. If it’s on, toggle it off.
Method #2: Restart the YouTube App
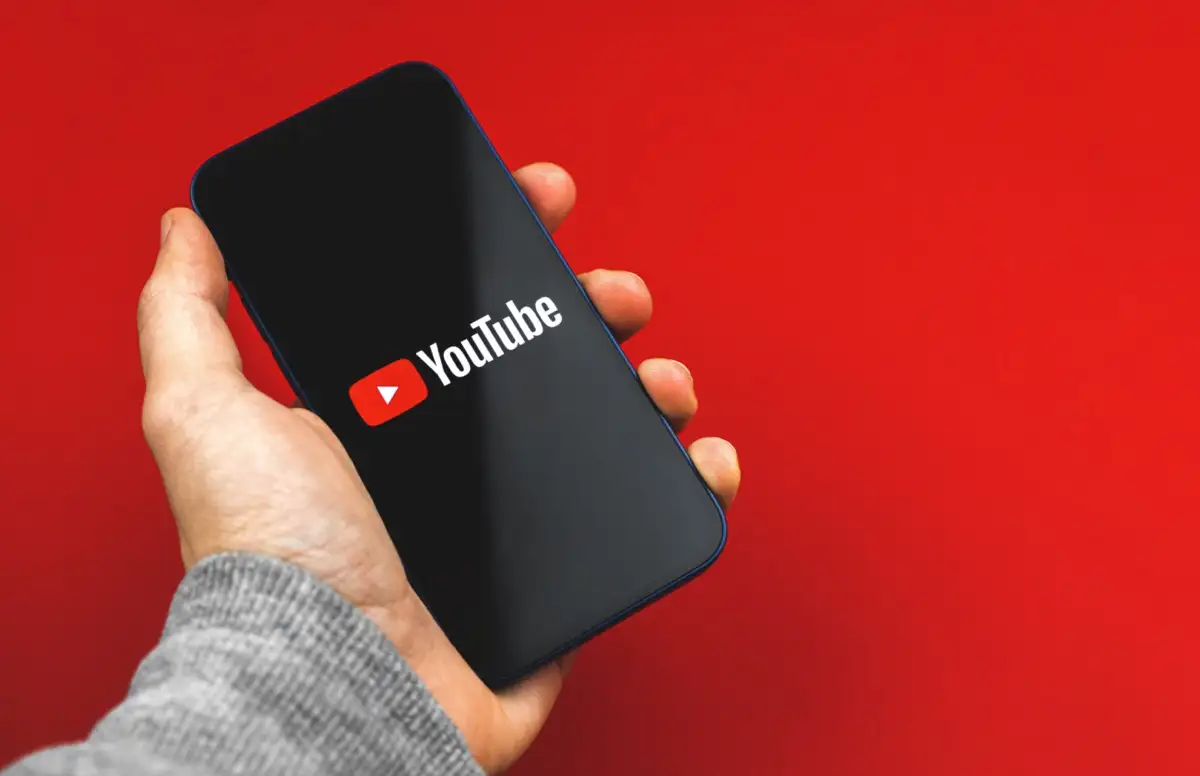
-
Close the YouTube app by double-clicking the home button (for iPhones with a home button) or swiping up from the bottom and holding briefly (for iPhones without a home button).
-
Swipe left or right to find the YouTube app preview and swipe it up or off the screen to close it.
-
Relaunch the YouTube app from the home screen.
Method #3: Check Media Volume Restriction
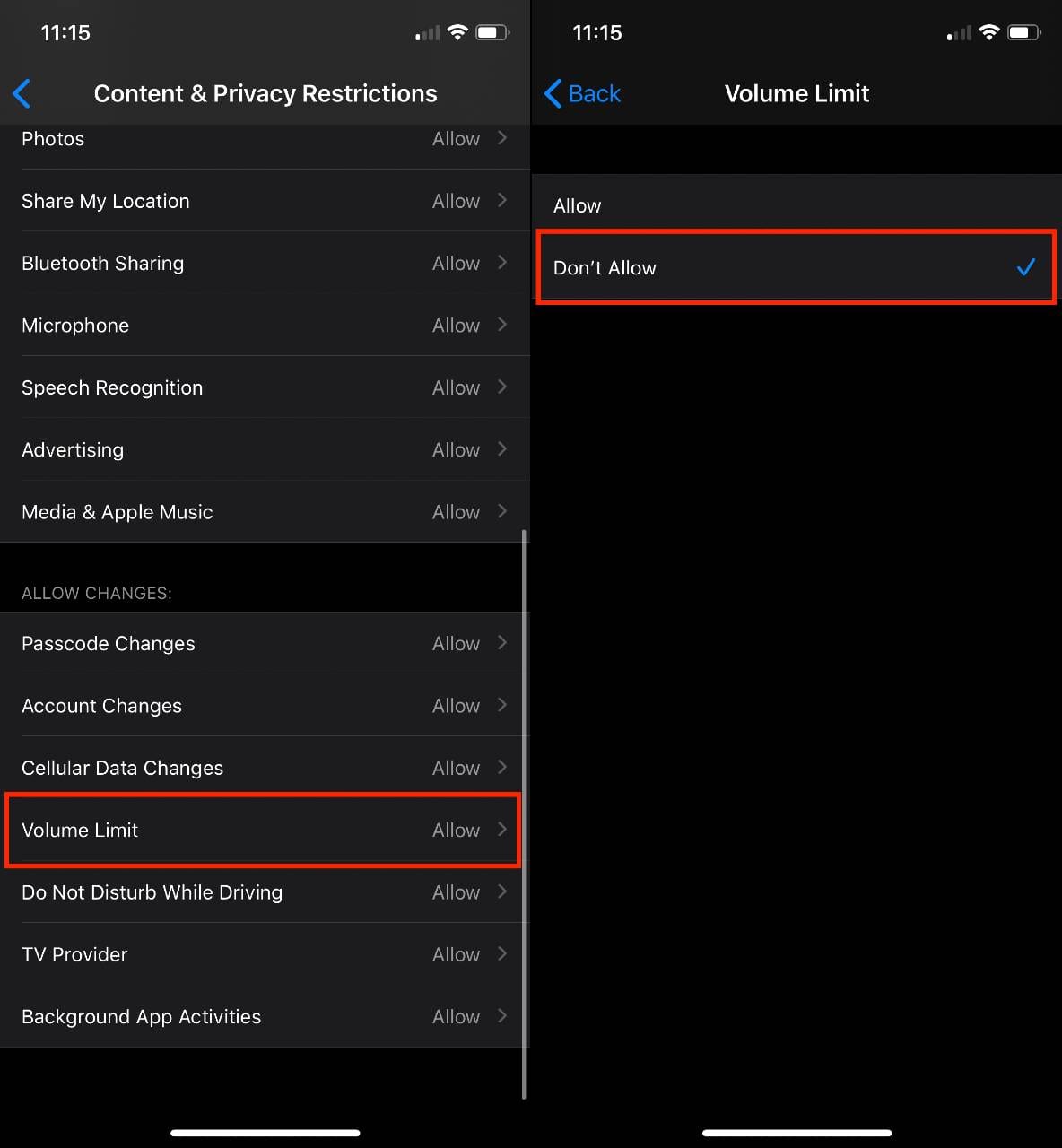
-
Go to Settings on your iPhone.
-
Tap on “Sounds & Haptics” or “Sounds & Vibration Patterns,” depending on your iOS version.
-
Make sure the “Change with Buttons” option is enabled under the “Ringer and Alerts” section.
Method #4: Disable Bluetooth Connection
-
If your iPhone is linked to a Bluetooth device, such as headphones or speakers, disconnect it to check if the sound works without the Bluetooth connection.
Method #5: Update the YouTube App
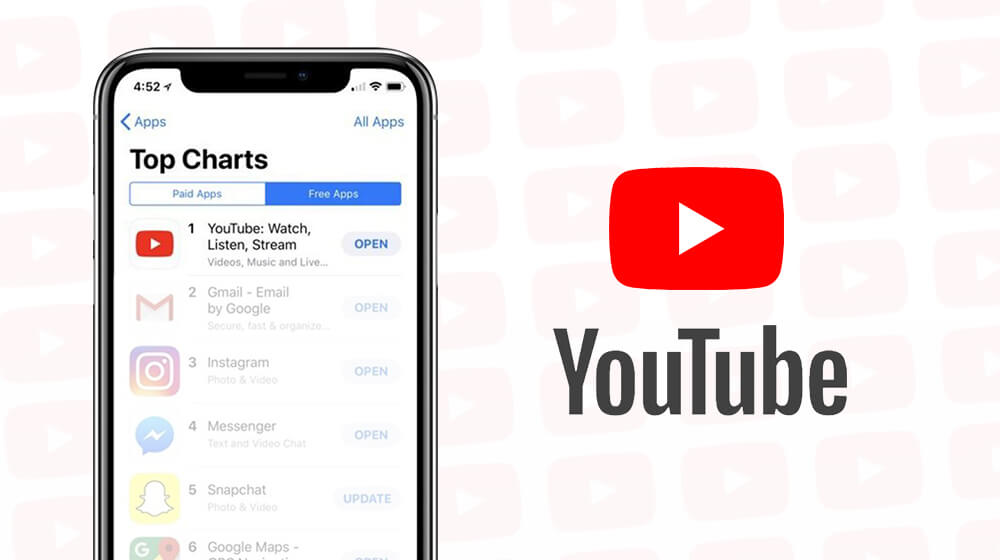
-
Open the App Store on your iPhone.
-
Tap on your profile picture/icon in the top right corner.
-
Scroll down to see the list of available app updates.
-
If there’s an update available for YouTube, tap the “Update” button next to it.
Method #6: Check Background App Refresh
-
Go to Settings on your iPhone.
-
Scroll down and select “General.”
-
Tap on “Background App Refresh.”
-
Ensure that the “Background App Refresh” setting is enabled for the YouTube application.
Method #7: Restart Your iPhone
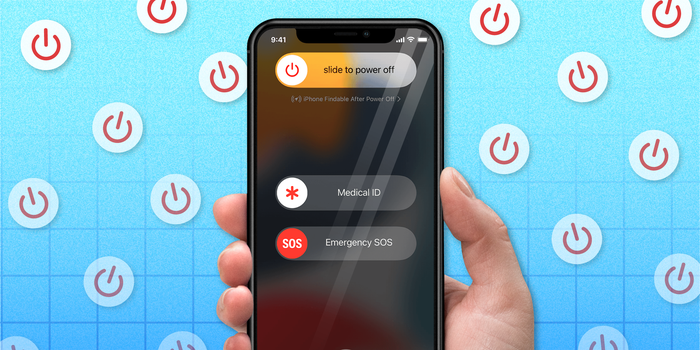
-
Press and hold the power button (also known as the side button) and either volume button simultaneously.
-
Slide to power off when the “slide to power off” slider appears.
-
Press and hold the power button for a few seconds to turn on your iPhone.
Method #8: Clear Cache and Data (Optional)
-
This step is optional and may not be available in the YouTube app. If it is, you can try clearing the cache and data for YouTube within the app’s settings.
Method #9: Check for iOS Update
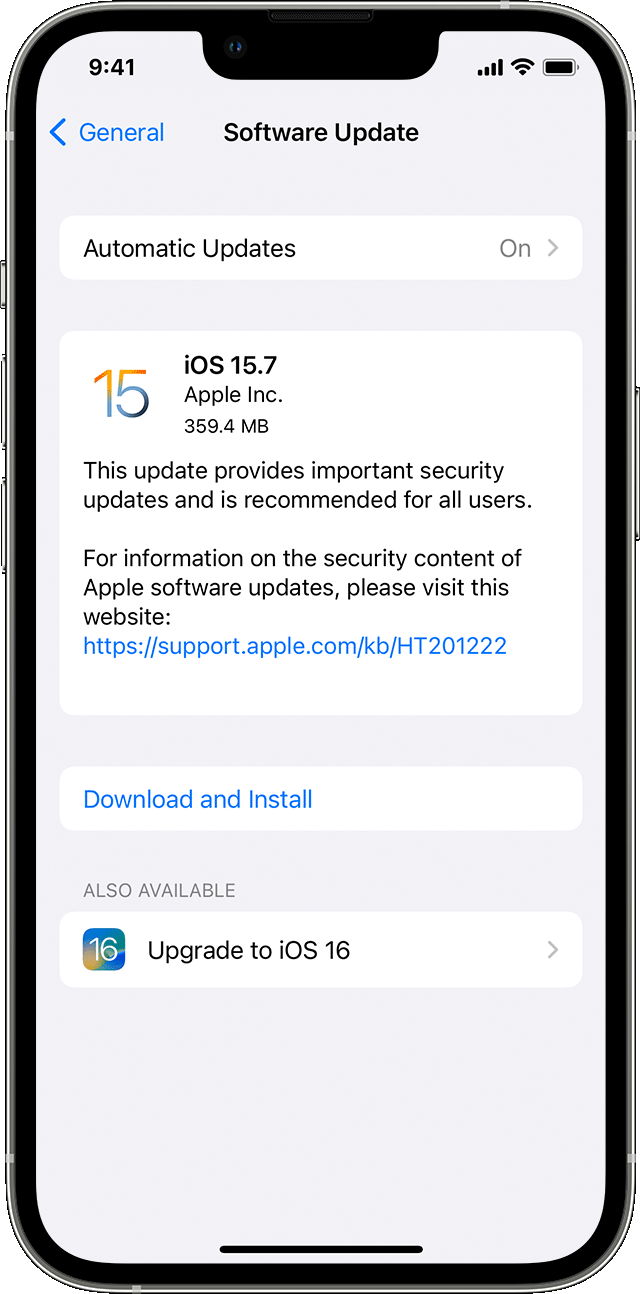
-
Go to Settings on your iPhone.
-
Tap on “General.”
-
Select “Software Update” to check if there’s a new iOS version available. If there is, download and install it.
After completing these steps, check if the sound on YouTube is working correctly. If the problem persists, it’s possible that there may be other underlying issues with your iPhone, and you may need to seek further assistance from Apple support or an authorized service provider.
3. Fix No Sound on Youtube on the iPhone through Repairing Videos [Quick Way]
To quickly fix the issue of no sound on YouTube on your iPhone for videos that have been damaged or corrupted, you can use the 4DDiG File Repair software. Follow these steps:
Step 1: Install and Launch 4DDiG File Repair Software
-
Download and install the 4DDiG File Repair software on your computer.
- Launch the software after installation.
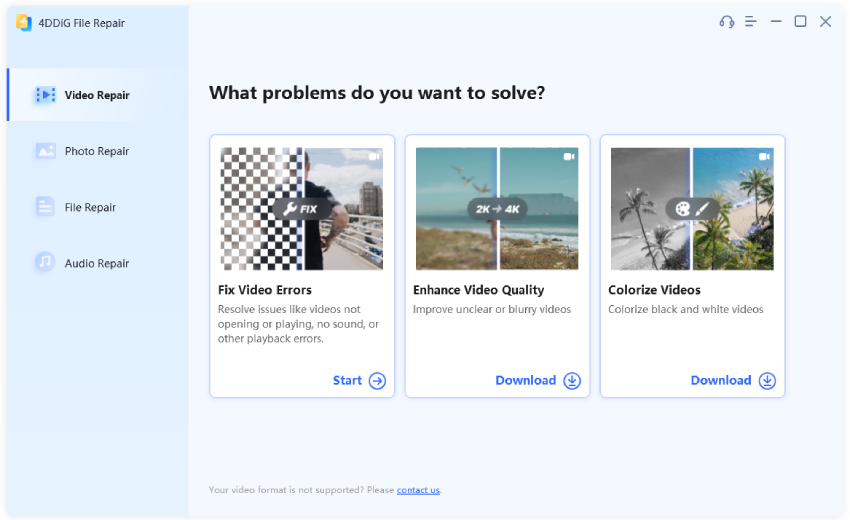
Step 2: Access Video Repair Feature
-
On the home window of the 4DDiG File Repair software, locate and click on the “Video Repair” tab.
-
From the available options, select “Fix Video Errors.”
Step 3: Import Problematic Video File
-
Click on the “Add” or “Import” button to select and import the problematic or damaged video file from your computer or connected storage device.
Step 4: Start Video Repair Process
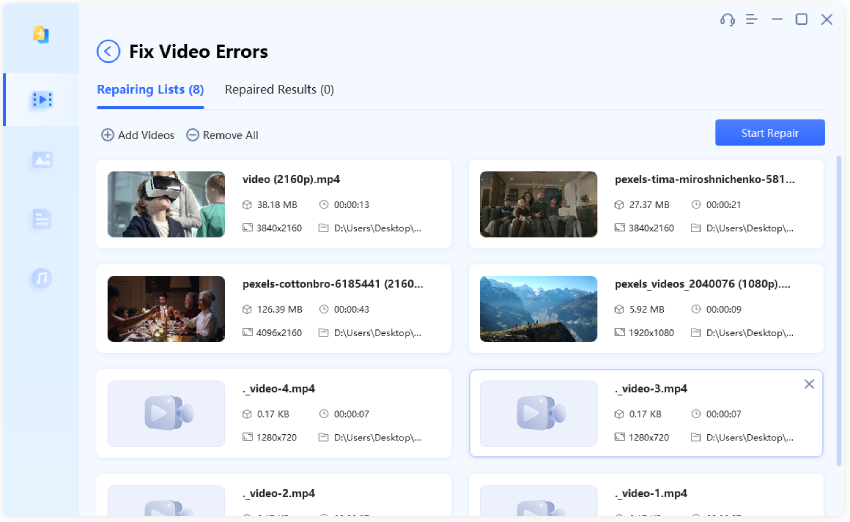
-
After importing the video file, select “Start Repair” to launch the repair procedure.
-
The software will now attempt to fix any errors or issues present in the video, including addressing the no sound problem.
Step 5: Preview and Export Repaired Video
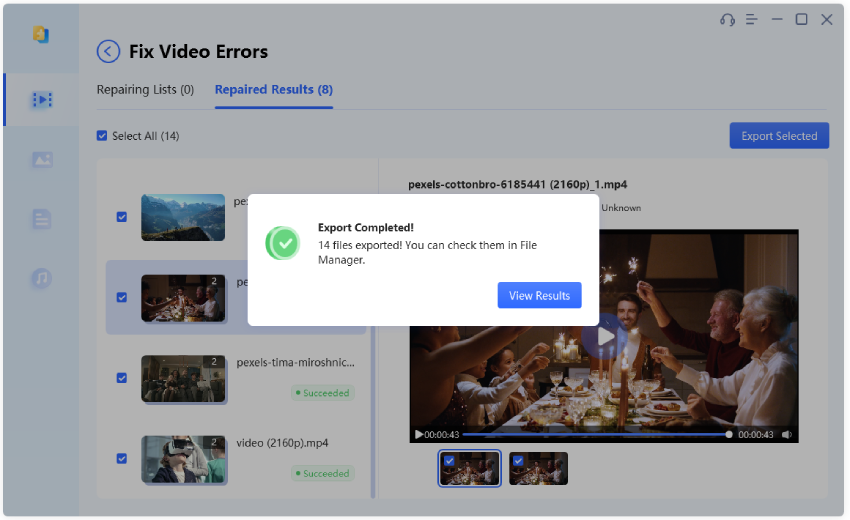
-
After the repair process is complete, the software will show you a preview of the repaired video.
-
Verify that the sound issue has been resolved by playing the preview.
-
If you are satisfied with the results, proceed to export the repaired video to a secure location on your computer or desired storage device.
By following these steps, you can quickly repair damaged or corrupted videos that have no sound on your iPhone using the 4DDiG File Repair software. Always ensure that you are using reputable and reliable software tools for repairing videos to avoid any further data loss or complications.
4. The Bottom Line
No sound on YouTube on the iPhone can be caused by various common factors. To resolve the problem, users can follow the steps outlined earlier to check and adjust their device settings, update the YouTube app, and perform basic troubleshooting. Additionally, for videos that have no sound due to corruption or damage, the 4DDiG File Repair software provides a quick and efficient solution for fixing the problem and restoring the video’s audio functionality.
