How to Edit TikTok Captions?

If you frequently watch videos on TikTok, you are aware of how important captions are to the whole viewing experience. They help to communicate your message to your audience effectively and can even make or break the success of your content.
But what happens when you need to edit a caption after you’ve already posted it? In this article, we’ll delve further into the value of altering TikTok captions and examine the top tools for the job.
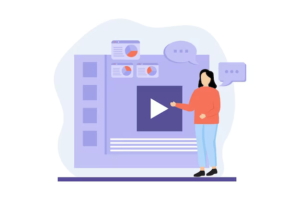
We’ll detail how to use Wondershare Filmora to edit your caption, step by step. Additionally, we’ll look at other popular software like iMovie, Adobe Rush, InShot, and CapCut and explain how you can use them to edit your TikTok captions like a pro.
By the end of this post, you’ll be equipped with all the information necessary to take your TikTok content creation skills up a notch!
1. How to Edit TikTok Captions with Wondershare Filmora?
Wondershare Filmora can help you make changes to the captions of your TikTok videos with ease.
With Filmora, you can crop the video footage, add text, and adjust various other properties. Moreover, Filmora offers a wide range of captioning options in different languages.
Once you have edited your captions, you can save them as a .txt file or share them on social media platforms using the built-in sharing features of Filmora. All in all, Wondershare Filmora is an excellent tool for editing captions on TikTok videos and making them more engaging for your audience.
Step 1: Import the TikTok Video to Wondershare Filmora
If you want to edit the caption of your TikTok video with Wondershare Filmora, the first step is to import the video into the software. Once you have installed and opened the Filmora editor, click on the video thumbnail to select it.
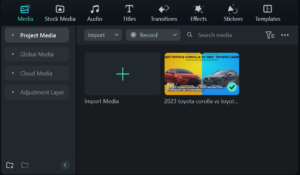
From here, choose Edit > Caption from the menu selections on the left side of the window.
This will open up a text box where you can edit or add new captions to your video as needed.
Wondershare Filmora makes it simple to build interesting and intriguing TikTok videos that captivate your viewer’s thanks to its user-friendly interface and strong editing capabilities.
Whether you’re looking to add captions, music, or special effects, Filmora has everything you need to take your TikTok game to the next level.
Step 2: Add a Subtitle or Caption to the TikTok Video
To add a subtitle or caption to your TikTok video using Wondershare Filmora, simply import the video into the software and use the text tool to add your desired caption.
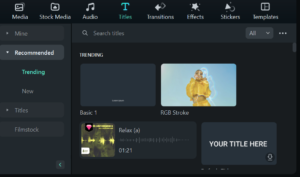
To make your caption stand out, you can select from a range of font types and colors.
Wondershare Filmora also has other features such as face detection and video editing which can be useful for enhancing your TikTok content. With these tools at your disposal, you can easily create captivating and personalized TikTok videos that engage your audience.
Step 3: Customize the Font, Style, and Size of the Caption
To customize the font, style, and size of the caption, simply click on the Text/Credit layer and choose the desired options from the toolbar. You can also adjust the position and duration of the caption to make it appear at just the right moment.
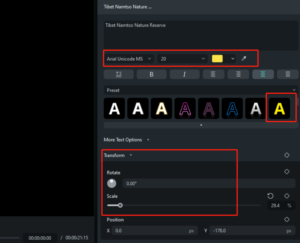
With Wondershare Filmora’s powerful editing features, you can create professional-looking captions that are sure to impress your followers on TikTok. Let’s give a try to this amazing software.
Step 4: Preview and Export the Edited TikTok Video
After you have added your captions, be sure to preview your video to ensure that everything is accurate and looks good. Click the Export button in the top right corner of the screen after you are finished editing.
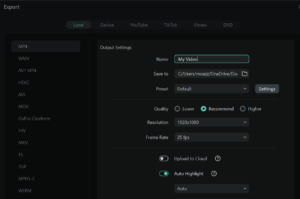
From there, select the folder where you want to export your video and give it a filename before exporting it. By following these steps, you can easily edit TikTok captions using Wondershare Filmora or other editing software.
2. How Can We Edit TikTok Captions with Other Tools or Software?
With some of the top software solutions on the market, editing TikTok captions is simple. Wondershare Filmora is one such software that allows you to caption and edit your TikTok videos seamlessly. You may adjust a lot of its aspects to make your video how you like it. Similarly, Picasa, a photo editing software, can come in handy when editing and captioning photos. You may edit and add captions to your images on Instagram, another well-liked social media site, before publishing them.
Apart from these, Microsoft Word can also be used to edit and caption documents easily. Adobe Photoshop is another excellent tool for photo editing and captioning. These software tools make it easy for users to add captions and edit videos, photos or documents as per their preference without much hassle.
❶iMovie
One software that can be used to edit TikTok captions is iMovie. Both Mac and iOS devices support this free and simple video editing program.
With iMovie, you can trim, crop, and adjust the color, text, and other elements of your video clip. You can also add titles, effects, and music to your video to improve its overall quality. By using iMovie to edit your TikTok caption, you can create a more engaging and visually pleasing video that will capture the attention of your audience.
❷Adobe Rush
One software that can be used to edit TikTok captions is Adobe Rush. With a number of functions that are helpful for modifying subtitles on TikTok videos, this video editing program is accessible for both Mac and Windows users.
Adobe Rush can import and export videos in a variety of formats, including TikTok, making it easy to work with your TikTok content.
In addition, Adobe Rush has a built-in captioning tool that allows you to edit text, add new captions or change the color of existing ones. With this feature, you can easily adjust your caption to suit your preferences and make your TikTok videos more engaging. Overall, Adobe Rush is a great option for anyone looking to take their TikTok content to the next level with high-quality caption edits.
❸InShot
InShot is a popular photo editor and captioning tool that can be used to edit TikTok captions. It is available on both desktop and mobile platforms and can be used in conjunction with a variety of other photo editing and captioning tools.
With InShot, you can add text, stickers, filters, and effects to your captions, among a host of other customizable capabilities.
You may also change the font, color, and size of your captions to give your films the ideal appearance. TikTok caption editing has never been simpler or more customizable than with InShot.
❹CapCut
One of the most powerful caption editors for TikTok is CapCut. This software allows you to easily add captions to your videos and supports multiple languages. In addition, you can use CapCut to adjust the caption, video duration, and more. Other software that can be used for editing TikTok captions includes Wondershare Filmora and Dubsmash.
No matter which software you choose, these tools all offer easy-to-use interfaces that make it simple to tweak your caption settings without any prior experience in video editing.
With just a few clicks, you can create high-quality captions for your TikTok videos and make them stand out from the crowd.
3. Conclusion
In conclusion, editing your TikTok captions can make your content more engaging, eye-catching, and accessible to a broader audience.
Wondershare Filmora is one of the best software options available for editing TikTok captions, but there are other great options like iMovie, Adobe Rush, InShot, and CapCut too.
With these software tools readily available, you can easily add subtitles or captions to your TikTok videos and customize their font, style, and size with just a few clicks.
Whether you’re using Wondershare Filmora or another software tool, always remember to preview and export the edited video before sharing it on TikTok.
