Easy Ways to Brighten a Video on Android

Videos have become a major mode of communication in our daily lives. They are used for various purposes, including entertainment, education, and marketing. However, videos captured using a mobile phone or a camera may not always be of the best quality. One of the most common issues with video recording is that the footage may appear too dark, making it difficult to see details. This is where the need to brighten the video arises. In this paper, we will explore the methods to brighten a video on both Android and desktop devices and recommend the best software program for the task.

1. Methods to Brighten a Video on Android
There are various methods to brighten a video on an Android device.
Method #1: Using the built-in settings of the camera app
Many smartphones have features that allow users to adjust the brightness, exposure, and other settings while taking the video. However, this method is limited, and users may not always get the desired results.
Method #2: Using third-party apps
These apps can be downloaded from the Google Play Store and offer advanced features to enhance the video quality. Some of the popular apps for video brightening include PowerDirector, KineMaster, and FilmoraGo.
Method #3: Using online tools
These tools allow users to upload their videos to the website and edit them online. Some popular online tools for video brightening include Clideo, Kapwing, and Online UniConverter.
Each of these methods has its pros and cons. Using the built-in settings is the easiest method, but it is limited in terms of features. Third-party apps offer advanced features, but they may require payment. Online tools are free, but they may not offer the same level of quality as a software program.

2. Top Android Apps to Enhance Video Brightness
Discover the most outstanding Android apps specially designed to enhance the brightness of your videos:
①PowerDirector

PowerDirector is a multi-functional video editor that provides diverse tools to improve the video’s quality, such as brightness, contrast, color, chroma keying, and slow-motion features.
②KineMaster

KineMaster is a renowned video editing app that offers numerous features, including brightness, contrast, and saturation adjustments, as well as advanced effects like chroma keying and audio mixing.
③FilmoraGo

FilmoraGo is an easy-to-use video editing application with fundamental functions such as trimming, cropping, and merging videos. It also has features like video stabilization, color correction, and brightness adjustment.
Each app presents a unique approach with its features and benefits. Choose the one that suits you best according to your necessities.
3. How to Select the Optimal App to Brighten Your Videos?
Choosing an excellent app to brighten your videos can be challenging. However, here are some aspects to consider to make an informed decision:
⓵Features
Analyze the offered features, focusing on those that meet your essential needs, such as enhancing the brightness.
⓶Ease of Use
Determine an app that is accessible and convenient to use with an easy-to-navigate interface.
⓷Price
Evaluate the app’s cost, considering both free and paid options, aligning them with your budget. Choose the app that grants you the most value for your buck.
4. How to Brighten a Video with HitPaw Video Enhancer?
Step 1: Download and Install the Software
To begin, visit the official website of HitPaw Video Enhancer, or you can download the official package below. Install the software on your desktop device.

Step 2: Import the Original Video
After installing the software, import the video you want to brighten to the software. You can either click on “Choose File” or drag and drop your original video to the software. HitPaw Video Enhancer supports 30+ input formats, including MP4, AVI, MOV, and more.
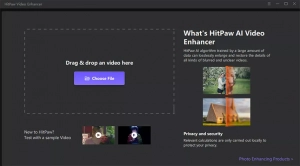
Step 3: Select the Appropriate AI Model
HitPaw Video Enhancer has various AI models to improve your video’s quality. For enhancing the video’s brightness, select the General AI model. The general AI model is ideal for enhancing real-scene videos such as landscapes, buildings, animals, and flowers.

Step 4: Preview the Enhanced Video
After the video has been uploaded, click on the Preview button to process the video. You may need to wait for a few seconds to see the effect.

Step 5: Export the Enhanced Video
Once you are satisfied with the enhancement, click the Export button to save the enhanced video. If you are using the free version, you cannot export the enhanced video. Kindly purchase the full version to save and use the video processed with HitPaw Video Enhancer.

5. How to Brighten a Video with Movavi Video Editor?
Step 1: Download and Install the software
Firstly, you need to download and install Movavi Video Editor on your Windows PC or Mac. Follow the on-screen instructions to finish the installation process.
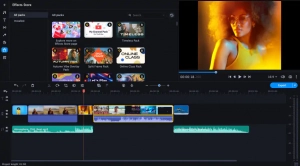
Step 2: Import Your Video Clip
After installing, open the Movavi Video Editor and import your video clip by dragging it into the File import section. Alternatively, you can press “Add Files” to select the video clip manually.

The video file will show in the Media Bin. Drag and drop the video into the Timeline section to start editing the video.
Step 3: Adjust the Brightness of the Video
Click the Color Adjustments icon located above the Timeline section. Then, click “Magic Enhance” to automatically improve the brightness and contrast of the video.

You can manually alter the brightness by selecting the “Advanced” tab and dragging the Brightness and Contrast sliders to the right to increase and to the left to decrease the brightness. If necessary, you may also adjust additional color parameters, such as saturation and tint levels.

Step 4: Save Your Edited Video
Once you’re satisfied with the brightness and color adjustments, you can now save the edited video. Click the “Export” button, and set your file output settings including the video title, resolution, quality, and file type. Finally, click “Start” to save your video file on your computer.

6. Conclusion
This paper presented different methods to brighten videos on both Android and desktop devices, including built-in settings, third-party apps, online tools, and software programs. The top apps for video brightening on Android devices were also suggested, and the factors to consider when selecting an app were discussed. Finally, step-by-step processes for using HitPaw Video Enhancer and Movavi Video Editor to brighten videos on desktop devices were provided. By taking advantage of these methods and apps, users can significantly enhance the quality and appeal of their videos and create high-quality content.
