Troubleshooting PS4 White Light Issue: A Step-by-Step Guide

Are you experiencing the frustrating PS4 white light issue? Wondering what causes it and how to resolve it? Look no further! In this paper, we delve into the depths of the PS4 white light problem, exploring its underlying causes and providing effective troubleshooting steps. Discover the secrets to conquering this enigma and unlocking a seamless gaming experience. Are you ready to embark on this journey of unraveling the mysteries of the PS4 white light issue? Let’s dive in!
1. What Causes PS4 White Light Issue?

The PS4 white light issue can be attributed to several underlying causes, often resulting from power supply problems, hardware malfunctions, or overheating. Understanding these causes is crucial in troubleshooting and resolving the problem effectively.
1.1 Power Supply Issues
The power supply is a critical component of the PS4 console, and any problems related to it can trigger the white light issue. Issues may include power surges, voltage fluctuations, or even a faulty power cord. These power supply disruptions can disrupt the normal functioning of the console, leading to the appearance of the white light.
1.2 Hardware Malfunctions
Another common cause of the PS4 white light issue is hardware malfunctions. This can involve faults within the internal components of the console, such as the motherboard, hard drive, or RAM. If any of these crucial hardware components encounter problems, it can result in the console failing to boot up properly, leading to the white light error.
1.3 Overheating Problems
Overheating is a common issue faced by gaming consoles, including the PS4. The console generates a considerable amount of heat during gameplay, and if the cooling system is inadequate or obstructed, it can cause the console to overheat. In response to overheating, the PS4 may shut down abruptly and display the white light error as a protective method to prevent further damage.
It’s important to note that these causes are not exhaustive, and there may be other factors contributing to the PS4 white light issue. However, addressing these primary causes provides a solid starting point for troubleshooting and resolving the problem effectively.
2. Troubleshooting Steps for PS4 White Light Issue
When faced with the PS4 white light issue, there are several troubleshooting steps you can take to identify and resolve the problem. Follow the steps below in order to increase the likelihood of resolving the issue successfully.
Step 1: Power Cycle the Console

-
The PlayStation 4 can be turned off by pressing and holding the power button for a few seconds.
-
Disconnect the power cord from the power outlet.
-
Wait for approximately 10-15 seconds.
-
Reconnect the power cord to the power outlet.
-
Turn on the PS4 and check if the white light issue persists.
Step 2: Check the Physical Connections

-
Power off the PS4 and unplug all cables from the console.
-
Inspect the HDMI cable for any visible damage or loose connections. If necessary, try a different HDMI cable.
-
Make that the console’s power cord is plugged into an active power socket.
-
Plug all cables back into their respective ports.
-
Power on the PS4 and check if the white light issue persists.
Step 3: Resolve Overheating Issues

-
Power off the PS4 and unplug all cables.
-
Use a can of compressed air or a vacuum cleaner with a brush attachment to gently clean the vents and fan of the console.
-
Ensure that the PS4 is placed in a well-ventilated area, away from any obstructions that may restrict airflow.
-
Consider using a cooling stand or external fan to enhance the console’s cooling system.
-
Power on the PS4 and check if the white light issue persists.
Step 4: Test with Different Accessories

-
Try connecting a different controller to the PS4 and check if the white light issue persists.
-
If possible, try using a different HDMI cable or connect the console to a different HDMI port on your TV or monitor.
-
Check if the issue persists with the new accessories.
And then you can identify and potentially resolve the PS4 white light issue. If the issue persists even after attempting these steps, it may be necessary to explore more advanced solutions or seek professional assistance from PlayStation Support.
3. Advanced Solutions for Persistent PS4 White Light Issue
If the PS4 white light issue persists despite attempting the initial troubleshooting steps, there are advanced solutions you can explore to address the problem. These solutions delve deeper into the system and may require more extensive actions. Proceed with caution and ensure you understand the potential risks and consequences before attempting these advanced solutions.
3.1 Rebuild the PS4 database
Over time, the PS4 database can accumulate corrupted or fragmented data, which may contribute to the white light issue. Rebuilding the database can help resolve such issues. Here’s how to do it:
-
Turn off the PS4 completely.
-
Press and hold the power button for about 7-8 seconds until you hear a second beep, indicating the console is in safe mode.
-
Connect a controller to the PS4 using a USB cable.
-
Select the “Rebuild Database” option from the safe mode menu.
-
Follow the on-screen instructions to initiate the database rebuilding process.
-
Once the process is complete, restart the PS4 and check if the white light issue persists.
3.2 Initialize the PS4 system
Initializing the PS4 system will restore it to its factory settings, erasing all data and settings. This should be considered as a last resort, as it will result in the loss of all your saved data and personal settings. If you decide to continue, follow these steps:
-
Ensure you have backed up all your important data, including game saves and settings.
-
From the PS4 home menu, go to “Settings” > “Initialization” > “Initialize PS4.”
-
Select the desired initialization option (e.g., “Quick,” which performs a faster initialization but doesn’t fully wipe the data, or “Full,” which completely erases everything).
-
Follow the on-screen prompts to confirm the initialization process.
-
Once the initialization is complete, reinstall the necessary updates and games, and check if the white light issue persists.
3.3 Contact PlayStation Support
If the white light issue continues to persist even after attempting the previous troubleshooting steps and advanced solutions, it may be necessary to seek professional assistance from PlayStation Support.
Contacting the official support channels, such as the PlayStation website or customer support hotline, can provide you with specialized guidance and further troubleshooting steps tailored to your specific issue. They may also offer repair or replacement options if the console requires professional intervention.
Remember, advanced solutions carry some risks, and it’s crucial to understand the implications before proceeding. Consider consulting official documentation, community forums, or seeking expert advice if you’re unsure about any steps or concerns.
4. How Do We Recover PS4 Data after Fixing White Light Issue?
After successfully resolving the PS4 white light issue, you may want to recover any lost data using Tenorshare 4DDiG Data Recovery. Follow these simple steps to recover your PS4 data:
-
Connect your PS4 hard drive to your PC and launch the Tenorshare 4DDiG Data Recovery application.

-
Within the application, you will find a list of storage drives. Select the specific PS4 hard drive from which you want to recover data and click on the “Scan” button.

After the software has finished scanning, it will list your files one by one and show you the information that can be recovered.
-
Once the scanning is complete, you can preview the recovered files within the application.
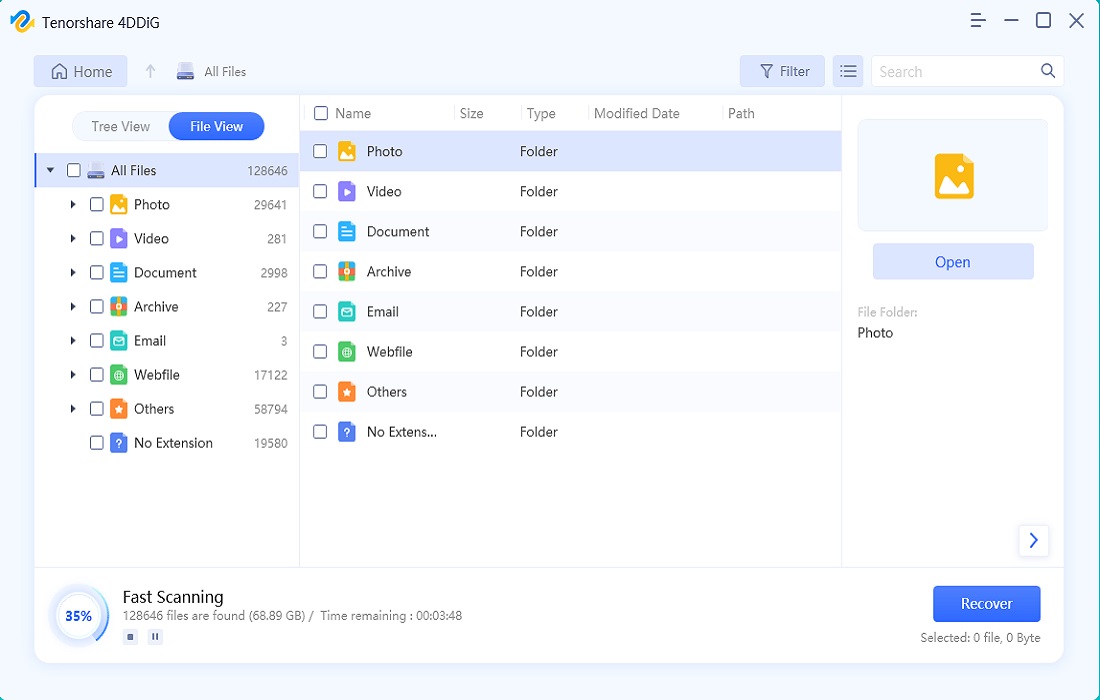
-
Select the data you need, and then hit the “Recover” button. Make a decision as to where the restored information will be stored on your computer. Avoid saving the data on the same drive it was found on to prevent overwriting.

By following these steps, you can effectively recover your PS4 data after fixing the white light issue using Tenorshare 4DDiG Data Recovery.
5. The Bottom Line
The PS4 white light issue can be caused by power supply problems, hardware malfunctions, or overheating. By following the troubleshooting steps outlined and exploring advanced solutions when necessary, you can effectively address the issue. In the event of data loss during the process, 4DDiG Data Recovery offers a magical solution for data recovery. Remember to proceed with caution, seek professional assistance if needed, and safeguard your recovered data in a separate location.
