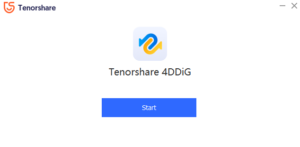Lost Your Word File? Here’s How to Recover It: A Step-by-Step Guide

Losing an unsaved Word file can be a frustrating experience for anyone. It can happen because of various reasons such as power outages, sudden shutdowns, computer crashes, or accidentally closing the document without saving it. When this happens, you may worry about the loss of all your hard work, but don’t despair! There are various methods available to recover unsaved Word files. In this paper, we will explore some of the most effective ways to recover unsaved Word files.

1. Causes of Losing Unsaved Word Files
✎Power outages or system crashes
If your computer suddenly shuts down due to a power outage or system crash while you are working on a Word document, you may lose any unsaved changes you made to the document.
✎Accidental closure of Word
If you accidentally close Word without saving the document or click “Don’t Save” when prompted to save changes to the document, you may lose any unsaved changes.
✎Program errors
Sometimes, Word may encounter an error or bug that causes it to crash or become unresponsive, resulting in unsaved changes being lost.
✎Computer freezing or shutting down
If your computer freezes or shuts down unexpectedly while you are working on a Word document, you may lose any unsaved changes you made to the document.
✎Human error
If you accidentally delete or overwrite a Word document, or save changes to the wrong file, you may lose any unsaved changes to the original document.
2. Using Built-in Options in Microsoft Word
-
AutoRecover Files
-
Word Backup Files
-
Temporary Files
-
Restarting Word to Open AutoRecover Files
⑴AutoRecover Files
AutoRecover is a feature in Microsoft Word that automatically saves a backup copy of your Word document at set intervals (typically every 10 minutes) while you work on it. If Word crashes or closes unexpectedly, you can recover unsaved changes from the AutoRecover file. To recover an unsaved file using AutoRecover in Word, follow these steps:
Step 1: Open Word and then click on the “File” tab.

Step 2: Click on “Info” and then select “Manage Document.”
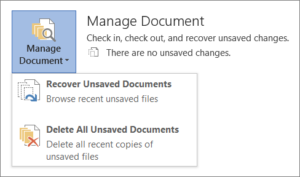
Step 3: From the drop-down menu, select “Recover Unsaved Documents.”
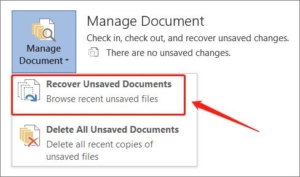
Step 4: Select the unsaved Word file you want to recover, and then click “Restore.”

⑵Word Backup Files
Word creates backup copies of your document every time you save the file. These backup files have the extension “.wbk” and can be used to recover unsaved changes. To recover an unsaved file using Word backup files, follow these steps:
Step 1: Click on the “File” tab in Word.

Step 2: Click on “Info” and then select “Versions.”
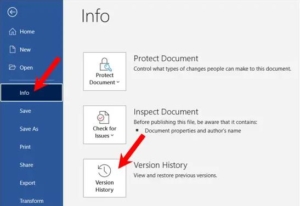
Step 3: From the drop-down menu, select “Recover Unsaved Documents.”

Step 4: Select the unsaved Word file you want to recover, and then click “Open.”

⑶Restarting Word to Open AutoRecover Files
Sometimes, Word may not prompt you to recover an unsaved document when you reopen it. In such cases, you can try restarting Word to force it to search for AutoRecover files. To do this, follow these steps:
Step 1: Close Word completely.

Step 2: Reopen Word and click on “File.”
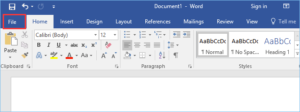
Step 3: Click on “Recent” and then click “Recover Unsaved Documents.”

Step 4: Select the unsaved Word file you want to recover, and then click “Open.”

By using these built-in options in Word, you can increase your chances of recovering unsaved Word files in the situation of an unexpected interruption or error.
3. Using Third-party Software to Recover Unsaved Word Files
In addition to the built-in options in Microsoft Word, there are also several third-party software programs that can help you recover unsaved Word files. These programs use advanced algorithms to scan your computer for lost or damaged files, and then attempt to recover them. Here are some popular third-party software programs for recovering unsaved Word files:
❶Recuva
Recuva is a free data recovery program that can help you recover unsaved Word files. To use Recuva to recover an unsaved Word file, follow these steps:
Step 1: Download and install Recuva on your computer.
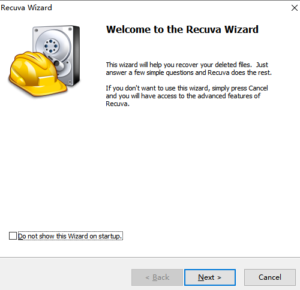
Step 2: Open Recuva and select the file type you want to recover (in this case, Word documents).
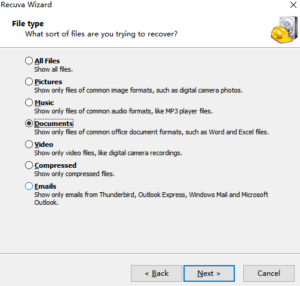
Step 3: Choose the location where the file was saved (or select “I’m not sure”).
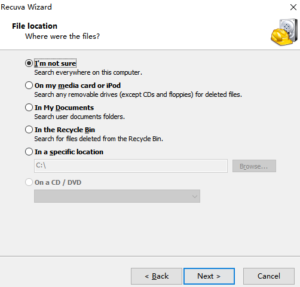
Step 4: Click “Start” to search for the lost Word file.
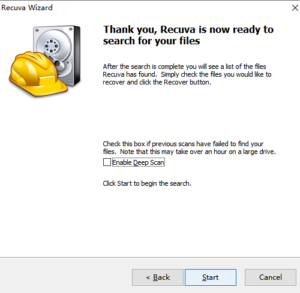
Once the scan is complete, select the Word file you want to recover and then click “Recover.”
❷EaseUS Data Recovery Wizard
It is a popular data recovery program that can recover lost or deleted files, including unsaved Word documents. To operate EaseUS Data Recovery Wizard to recover an unsaved Word file, follow these steps:
Step 1: Download and install EaseUS Data Recovery Wizard on your computer.

Step 2: Open EaseUS Data Recovery Wizard and select the location where the file was saved (or select “Recycle Bin” if you deleted the file).
Step 3: Click “Scan” to search for the lost Word file.
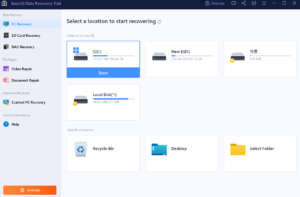
Once the scan is complete, select the Word file you want to recover and then click “Recover.”
❸Disk Drill
Disk Drill is another data recovery program that can help you recover unsaved Word files. To use Disk Drill to recover an unsaved Word file, follow these steps:
Step 1: Download and install Disk Drill on your computer.
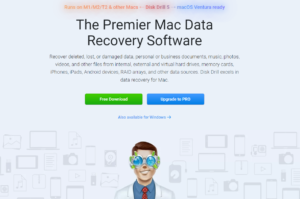
Step 2: Open Disk Drill and select the location where the file was saved (or select “All Disks” to search your entire computer).
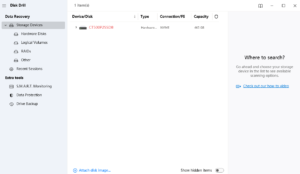
Step 3: Click “Search for lost data” to search for the lost Word file.
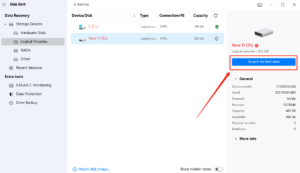
Step 4: Once the scan is complete, select the Word file you want to recover and then click “Recover.”
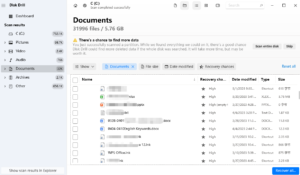
Keep in mind that using third-party software to recover unsaved Word files may not always be successful, especially if the file has been overwritten or is otherwise corrupted. It is always best to save your work frequently and enable the Autosave feature in Word to minimize the risk of losing unsaved files.
4. How to Recover Unsaved Word Files Using Tenorshare 4DDIG?
Tenorshare 4DDiG is a data recovery tool that is specifically designed to recover lost or deleted files from various storage devices, including your computer’s hard drive. Here’s how you can use Tenorshare 4DDiG to recover unsaved Word files:
Step 1: Download and install Tenorshare 4DDiG on your computer.
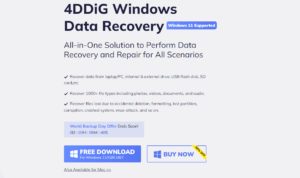
Step 2: Launch Tenorshare 4DDiG.
Step 3: Select the drive where the unsaved Word file was originally located.
Step 4: Select document file type and scan the document files.
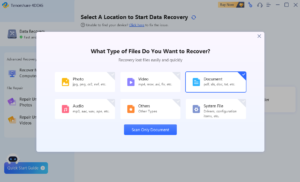
Step 5: After scanning complete, click the word file you want to recover and click “Recover.”
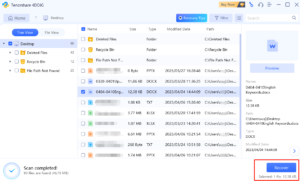
Once the recovery is complete, choose a location to save the recovered Word file.
5. Conclusion
Losing an unsaved Word file must be a frustrating experience, but there are various ways available to recover your work. The built-in options in Microsoft Word, such as AutoRecover and Document Recovery, are quick and easy ways to recover unsaved files. However, if these options don’t work, you can also use third-party software programs like Recuva, EaseUS Data Recovery Wizard, and Disk Drill to recover your lost Word files. These programs use advanced algorithms to scan your computer for lost or damaged files and have the possibility to recover even severely damaged files. Additionally, data recovery software like Tenorshare 4DDiG is also available for those who want a more comprehensive solution to recover unsaved Word files. In any case, it is always recommended to save your work frequently and enable the Autosave feature in Word to minimize the risk of losing unsaved files. With the methods outlined in this paper, you can recover your lost Word files and avoid the stress of having to rewrite your work.