How to Add Bell Sound Effects to Videos using Wondershare Filmora?

Are you looking for a simple and easy way to add bell sound effects to your videos? Look no further than Wondershare Filmora! This powerful video editor offers a range of sound effects and overlays that can help take your videos to the next level. Here’s how you can add bell sound effects to your videos using Wondershare Filmora:
Step 1: Choose the sound effect you need
What are the different sound effects available for adding to videos using Wondershare Filmora?
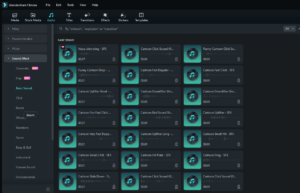
Wondershare Filmora is a powerful video editor with a range of sound effects that can be used to enhance and add depth to your videos.
There are various types of sound effects available, such as ambient, animal, musical, and sound design. Ambient sounds can be used to create atmosphere and to give a sense of place.
Animal sounds are commonly used to portray creatures, such as birds and dogs. Musical sound effects are great for creating tension and mood. And sound design effects are great for adding texture to a scene and making it more engaging.
With Filmora, you can easily add and customize sound effects to your video with just a few clicks. You can also find royalty-free sound effects on websites like Adobe Stock and Creative Commons, and you can create your own sound effects using a Foley artist.
Step 2: Crop, trim and split the clip
Using Filmora Video Editor & Maker to crop, trim and split videos is a fairly straightforward process. The first step is to open the trial version.
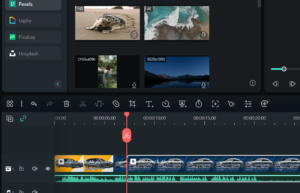
The timeline will indicate where you should add videos and other material. To crop, trim and split videos, select a clip on the timeline and right-click on it. You will then be presented with options for Split, Crop, Zoom and more.
To crop the video, select the crop option and adjust the frame of the video accordingly. To trim the video, use the slider to select the start and end of the clip.
You can then use the Split option to cut the video into multiple parts if you wish to add different overlays and effects to them.
Finally, when you have finished editing and combining your videos and adding sound, text, graphics and special effects, export the movie to the MP4 format and share it to the social networks supported by the app.
Step 3: Add motion trackers
If you’re looking to add motion tracking to your videos using Wondershare Filmora, here’s a step-by-step instruction to help you out.
![]()
1. Open Filmora and draw a box around the object that you want to track.
2. Click on Start Tracking and select one of the available mosaic blurs or choose a file of your own to follow the track.
3. Once you’ve uploaded your profile picture, crop and scale it to fit.
4. To use animated overlays, import your overlay and drop it onto the timeline over your video.
5. To add music or audio track to your creations, use the 172 available music tracks or record a voiceover. There’s also a handy Denoise checkbox for background noise removal.
6. Crop and trim your video to remove unnecessary frames. Split your video into multiple parts if you want to add different overlays and effects.
7. Add a cinematic touch to your video with the 3D Lut function, which includes famous movie titles and allows you to change the text as well.
8. To add a transition between the frames, move the timeline cursor and click on the Transition tab. Choose one from the available transitions and experiment around with different animations.
And that’s all there is to it! With these steps, you’ll be able to use motion tracking with Wondershare Filmora in no time.
Step 4: Add sound effects
How to add sound effects to videos using Wondershare Filmora? Step-by-step instructions
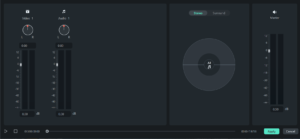
Adding sound effects to your videos is a great way to add depth and polish to your projects. With Wondershare Filmora, you can easily add sound effects to your videos in a few simple steps. Here’s how you can do it:
1. To get started, install and run Wondershare Filmora. Then click the “Import” button to add the original video file to the program. You can also directly drag and drop the file to the primary window.
2. Drag and drop the video file to the video timeline. Then click the “Sound” button and select a sound effect in the window that appears. Hold your mouse and drag the sound effect down to the soundtrack below the video clip to add the sound effect as a new audio track. You can then move the sound icon in the Timeline to set the beginning point of the sound effect audio clip and move the playhead to a point in the audio track to set the ending time. Lastly, adjust the “Speed”, “Volume”, “Fade in” and “Fade out” effects as you like.
3. After you have added the sound effects to your video, give it a final review and make sure everything looks and sounds good. When you are satisfied with the results, it’s time to export your work. Click the “Create” button, switch to the “Format” tab, and specify a location and format to save it. You can also choose to save it to play on different devices such as iPhone, iPad, iPod, Zune, or Xbox or directly upload it to YouTube or Facebook. What’s more, you can even burn it to DVD for playing on a home DVD player.
Step 5: Add music and sound effects
Adding music and sound effects to your videos with Wondershare Filmora is easy!
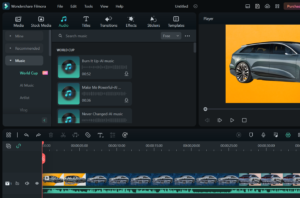
1. Import your video file into the program.
2. Then, click on the Music tab and choose from thousands of background music options, or download and import your own royalty-free music from other websites like YouTube Music Library.
3. Additionally, add sound effects to the video by clicking the Sound button and selecting from a range of sound effects like doorbells, car sounds, and footsteps.
4. Finally, drag and drop the sound effect to the soundtrack below the video clip, and adjust the Speed, Volume, Fade in, and Fade out effects as desired.
5. When you’re finished, click the “Create” button to export the new file and save it to play on different devices or even burn it to DVD.
Step 6: Set aspect ratio
How do you set the aspect ratio for Wondershare Filmora? [Step-by-step instructions]
1. Start Wondershare Filmora and select New Project. If you haven’t already upgraded to the full paid version of the software, you can do this by clicking Register once the video editor loads.
2. Click File > Project Settings and select your aspect ratio. Here there are several different options to choose from, including Widescreen, Portrait, Standard, Instagram (1 × 1), or Cinema. You can also adjust the resolution and frame rate.
3. After you have selected your aspect ratio, you can adjust the size of each panel and also choose between various aspect ratios. You can also switch between black and light-gray window borders.
4. To preview the clips, hit Spacebar or click Play.
5. Once you have finished editing your videos, click Export. From the Format menu, select the video file format and choose if you want to optimize the video for games consoles, smartphones, or tablets. You can also click Settings to adjust the resolution or pick an encoder.
6. Select where you want to store the completed video on your computer and add a file name. Or you can choose to export video directly to YouTube or Vimeo. This is a fast process since Filmora renders and uploads video simultaneously.
Step 7: Add subtitles
Adding subtitles to your videos can significantly enhance the viewing experience for your audience, especially if they speak a different language.
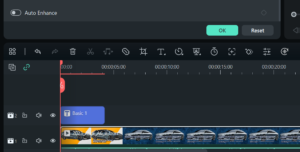
Fortunately, the procedure is made very easy with the Wondershare Filmora video editor. Here is a step-by-step instructions on how to add subtitles to your videos:
1. Open Wondershare Filmora and import the video file you wish to add subtitles to.
2. Place the video clip on the timeline, and click on the “Text/Credit” icon above the timeline.
3. Select “Subtitles” from the menu, and choose from the wide variety of presets already available on Filmora.
4. Type in the text for your subtitles, and choose the font, size, color, and other parameters as desired.
5. Move the subtitles around in the timeline to synchronize them perfectly with the audio and video.
6. Finally, save your project, and export the video file with subtitles enabled.
By following these steps, you can easily add subtitles to your videos using Wondershare Filmora.
Step 8: Export your video

After adding the final touches like adding bell sound effects to your video for a cinematic feel, it’s time to export it.
1. Open Wondershare Filmora and import the video file by clicking the “Import” button.
2. Then drag and drop the video file to the video timeline.
3. Choose the highest resolution possible, preferably 1280×720 (HD) and 1920×1080 (FHD) and select MP4 as the output as it is the most widely used format.
4. You can also adjust the resolution and frame rate from the Project Settings menu. Once you have finished editing your videos, click on Export.
From the Format menu, select the video file format and choose if you want to optimize the video for games consoles, smartphones, or tablets.
Then select where you want to store the completed video on your computer and add a file name. Alternatively, you can choose to export video directly to YouTube or Vimeo.
This is a fast process since Filmora renders and uploads video simultaneously.
Conclusion
Adding sound effects to your videos can be an effective way of enhancing their professional appearance and adding a professional feel to them.
Wondershare Filmora is a user-friendly video editor that offers a variety of sound effects, including ambient, animal, musical, and sound design.
The process of adding sound effects to your videos using Filmora is simple and can be done in just a few clicks.
The program also allows for easy cropping, trimming, and splitting of clips. This software also allows you to add music and sound effects and track motions.
With Filmora, you can create impressive videos with ease, making it an ideal choice for content creators of all skill levels.
