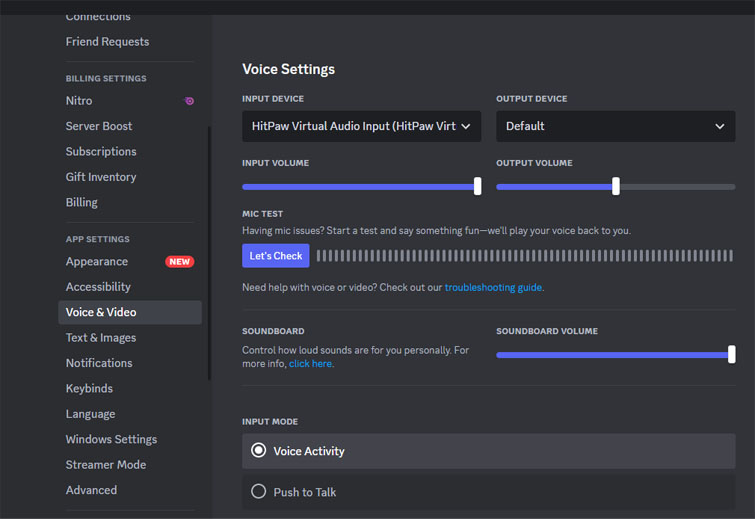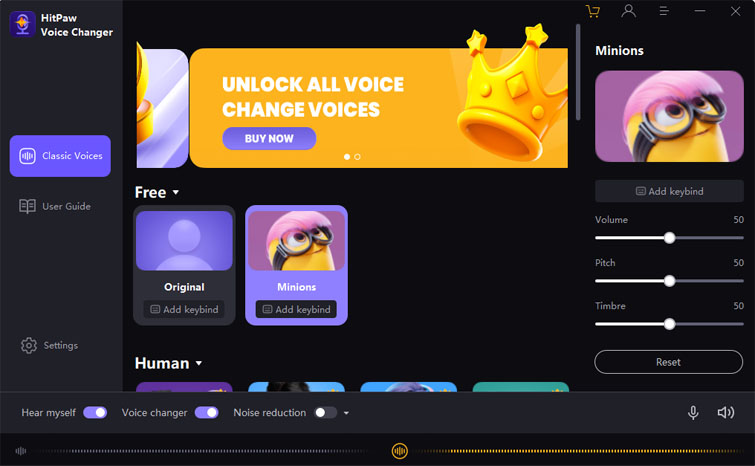Snapchat Voice Changer Doesn’t Work? How to Fix?

Are you curious about the complexities of voice communication in the digital realm? Have you ever wondered why Snapchat’s voice now and then falters, leaving you pondering the reasons behind its hiccups?
1. What is Snapchat?
Snapchat is a multimedia messaging app that permits clients to send photographs, videos, and messages that vanish after being seen. It was created by Snap Inc., once in the past known as Snapchat Inc., and was launched in 2011. The unique feature of Snapchat is its transient nature, which implies that the substance sent through the app is planned to be temporary and self-destructs after the beneficiary has viewed it for an indicated term, ordinarily a number of seconds.
2. Why is Snapchat Voice Not Working?
There could be several reasons why Snapchat voice isn’t working:
App Permissions: In case the app does not have the fundamental authorizations to get to your mouthpiece, the voice highlight may not work.
Microphone Issues: If there are equipment issues together with your device’s mouthpiece, Snapchat won’t be able to capture your voice.
Network Connection: A destitute or unsteady web association can lead to voice communication issues on Snapchat.
App Glitches: Like all programs, Snapchat can have bugs or glitches that might influence its voice functionality.
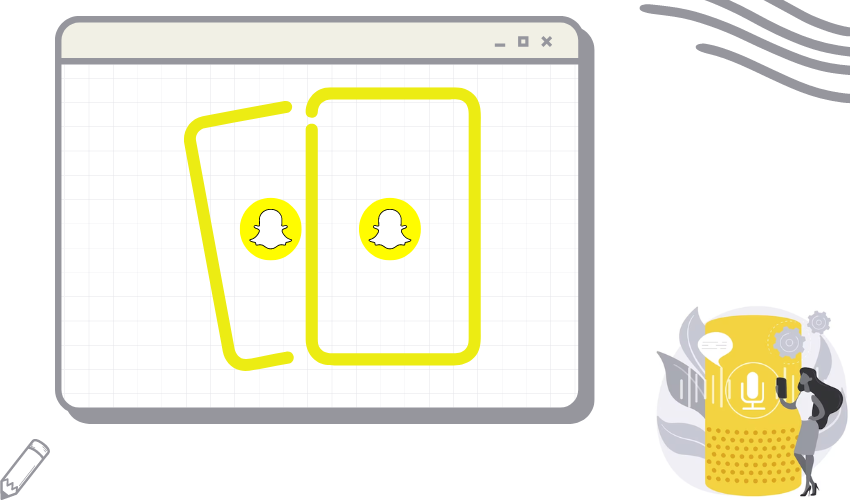
App Version: Utilizing an obsolete form of the app may result in compatibility issues and voice not working.
Background Apps: Other apps running within the foundation might be meddled with Snapchat’s capacity to get to the microphone.
Operating System Compatibility: In the event that your device’s working system is obsolete or not bolstered, it might cause issues with Snapchat’s features.
Server Problems: Some of the time, Snapchat’s servers might encounter issues, driving to brief voice problems.
Remember, these are just potential reasons for Snapchat voice not working. The real cause may well be particular to your gadget, settings, or the current state of the app.
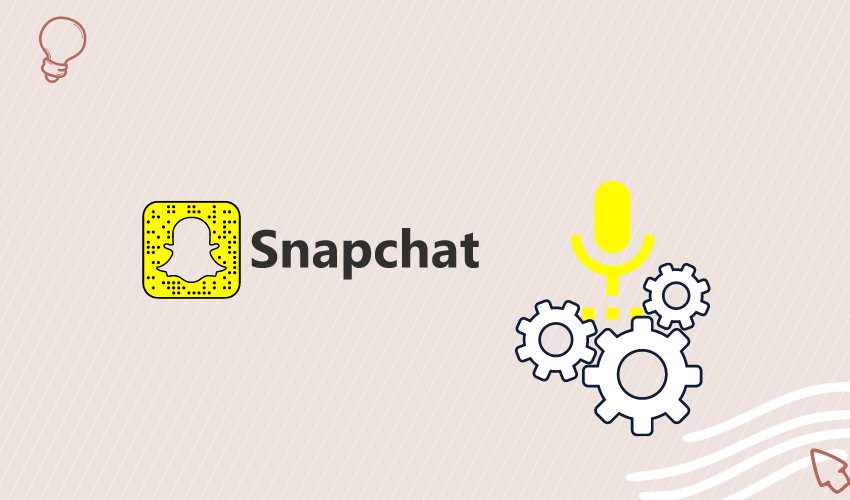
3. How to Fix Snapchat Voice Not Working?
Here are the steps you can take to troubleshoot and possibly settle Snapchat voice not working:
♪Check App Permissions
For iOS: Go to “Settings” > “Privacy” > “Microphone” and ensure Snapchat has permission.
For Android: Go to “Settings” > “Apps” > “Snapchat” > “Permissions” and make sure beyond any doubt the mouthpiece is allowed.
♪Check Receiver Hardware
Test your microphone with other apps to ensure it’s working properly.
♪Restart the App
Close Snapchat completely and reopen it. Some of the time, restarting the app can resolve transitory glitches.
♪Restart Your Device
A simple device restart can offer assistance to clear out any foundation issues.
♪Check Network Connection
Ensure you have a steady web connection, ideally on Wi-Fi or a solid versatile information signal.
♪Update Snapchat
Update the app to the latest form from your device’s app store to ensure compatibility.
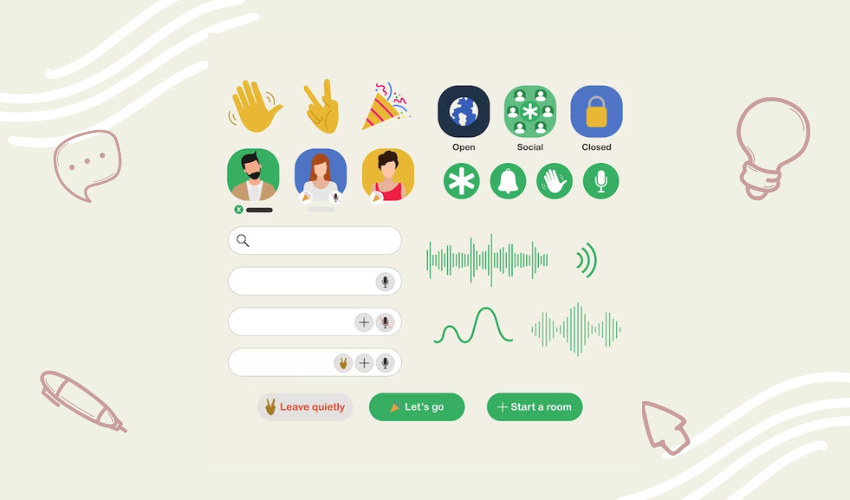
♪Clear App Cache (Android)
For Android users, go to “Settings” > “Apps” > “Snapchat” > “Storage” > “Clear Cache.”
♪Check for Background Apps
Close any apps running within the background that can be using the microphone.
♪Check Operating System Updates
Update your device’s operating system to the most recent form, because it might move forward app compatibility.
♪Reinstall Snapchat
Uninstall Snapchat, then reinstall it from your app store. This can resolve app-related issues.
♪Check Server Status
Sometimes, Snapchat’s servers might have issues. You can check online platforms or social media for any updates on server status.
♪Contact Snapchat Support
If none of the above steps work, consider reaching out to Snapchat’s official bolster for encouraging assistance.
Remember that these steps may change slightly depending on your device’s working framework (iOS or Android). Continuously guarantee you back up any imperative information some time recently, endeavoring extreme measures like reinstalling the app.
4. How to Change Your Voice Using Third-party Software?
Let’s jump into the steps on how to utilize HitPaw Voice Changer to alter your voice and have a blast!
Step 1: Configure Input and Output Settings
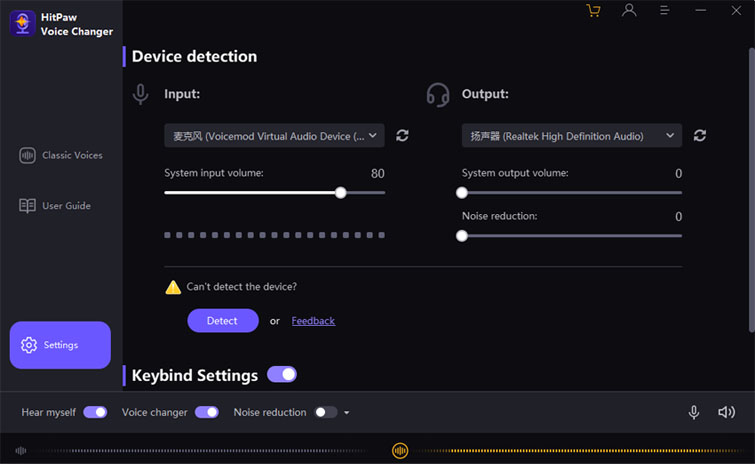
-
Launch HitPaw Voice Changer: After downloading and introducing HitPaw Voice Changer on your computer, open the application. You will be welcomed by a user-friendly interface that’s prepared to work its magic.
-
Access Settings: Look for the “Settings” alternative inside the application. It’s more often than not spoken to by an adapter or cogwheel icon. Click on it to open the settings menu.
-
Choose Input and Output: Within the settings menu, you’ll see choices to design your input and yield settings. These settings decide how the computer program gets your voice and where the adjusted voice is sent.
-
Select Input and Output Devices: Press the drop-down menu for both input and yield alternatives. For input, select your amplifier or sound source that you will be utilizing. For yield, select where you need the adjusted voice to play, such as your computer’s speakers or headphones.
Step 2: Set HitPaw Virtual Audio Input
-
Open the Application You Want to Modify Voice: Whether it’s a voice call, a gushing app, or a recording program, open the application where you need to apply the voice effects.
-
Choose Microphone (HitPaw Virtual Audio Device): Inside the application’s sound settings, explore to the receiver or sound input settings. Here, you’ll have to select “Microphone (HitPaw Virtual Sound Gadget)” as your input gadget. This can be where the enchantment happens!
Step 3: Select Voice and Sound Effects
-
Back to HitPaw Voice Changer: Go back to the HitPaw Voice Changer application. You’ll notice a run of voice impacts and sound changes holding up for you.
-
Explore the Effects: This can be where the fun starts! Browse through the various effects accessible, such as “Robot,” “Chipmunk,” “Profound Voice,” and more. After you discover an impact that catches your interest, click on it to choose it.
-
Fine-tune and Adjust: Numerous impacts permit you to fine-tune the level of alteration. You’ll alter parameters like pitch, speed, and concentration to form your idealized voice transformation.
-
Have Fun with It: Together with your chosen impact and alterations in put, return to the application where you set up HitPaw Virtual Sound Gadget as the input. Begin talking, singing, or making commotion, and tune in as your adjusted voice comes to life!
Remember, HitPaw Voice Changer is all about having fun and getting imaginative together with your voice. Test with diverse impacts, shock your companions in voice calls, or utilize it to include a special bend to your recordings.
The Bottom Line
While Snapchat offers a dynamic platform for multimedia messaging, occasional issues with its voice can stem from components such as authorizations, equipment issues, organized network, app glitches, or outdated computer program forms. By taking after the steps outlined to troubleshoot and fix such issues, users can appreciate consistent communication on the stage. Furthermore, for those looking for a playful twist on their voice interactions, third-party computer programs like HitPaw Voice Changer provide a road to investigate an array of creative voice impacts, enhancing the experience of communication and self-expression.