Mute Your Videos in Windows Movie Maker: A Step-by-Step Guide

Have you ever encountered a situation where the audio in a video is distracting, irrelevant, or simply not needed? As aspiring videographers or content creators, the ability to mute videos can be invaluable in refining our visual storytelling. Whether you want to eliminate background noise, replace the audio with a different soundtrack, or create a silent montage, learning how to effectively mute videos is a fundamental skill. In this paper, we will explore different methods and techniques for muting videos using Windows Movie Maker.
1. How to Mute Videos in Movie Maker?

Method 1: Mute Audio from the Timeline
-
To edit a video, start Windows Movie Maker and Click Mute Video option.
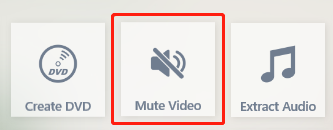
-
Choose the file containing the video you wish to mute.
-
The video clip should be dropped onto the timeline at the screen’s base.

-
Locate the audio track associated with the video clip on the timeline. It is represented by a waveform or audio icon.
-
Right-click on the audio track and choose the “Mute” option from the context menu. This will disable the audio for the selected video clip.
-
Preview the video to ensure that the audio is muted by clicking the “Play” button in the preview window.
Method 2: Adjusting Audio Volume to Zero
-
Follow steps 1 to 4 from Method 1 to import and place the video clip on the timeline.
-
Once you have identified the audio track, click on it to select it.
-
Navigate to the “Video Tools” tab at the top of the screen.
-
Locate the “Volume” button and click on it.

-
A volume slider will appear. Drag the slider all the way to the left until it reaches the minimum value (zero).
-
Preview the video to confirm that the audio is now muted.
Method 3: Detaching Audio from the Video Clip
-
Follow the steps above to import the video into Windows Movie Maker.
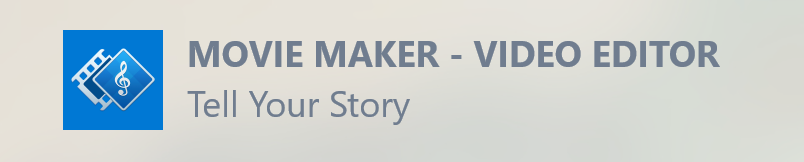
-
When you right-click a video clip on the timeline, a menu will pop up. Choose “Detach Audio” from the list.
-
The audio track will be separated from the video clip and displayed as an individual item on the timeline.
-
Select the detached audio track and either delete it by pressing the “Delete” key or move it to a different track below the video track.
-
Preview the video to verify that the audio is muted.
-
Remember to save your project after muting the video to retain the changes.
2. How to Mute Videos in Different Platforms?
Method #1: Mute Videos in EaseUS Video Editor
-
Import the video file to the EaseUS Video Editor interface

-
Click on the video file to select it

-
In the Audio section, click on the mute icon
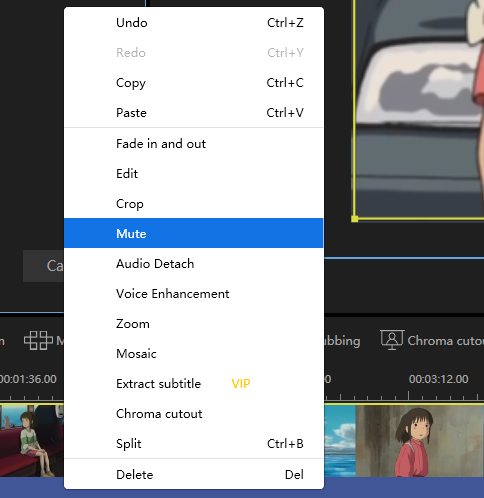
-
Export the edited video file
Method #2: Mute Videos in HitPaw Video Editor
-
Import the video file to HitPaw Video Editor
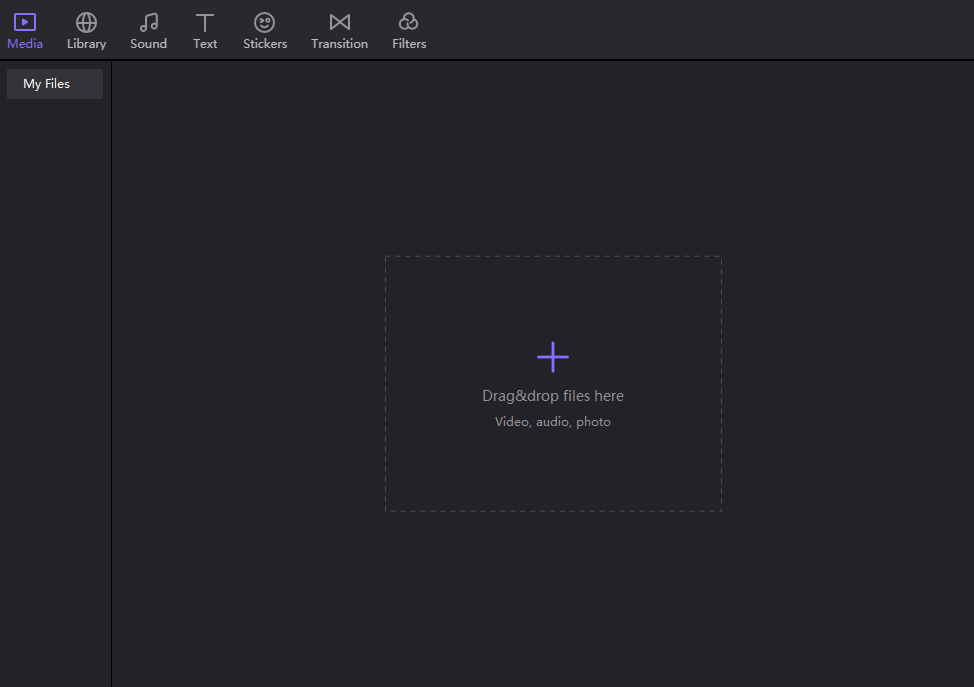
-
Click on the audio track within the timeline to select it

-
Press the Delete key on your keyboard or use the scissor tool to split and then delete the audio track
-
Export the edited video file
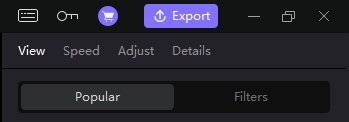
Method #3: Mute Videos in Filmora
-
Import the video file to Filmora

- Drag the video file to the editing timeline
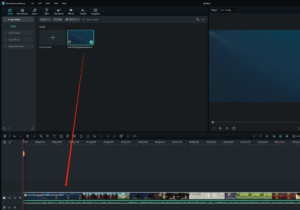
- Select ‘Detach Audio’
-
Right-click on the audio track and select ‘Delete’

-
Export the edited video file
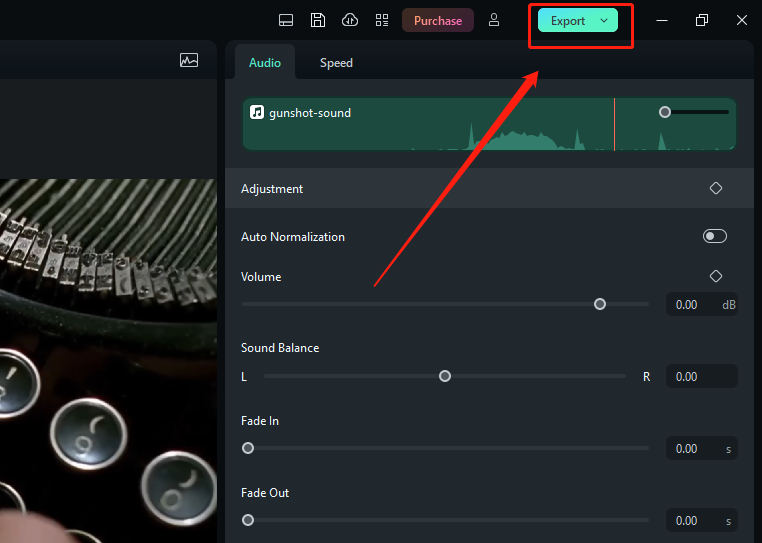
Method #4: Mute Videos in Movavi Video Editor
-
Import the video file to Movavi Video Editor
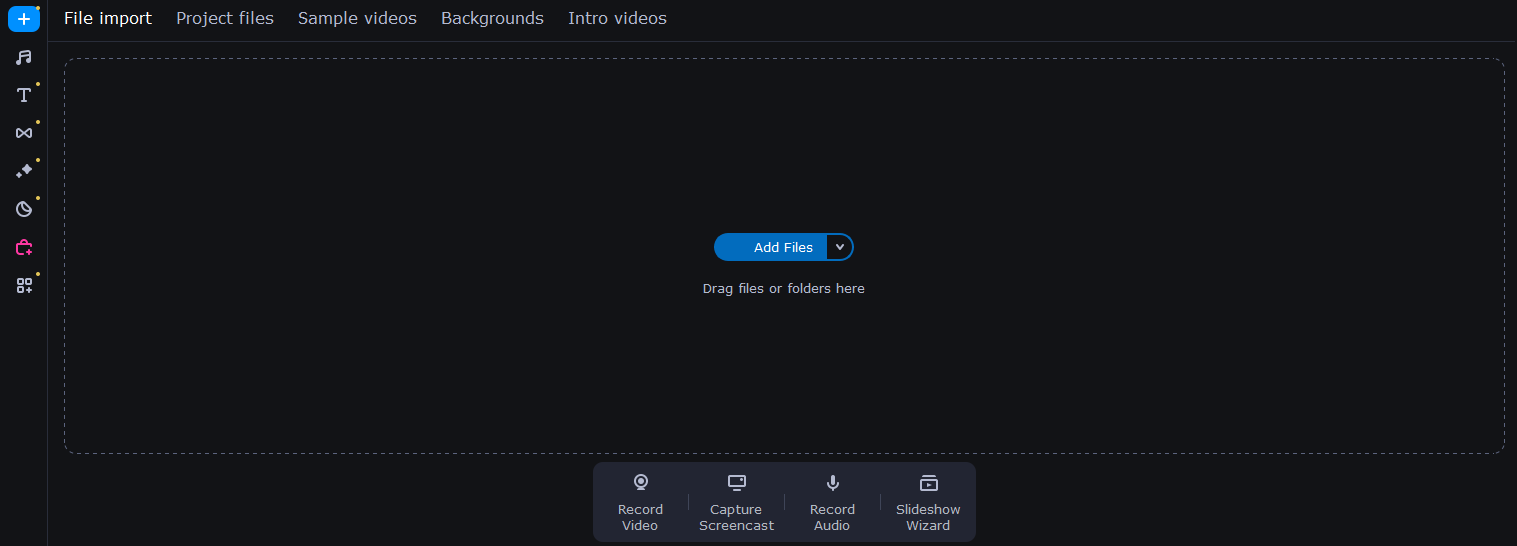
-
Drag the video file to the timeline
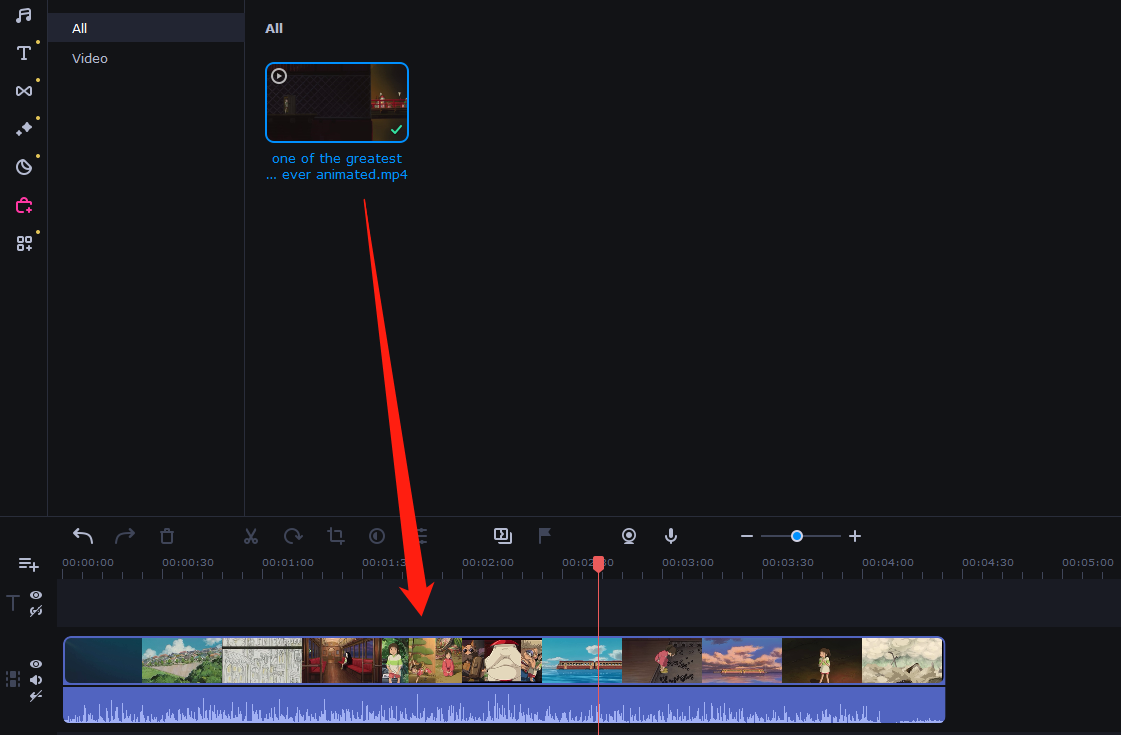
- Click audio track

-
Delete the audio track or mute it
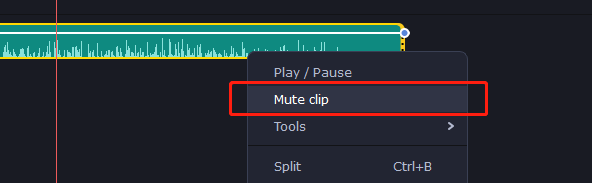
-
Export the edited video file
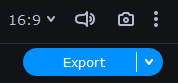
These methods should work on different platforms, making it easy for users to remove audio from videos.
3. Mute Video FAQs

1. Why would I want to mute a video?
There are several reasons why you might want to mute a video. For example, you may want to remove background noise, add a different soundtrack or voiceover, or create a video without any sound.
2. Can I mute a video using my smartphone or tablet?
Yes, there are several apps available for both iOS and Android devices that enable users to mute videos. Some popular options include Adobe Premiere Rush, InShot, and Cute CUT.
3. How do I mute a video in Windows Movie Maker?
To mute a video in Windows Movie Maker, you can select the video clip and then click on “Video Tools” followed by “Edit”. From there, you can click on “Volume” and adjust it to 0% to mute the video’s sound.
4. Can I add music or sound effects to a video after muting its original audio?
Yes, many video editing software options enable users to add background music or other audio tracks to videos after muting the original audio. Some popular options include iMovie, Adobe Premiere Pro, and Final Cut Pro.
5. How do I know if a video is muted?
In most video editing software, including Adobe Premiere Pro and Final Cut Pro, you can visually confirm if a video is muted based on the volume levels displayed in the timeline. If a video has a volume level of 0%, it is muted.
6. Is it legal to use copyrighted music in my muted video?
No, it is not legal to use copyrighted music in a video without obtaining permission from the copyright holder or purchasing a license. However, there are several websites that provide royalty-free music and sound effects that can be used legally in videos.
Hopefully, these FAQs will help you with any questions you may have about muting a video!
4. Final Thoughts
Muting videos in various video editing platforms is a simple and effective way to modify and enhance your video content. Whether using EaseUS Video Editor, HitPaw Video Editor, Filmora, or Movavi Video Editor, the process typically involves detaching or deleting the audio track from the video clip. By muting the audio, you have the freedom to add new sound elements or create a silent visual experience. With these user-friendly tools, you can effortlessly remove audio and achieve your desired video outcome with ease.
