Why Won’t My iPhone Make Calls but Can Still Send Texts?

For iPhone users, it can be frustrating when your device is unable to make calls while still being able to send texts. Whether it’s a network issue, a software glitch, or a hardware malfunction, there are various reasons why this problem can occur. In this paper, we will explore the potential causes of this issue and provide step-by-step solutions to help you troubleshoot and fix it. With this guide, you’ll be able to get your iPhone back to making calls in no time.
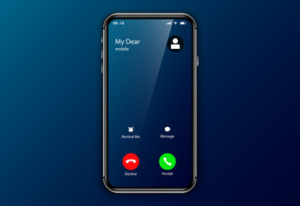
1. Why Won’t My iPhone Make Calls but Can Still Send Texts?
There are several potential causes for an iPhone not being able to make phone calls but still being able to send texts.
Insufficient cellular network coverage
If you are in an area with poor cellular network coverage, your iPhone may not be able to make phone calls but can still send texts. This can happen in areas with weak signal strength or congested networks.
Software glitches or bugs
If your iPhone’s software has glitches or bugs, it may affect the phone’s ability to make calls. This can happen due to outdated software, software conflicts, or corrupted files.
Disabled cellular data or airplane mode turned on
If cellular data is turned off or airplane mode is turned on, it will prevent the iPhone from making phone calls. However, it will still allow you to send texts over Wi-Fi.
SIM card issues
A damaged or malfunctioning SIM card can also cause issues with making phone calls on an iPhone.
Hardware problems
Hardware issues such as a faulty cellular antenna or microphone can also cause problems with making phone calls.
2. Step-by-Step Guide on Troubleshooting the Issue
Here is a step-by-step guide on troubleshooting an iPhone that won’t make calls but can still send texts:
Step 1: Check cellular network coverage
Check if you have sufficient cellular network coverage in your area by moving to a different location or contacting your carrier for assistance.
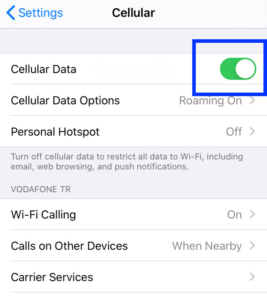
Step 2: Restart the iPhone
Turn off your device, press and hold the Sleep/Wake button until the slider displays, and then move it to the off position. Repeatedly pressing and holding the Sleep/Wake button until the Apple logo displays will do the trick.
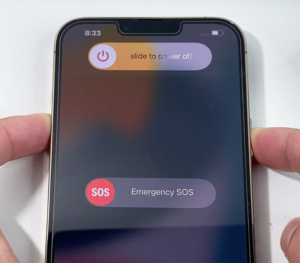
Step 3: Update the iPhone’s software
Go to “Settings”> “General”> “Software Update” and follow the prompts to download and install any available updates.
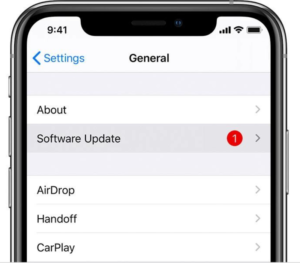
Step 4: Check and enable cellular data, and disable airplane mode
Make sure that cellular data is turned on and airplane mode is turned off. Go to “Settings”> “Cellular” and ensure that the “Cellular Data” switch is turned on. If airplane mode is turned on, turn it off by going to “Settings” and sliding the Airplane Mode switch to off.
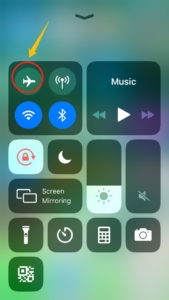
Step 5: Remove and reinsert the SIM card
Turn off the iPhone, use a paper clip or SIM ejector tool to remove the SIM card from its slot, then reinsert it and turn the iPhone back on.

Step 6: Seek help from an authorized repair technician
If none of the above solutions work, your iPhone may have a hardware problem. Seek assistance from an authorized repair technician to diagnose and fix the issue.

3. How to Fix it with Tenorshare ReiBoot?
With Tenorshare Reiboot, you can quickly and easily enter recovery mode on your iOS device, allowing you to troubleshoot and fix any issues that may be causing problems. You can also easily download and install firmware updates, ensuring that your device is always up to date and functioning at its best.
But the benefits of Tenorshare Reiboot don’t stop there. This software can also help you to recover lost data, fix boot issues, and even repair a device that won’t turn on. It’s like having a personal tech wizard in the palm of your hand!
So if you’re tired of dealing with frustrating issues on your iOS device, it’s time to give Tenorshare Reiboot a try. With its powerful features and easy-to-use interface, you’ll be back up and running in no time – and wondering how you ever managed without it.
4. Step by Step on Fix iPhone Can’t Make Calls with Tenorshare ReiBoot
The first step to solving this issue is to download and install this magical software from the official Tenorshare website or other trustworthy sources.
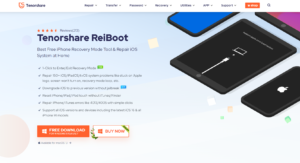
Next, you need to connect your iOS device to your computer using a trusty USB cord. Ensure your computer recognizes your device and Tenorshare Reiboot is launched and ready to work its magic.

Now it’s time to enter recovery mode on your iOS device. Take it easy; it’s not as scary as it sounds! Simply click the “Start” button in the Tenorshare Reiboot interface, and let the software guide you through the rest.
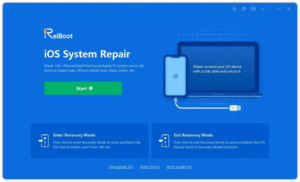
Once you’re in recovery mode, choose the appropriate firmware version and hit the “Download” button. This is a crucial step in getting your device back to normal.
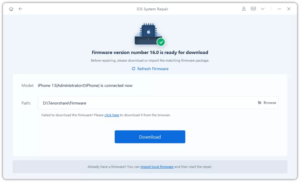
Now for the exciting part – click on the “Start Standard Repair” tab once the firmware download is complete. Sit back, relax, and let Tenorshare Reiboot work its magic as it initiates the firmware installed on your iOS device.
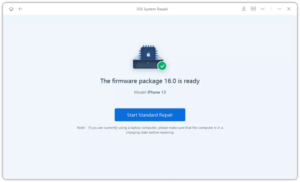
Patience is a virtue, my friend. Wait for the repair process to complete, which may take some time, depending on your device and the firmware size. Once the process is finished, your iOS device will restart, and voila! The dreaded “iPhone can’t make calls” error will be a thing of the past.
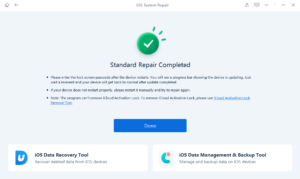
5. Conclusion
An iPhone being unable to make phone calls but still send texts can be caused by various factors such as network issues, software glitches, and hardware malfunctions. However, several potential solutions exist, including restarting the iPhone, updating its software, checking and enabling cellular data, disabling airplane mode, and removing and reinserting the SIM card. If none of these solutions work, seek assistance from an authorized repair technician such as Tenorshare ReiBoot. Identifying and addressing the problem promptly is crucial to ensure that your iPhone is functioning correctly and to prevent any further issues.
