[Fixed] Why Is My Laptop Screen Green?

Is your laptop screen suddenly turning an unexpected shade of green? If so, you’re not alone in this perplexing situation. Understanding why your laptop screen appears green and finding effective solutions can save you from the frustration and potential data loss. In this paper, we will explore the possible causes behind this issue and provide practical steps to troubleshoot and prevent it, ensuring a smoother and more enjoyable computing experience.
1. Why is My Laptop Screen Green?
There can be several reasons why your laptop screen appears green. Let’s explore some potential causes:
1.1 Display Cable Issue
One possibility is a faulty or loose display cable. If the cable connecting your laptop’s motherboard to the screen is damaged or not properly connected, it can lead to an abnormal display, such as a green tint. Inspecting the cable and ensuring its proper connection might help resolve the issue.
1.2 Graphics Driver Problems
Outdated or incompatible graphics drivers can sometimes cause unusual coloration on your screen. Graphics drivers are responsible for rendering images and videos, and if they encounter issues, it can result in an incorrect color display. If you haven’t already done so, try updating your graphics drivers to the newest version available from the manufacturer.
1.3 Malfunctioning Graphics Card
A malfunctioning graphics card can also be a potential cause. If your laptop’s graphics card is experiencing hardware issues, it might result in abnormal color reproduction on the screen. In such cases, contacting a professional technician or the laptop manufacturer’s support team for further assistance is advisable.
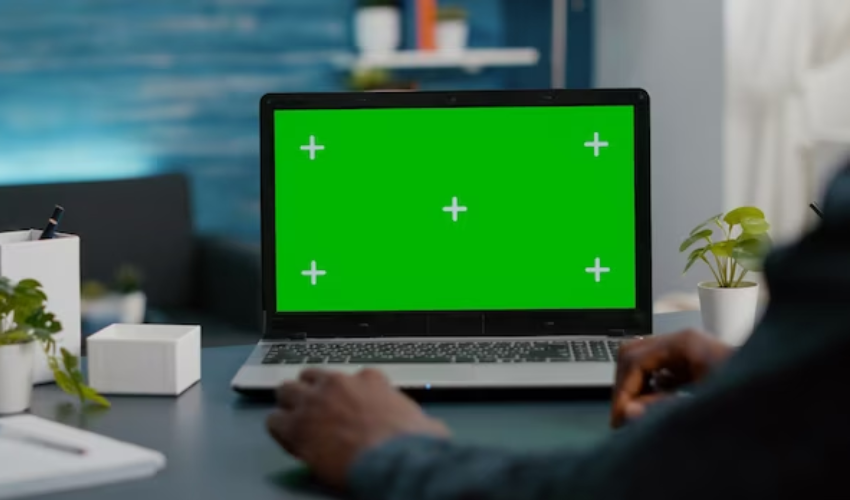
1.4 Display Settings
Incorrect display settings can sometimes lead to a greenish hue on the screen. It’s worth checking your laptop’s display settings to ensure that no adjustments or presets are causing the issue. Resetting the display settings to default values might help rectify the problem.
1.5 Environmental Factors
The surrounding environment can also impact your laptop screen’s color appearance. Certain lighting conditions or nearby electronic devices emitting electromagnetic interference may cause a green tint. Trying your laptop in different locations or lighting conditions could help determine if external factors are influencing the screen color.
1.6 Hardware Defect
In some cases, a hardware defect within the screen itself could be causing the green tint. If the aforementioned measures don’t work, the fault may lie within the screen’s internal components. In such cases, seeking professional assistance or contacting the laptop manufacturer’s support is recommended.
Remember, these are just potential causes, and the actual reason for your laptop screen appearing green may vary. It’s always best to consult with a professional or the manufacturer’s support team for an accurate diagnosis and appropriate solutions tailored to your specific laptop model.
2. How to Solve the Problem of Laptop Screen Turning Green?
If you’re experiencing a green screen issue on your laptop, you can try the following steps to resolve the problem:
2.1 Check Display Cable
-
Power off your laptop and remove any external power sources.
-
Carefully inspect the display cable connecting the motherboard to the screen for any signs of damage or loose connections.
-
If you find any issues, consider replacing the cable or securely reconnecting it.
2.2 Update Graphics Drivers
-
Visit the manufacturer’s website and locate the support or downloads section.
-
Identify the appropriate graphics driver for your laptop model and operating system.
-
Get the latest version of the graphics driver.
-
Install the driver by following the on-screen instructions provided by the manufacturer.
-
Restart your laptop to apply the changes.
2.3 Test in Safe Mode
-
Restart your laptop and repeatedly press the designated key or combination (e.g., F8 or Shift + F8) to enter Safe Mode.
-
In Safe Mode, check if the green screen issue persists.
-
If the screen appears normal in Safe Mode, it suggests that a third-party application or driver may be causing the problem. Proceed to identify and uninstall any recently installed applications or drivers that may be conflicting with the display.
2.4 Reset Display Settings

-
Right-click on the desktop and select “Display settings” or “Screen resolution.”
-
Verify that the color settings are set to default or recommended values.
-
If any adjustments were made previously, click on the “Reset” or “Restore defaults” option.
-
Apply the changes and check if the green screen problem is resolved.
2.5 Change Lighting and Environment
-
Test your laptop in different lighting conditions and environments.
-
Avoid using your laptop near strong magnetic fields or electronic devices that may cause interference.
-
Ensure proper ambient lighting, as excessive or dim lighting can affect the screen color.
2.6 Contact Professional Support
-
If none of the above steps resolve the issue, consider contacting a professional technician or the laptop manufacturer’s support team.
-
Provide them with detailed information about the problem and the steps you have already taken.
-
Follow their guidance or arrange for repairs if necessary.
Remember, these steps are general suggestions, and the specific instructions may vary depending on your laptop model and operating system. Always refer to the manufacturer’s documentation or seek professional assistance if needed.
3. How to Prevent Laptop Screen from Turning Green and Losing Data?
To prevent your laptop screen from turning green and losing data, you can follow these steps:
Step 1: Ensure Proper Handling
Handle your laptop with care to avoid physical damage. Avoid dropping or mishandling the device, as it can lead to hardware issues that may cause data loss or screen problems.
Step 2: Regularly Back Up Your Data
Implement a regular backup strategy to safeguard your important files. Use external storage devices, cloud services, or backup software to create copies of your data on a scheduled basis.
Step 3: Use Reliable Power Sources
Avoid sudden power interruptions or fluctuations while using your laptop. Unstable power supply can potentially damage the hardware components and result in data loss. Connect your laptop to a stable power source or use a UPS (Uninterruptible Power Supply) to protect against power surges or outages.
Step 4: Install and Update Antivirus Software
Install reputable antivirus software and keep it up to date. This helps protect your laptop from malware, viruses, and other malicious threats that can cause screen issues or data corruption.
Step 5: Maintain Adequate Storage Space
Ensure that your laptop has sufficient free storage space available. Running out of space can lead to system instability, which may affect the screen or result in data loss. Regularly delete unnecessary files or transfer them to external storage devices to free up space.
Step 6: Download and Install 4DDiG Data Recovery
In the event of data loss, download and install 4DDiG Data Recovery software on your computer from a reliable source.
Launch the software and choose the location where you lost your data, such as the affected drive or partition.
Step 7: Scan for Lost Data
Select on the “Scan” button to initiate the scanning process. The software will scan the chosen location for lost or deleted files.

Step 8: Select and Recover Your Files

Once the scan is complete, the software will display a list of recoverable files.
Review the list, choose the files you would like to recover, and click on the “Recover” button.
Step 9: Save Recovered Files

Choose a safe location on your computer or an external storage device to save the recovered files. Avoid saving them to the same location from which they were lost to prevent overwriting.
By following these preventive measures and utilizing data recovery software like 4DDiG, you can minimize the risk of screen issues and data loss on your laptop.
4. The Bottom Line
Encountering a green screen issue on your laptop can be a puzzling experience. However, by understanding the potential causes and following troubleshooting steps, you can often resolve the problem. Taking preventive measures, such as proper handling, regular data backups, using reliable power sources, maintaining adequate storage space, and installing antivirus software, can help prevent screen issues and data loss. Additionally, having a reliable data recovery tool like 4DDiG can be valuable in recovering lost files. By staying proactive and informed, you can ensure a more reliable and secure computing experience.
