[Fixed] How to Retrieve Deleted Text Messages on iPhone 13?

Are you worried about losing important text messages on your iPhone 13? Have you ever accidentally deleted a crucial conversation and wondered if there’s a way to recover it? Fear not! This paper explores various methods to retrieve deleted text messages on an iPhone 13, providing you with practical solutions to safeguard your valuable data and ensure peace of mind. So, if you’ve ever wondered how to recover those precious messages, keep reading to find out the answers!
1. How Can We Retrieve Deleted Text Messages on iPhone 13?
Losing important text messages can be distressing, but there are several methods you can try to recover them. Follow these instructions to retrieve deleted text messages on your iPhone 13:
1.1 Recently Deleted Folder
The iPhone has a built-in safety net called the “Recently Deleted” folder for photos and videos. Surprisingly, this folder also stores deleted text messages for a limited time. Here’s how you can check it:

-
Open the Messages app on your iPhone.
-
Tap the “Back” button in the top-left corner until you reach the main Messages screen.
-
Look for the “Recently Deleted” folder in the list. Tap on it.
-
Browse through the messages to find the ones you want to recover.
-
Tap the message and select “Recover” to restore it to the original chat.
1.2 Check Your Recent Backups
If you regularly back up your iPhone 13 to iCloud or iTunes, there’s a good chance that your deleted messages are still saved in a recent backup. Before proceeding with a restore, ensure you’ve backed up your iPhone recently. Here’s how to check:
For iCloud Backup:
Go to “Settings” > [your name] > “iCloud” > “Manage Storage” > “Backups.” Select the latest backup entry to check its date.
For iTunes Backup:
Integrate your iPhone to your computer and open iTunes. Click on the device icon, then go to the “Summary” tab to see the date of your last backup.
1.3 Restore from iCloud Backup:
If you have an iCloud backup that contains the deleted messages, you can restore your iPhone to that backup. Please keep in mind that this process will erase all data on your device and replace it with the data from the chosen backup. Proceed with caution and make sure to back up any recent data you wish to keep. Here’s how to do it:
-
Go to “Settings” > [your name] > “General” > “Reset.”
-
Tap “Erase All Content and Settings.”
-
During the setup process, choose “Restore from iCloud Backup.”
-
Select the relevant backup with the deleted text messages and follow the on-screen instructions to restore it.

1.4 Restore from iTunes Backup
If you have a recent iTunes backup that includes the deleted messages, you can use iTunes to restore your iPhone. As with the iCloud restore, this process will erase your device, so back up any important data first. Here’s how to proceed:
-
Integrate your iPhone to your computer and open iTunes.
-
Click on the device icon in iTunes.
-
Under the “Backups” section, click “Restore Backup.”
-
Select the appropriate backup containing the deleted text messages and click “Restore.”
1.5 Contact Apple Support
If the above methods don’t work, or if you don’t have a recent backup, you can reach out to Apple Support for further assistance. They might have additional solutions or advice tailored to your specific situation.

Remember, the sooner you attempt the recovery, the higher the chances of retrieving your deleted text messages. Additionally, be careful with restoring backups, as it may result in data loss if not done correctly. Always backup your device regularly to avoid data loss in the future.
2. How Can We Retrieve Deleted Text Messages on iPhone 13 Quickly?
Method 1: Using Dr.Fone iOS Data Recovery
Step 1: Download and Install Dr.Fone iOS Data Recovery
Download and install Dr.Fone iOS Data Recovery software on your laptop or computer.
Step 2: Integrate Your iPhone 13 to the System
Connect your iPhone 13 to your computer using a compatible lightning cable. Launch Dr.Fone iOS Data Recovery and choose the “Recover iOS Data” option.
Step 3: Select “Recover from iOS Devices”
From the available recovery options, choose “Recover from iOS Devices” to proceed with the recovery process.
Step 4: Start the Scanning Process
Select the “Scan” button to initiate the scanning process. Dr.Fone will now scan your iPhone 13 to find all the deleted messages.
Step 5: Preview and Recover Deleted Messages
After the scanning process is complete, the deleted messages will be displayed on your system’s screen. Preview the messages and choose the ones you want to recover.
Step 6: Restore Deleted Messages
Choose either “Recover to Computer” to save the messages on your computer or “Restore to Devices” to restore them back to your iPhone 13.
Method 2: Using Tenorshare UltData
Step 1: Download Tenorshare UltData
Download and install Tenorshare UltData software on your computer. Integrate your iPhone 13 to the computer using a compatible lightning cable. Launch UltData and choose “Recover Data from iOS Devices.”
Step 2: Select Data Types to Recover
On the main interface, select the data types you want to recover. In this case, choose “Messages & Attachment” and click on “Scan” to proceed.
Step 3: Preview Deleted Messages
Once the scanning process is complete, you’ll be able to see both deleted and existing messages and attachments on the screen. Preview the messages and attachments to identify the ones you wish to recover.

Step 4: Recover Deleted Messages
Select the desired messages and click on the “Recover to Device” or “Recover to PC” button, depending on whether you want to restore them back to your iPhone or save them on your computer.
Please note that while third-party recovery software can be helpful, there’s no absolute guarantee that all deleted messages can be recovered. Additionally, make sure to use reputable software from trusted sources to avoid any potential data security risks. Always backup your device regularly to prevent significant data loss in the future.
3. How to Prevent iPhone Text Messages Loss?
Method 1: Using MobileTrans
Step 1: Download and Run MobileTrans
-
Download and install MobileTrans software on your Mac or Windows PC.
-
Connect your iPhone to the computer using a compatible USB cable.
Step 2: Start the Backup Process
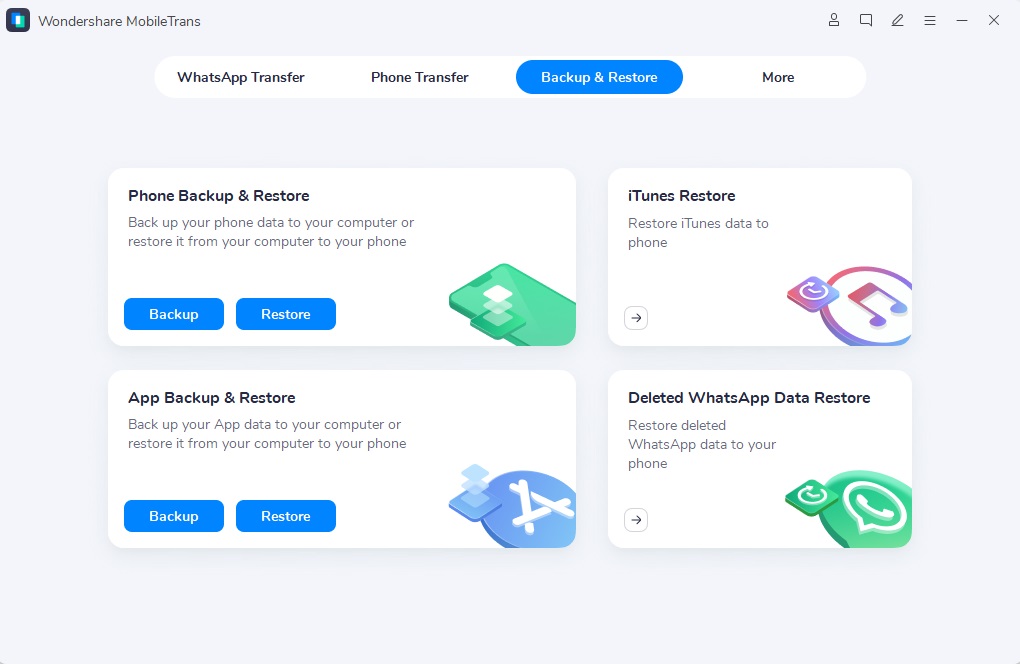
-
Once the MobileTrans main interface appears, click on ‘Backup & Restore.’
-
Select the ‘Backup’ option under ‘Phone Backup & Restore.’
Step 3: Choose Data to Backup
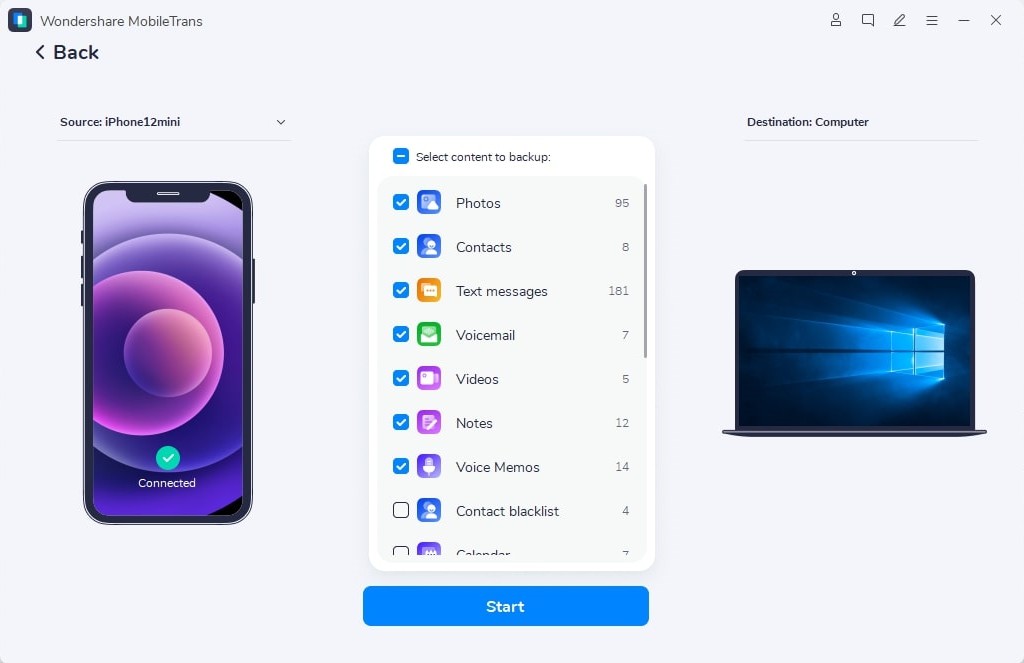
-
From the list of data categories, tick the checkboxes next to the data you want to back up from your iPhone.
-
Click the ‘Start’ button to initiate the backup process.
Step 4: Complete Backup
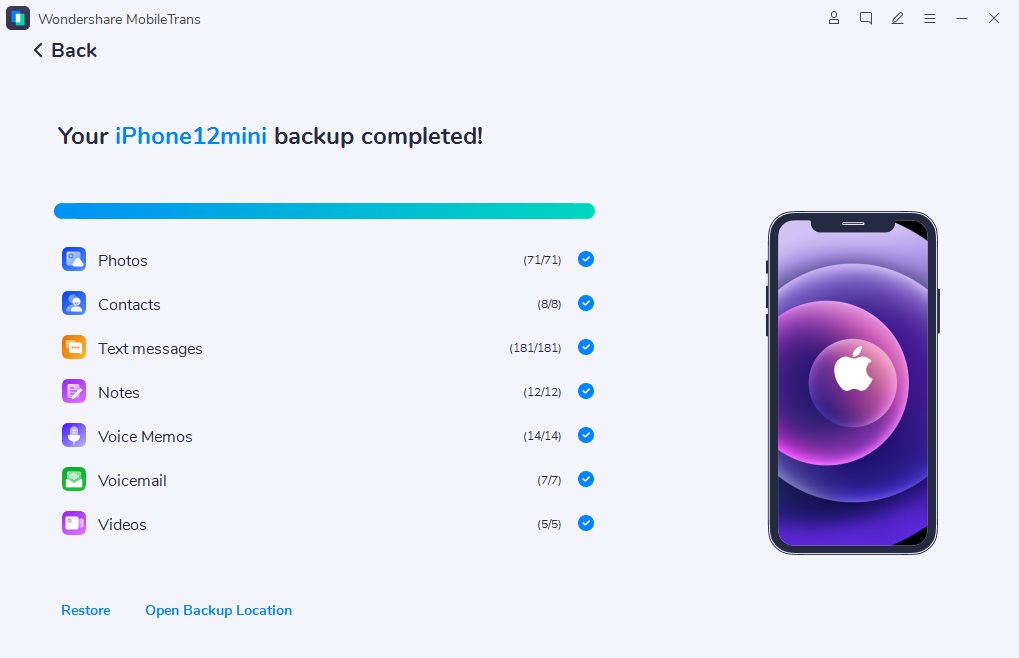
-
MobileTrans will begin the backup process, which may take a few minutes, depending on the amount of data.
-
Once the backup is complete, disconnect your iPhone from the computer.
Method 2: Using Tenorshare iCareFone
Step 1: Download and Install iCareFone
Download and install the ‘Tenorshare iCareFone‘ software on your computer.
Step 2: Connect Your iPhone
-
Connect your iPhone to the computer using a compatible USB cable.
-
Launch iCareFone and click on the “Backup & Restore” option from the main interface.
Step 3: Select File Types to Backup
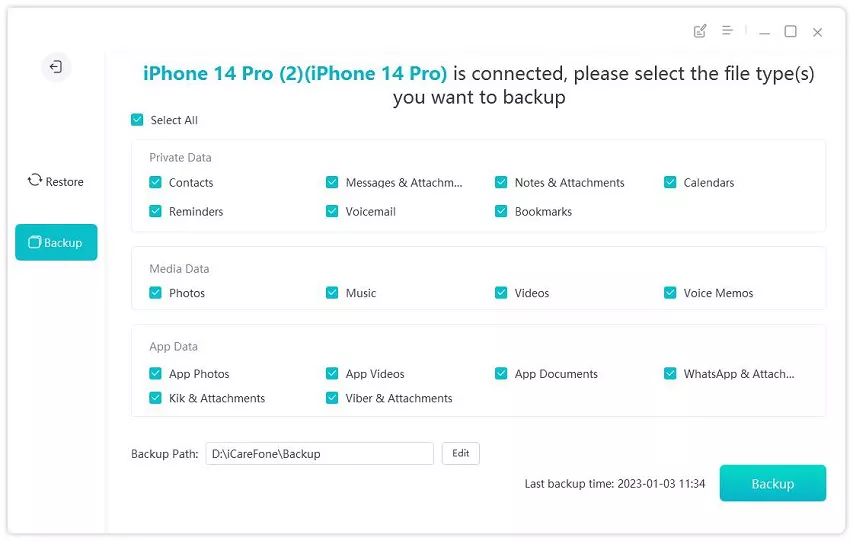
-
On the ‘Backup & Restore’ screen, you can choose the file types you want to back up from your iPhone.
-
For added security, it’s recommended to select all the file types.
-
Click “Backup” to begin the backup process.
Step 4: Wait for Completion
-
Allow iCareFone to complete the backup process, which may take some time depending on the amount of data.
-
After the backup process is finished, you can view the backup data.
By following these steps and regularly creating backups using reliable tools like MobileTrans or Tenorshare iCareFone, you can safeguard your text messages and other important data from being lost in case of accidental deletions or device issues. Remember to perform regular backups to ensure your data is always protected.
4. Final Words
Losing important text messages on an iPhone 13 can be distressing, but there are several methods available to retrieve them. By using the “Recently Deleted” folder, checking recent backups, and restoring from iCloud or iTunes backups, users can increase their chances of recovering deleted messages. Additionally, contacting Apple Support can provide further assistance if needed. To prevent text message loss in the future, regular backups using reliable software like MobileTrans or Tenorshare iCareFone are essential.








