Convert with Ease: Top PDF to Word Converters

1. Why Convert PDF to Word?
The need to convert a PDF file to Word format can arise due to various reasons. Following are some of the primary factors that necessitate the conversion:

Reason #1: Editability
PDF files are designed to be non-editable, which is great for maintaining the integrity of a document, but can be frustrating when you need to make changes. Converting a PDF to Word allows you to edit the content of the document as needed.
Reason #2: Formatting
PDFs can sometimes have formatting issues when opened on different devices or software. Converting to Word format can help preserve the original formatting of the document.
Reason #3: Collaboration
When working with a team, it may be necessary to share a document in a format that everyone can edit. Converting a PDF to Word can make it easier to collaborate on a document.
Reason #4: Accessibility
Some users may require a document to be in a more accessible format, such as Word, in order to use assistive technologies like screen readers.
Reason #5: Archiving
Converting a PDF to Word can make it easier to archive and store documents in a searchable format.
2. Top PDF to Word Converters
①Wondershare PDFelement

Comprehensive PDF editor that includes PDF to Word conversion functionality
Key Features: Batch conversion, OCR support, formatting retention, document merging and splitting
Pros:
-
User-friendly interface
-
Versatile editing options
-
Robust conversion capabilities
Cons:
-
Some advanced features require additional payment
②EaseUS PDF Converter
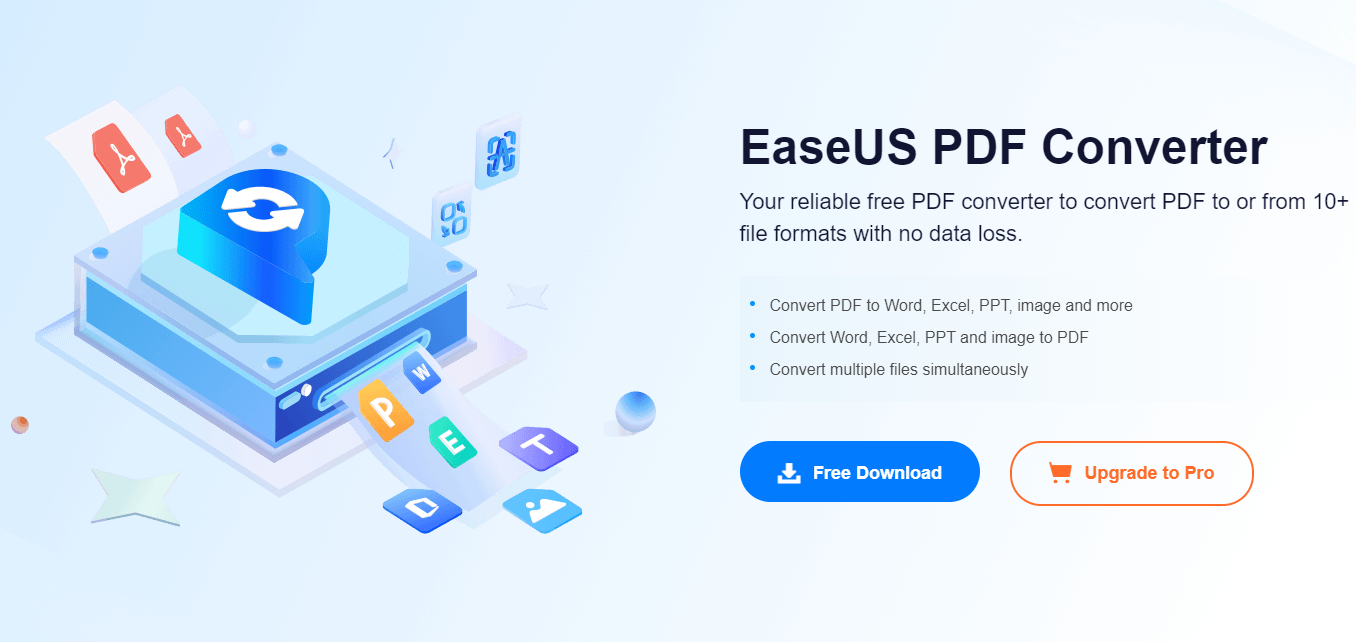
Efficient PDF to Word converter with a simple interface
Key Features: Batch conversion, selective page conversion, automatic formatting retention
Pros:
-
Fast conversion speed
-
Affordable pricing
-
Easy-to-use interface
Cons:
-
Limited advanced editing features
-
Occasional compatibility issues
③Adobe Acrobat Pro DC

Industry-standard PDF editor that includes PDF to Word conversion functionality
Key Features: Advanced formatting retention, OCR support, batch conversion, cloud integration
Pros:
-
Extensive editing capabilities
-
Customizable PDF workflows
-
Consistent updates
Cons:
-
Expensive pricing
-
Complex interface for beginners
-
Performance issues on older hardware
④Nitro Pro

All-in-one PDF editor and converter with a focus on collaboration
Key Features: OCR support, batch conversion, cloud integration, e-signature functionality
Pros:
-
Strong collaboration tools
-
Cloud-based storage options
-
Customizable workflows
Cons:
-
Some features require additional payment
-
Occasional compatibility issues
⑤Foxit PhantomPDF
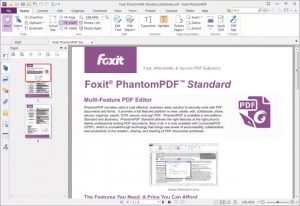
Enterprise-level PDF editor and converter with a wide range of features
Key Features: Batch conversion, OCR support, formatting retention, document collaboration tools
Pros:
-
Comprehensive set of editing tools
-
High-level document security options
-
Customizable interface
Cons:
-
Expensive pricing for the full feature set
-
Steep learning curve for some advanced features
3. Considerations for Choosing the Best PDF to Word Converter
✎Conversion accuracy
The best PDF to Word converters should be able to accurately convert the text, images, and formatting of a PDF into editable Word format.
✎Batch processing
If you need to convert multiple PDFs at once, look for a software that offers batch processing to save time.
✎OCR support
If you need to convert scanned PDFs, make sure the software has OCR (Optical Character Recognition) support to recognize the text in the image and convert it to editable text.
✎Formatting retention
Look for software that can retain the formatting of the original document, such as fonts, styles, and layout.
✎User interface
The software’s ease of use depends on its straightforward and well-organized user interface.
✎Price
The cost of the software is also an important factor to consider, as prices can vary greatly depending on the features offered.
✎Security
When dealing with sensitive or confidential documents, it is crucial to ensure that the software you are using implements adequate security measures to safeguard your data.
4. How to Convert PDF to Word with Wondershare PDFelement
Step 1: Download and Install Wondershare PDFelement
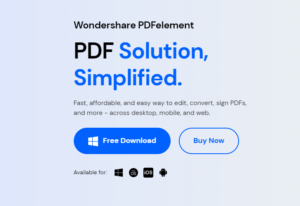
Download and install Wondershare PDFelement on your computer.
Step 2: Open and Select PDF File
Open Wondershare PDFelement and click “Converter” to select the PDF document yoau want to convert.
Step 3: Choose Word as Output Format
Choose the output format and settings according to your preferences.
Step 4: Select Output Folder and Click “OK”
Select the output folder and then click “OK” to start the conversion process.
Step 5: Wait for Conversion to Complete
Wait for the software to finish converting the PDF to Word.
Step 6: Review Converted Word Document
Once the conversion is complete, review the converted Word document to ensure all content is retained.
5. Step Guide on How to Convert PDF to Word with EaseUS PDF Converter
Step 1: Download and Run EaseUS PDF Converter
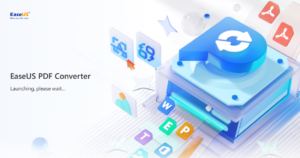
Download and install EaseUS PDF Converter on your computer.
Step 2: Select the PDF Document to Convert in EaseUS PDF Converter
Open EaseUS PDF Converter and click “PDF to Word” to select the PDF document you want to convert.
Step 3: Choose the Output Format for Your Converted Document
Once the PDF file is added, select “Converted Format” to choose the output format from the drop-down menu.
Step 4: Save Your Document to Your Preferred Location
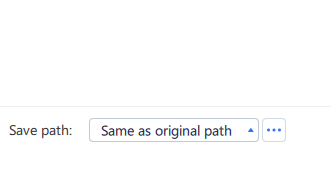
You can save the document to your desired location on your computer by clicking on “Save Path”.
Step 5: Start the Conversion Process in EaseUS PDF Converter
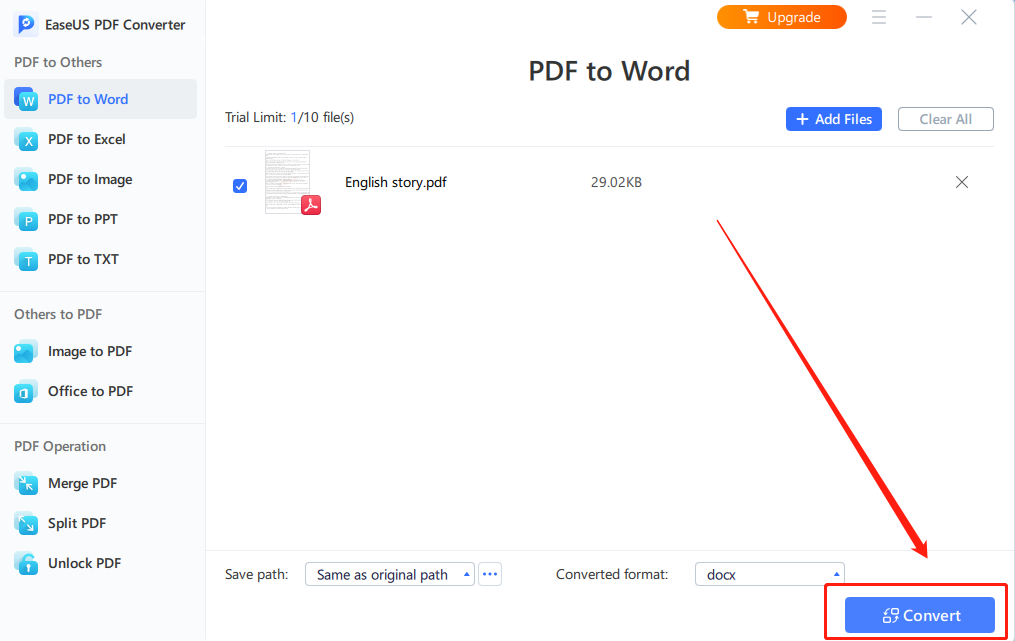
Click “Convert” to start the conversion process.
Step 6: Wait for the Conversion Process to Complete
Wait for the software to finish converting the PDF to Word. The time required is proportional to the file size and the performance of your machine.
Step 7: Open Your Converted Word Document in a New Window
Once the conversion is complete, the converted Word document will automatically open in a new window.
6. Final Thoughts
In conclusion, converting PDFs to Word format can be helpful for a range of reasons. The ability to easily edit, collaborate, and access the content of a document makes the conversion process invaluable to many users. Knowing the top PDF to Word converters and the key considerations for choosing the right one can help simplify the process. And by following our step-by-step guides for using Wondershare PDFelement and EaseUS PDF Converter, it’s possible to easily and efficiently convert PDFs to Word with just a few clicks.









