AVIF to PNG: Understanding the Differences and How to Convert

In today’s digital age, images are essential to our lives. Image compression has become increasingly important with the rise of high-resolution displays and the need for faster loading times. AVIF is a new image format that promises to provide high compression efficiency and advanced features such as HDR and a wide color gamut. However, not all software and web browsers support AVIF yet. This paper will explore the differences between AVIF and the widely supported PNG format and why someone might want to convert AVIF to PNG.
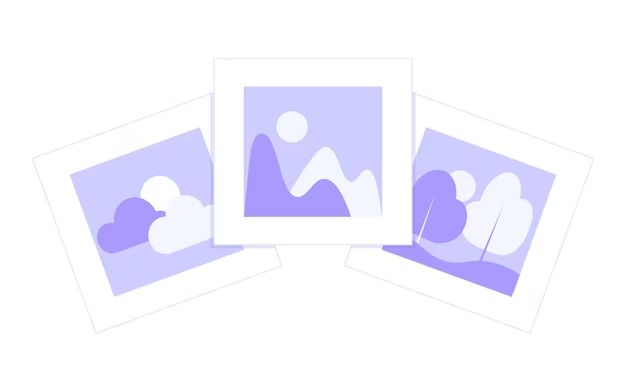
1. What is AVIF?
AVIF (AV1 Image File Format) is a fresh image format that was introduced in 2018. It was developed by the Alliance for Open Media, a consortium of companies including Google, Amazon, and Netflix. AVIF is based on the AV1 video codec, which was designed to provide high compression efficiency while maintaining good image quality.
AVIF supports features such as HDR (High Dynamic Range) and a wide color gamut, making it well-suited for use with high-quality images and videos. It can achieve significantly better compression than other image formats, such as JPEG and WebP, which can result in smaller file sizes and faster loading times.
However, AVIF is not yet widely supported by web browsers and image editing software, which can make it challenging to use for certain applications.
2. What is PNG?
PNG (Portable Network Graphics) is a popular image format that was introduced in 1996 as an alternative to GIF. It was developed to provide a patent-free alternative to GIF, which had licensing restrictions at the time. PNG uses lossless compression, which means that no image data is lost during compression.
PNG supports transparency, which makes it well-suited for use in situations where the background of an image needs to be transparent or where the image needs to be overlaid on another image. PNG can also be used to store high-quality images with a small file size, making it popular for use on websites.
However, PNG is not well-suited for storing photographs or images with many colors or gradients, as it can result in large file sizes. JPEG and WebP are often used for these types of images instead.
3. Why Convert AVIF to PNG?
Here are a few possible reasons:
✪Compatibility
AVIF is a relatively new image format and may not be supported by all web browsers and image editing software. If you want to ensure that your images are accessible to as many users as possible, you may want to convert them to PNG, which is a widely supported format.
✪Editing
If you need to edit an AVIF image but don’t have software that supports AVIF, you may want to convert it to PNG so that you can work with it in your preferred editing software.
✪Sharing
If you need to share an AVIF image with someone who doesn’t have software that supports AVIF, you may want to convert it to PNG so that they can easily view and work with the image.
✪Transparency
AVIF does not support transparency, while PNG does. If you need to preserve transparency in your images, you may want to convert AVIF images to PNG.
✪Size
While AVIF is designed to provide high compression efficiency, there may be some cases where PNG can result in smaller file sizes. For instance, converting an AVIF image with many colors or gradients to PNG could reduce the file size.
4. Popular Software Tools for Converting AVIF to PNG
①Adobe Photoshop
Adobe Photoshop is a popular image editing software that supports both AVIF and PNG formats. To convert an AVIF file to PNG using Photoshop, you can open the AVIF file in Photoshop and then save or export it as a PNG file.
②GIMP
Free and open-source, GIMP can read and write many different image formats, including AVIF and PNG. GIMP may be used to convert AVIF to PNG by opening the AVIF file, making the necessary edits, and then saving the file as a PNG.
③ImageMagick
ImageMagick is a command-line tool that can be used to convert AVIF files to PNG and many other image formats. To convert an AVIF file to PNG using ImageMagick, you can use the command “magick convert input .avif output.png” in a terminal or command prompt window.
④XnConvert
XnConvert is a cross-platform batch image converter that supports AVIF, PNG, and many other image formats. To convert an AVIF file to PNG using XnConvert, you can open the AVIF file in XnConvert, choose the PNG format as the output format, and then click the “Convert” button.
⑤Squoosh
Squoosh is a web-based image optimization tool developed by Google that supports AVIF, PNG, and other image formats. To convert an AVIF file to PNG using Squoosh, you can upload the AVIF file to the Squoosh website, choose PNG as the output format, and then download the converted file.
⑥PiCode
PiCode is an intuitive image conversion application. It allows you to convert AVIF files to PNG effortlessly. Simply download and install PiCode, open the AVIF file within the application, choose PNG as the output format, and initiate the conversion process. PiCode is user-friendly and streamlines the conversion of AVIF files to PNG with ease.
5. Converting AVIF to PNG with XnConvert: A Step-by-Step Guide
Step 1: Download and install XnConvert
You can download XnConvert from the official website: https://www.xnview.com/en/xnconvert/. Once the download is complete, install XnConvert on your computer.
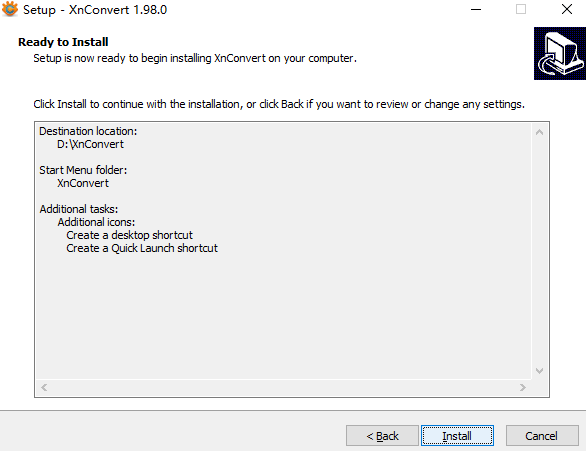
Step 2: Open XnConvert and add AVIF files
Open XnConvert on your computer. To add AVIF files, click on the “Add files” button or drag and drop the files into the XnConvert window.
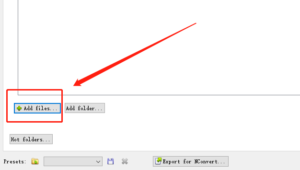
Step 3: Choose the output format and options
Under “Output” on the right-hand side, select “PNG” as the output format. You can also adjust other settings, such as the quality and compression level.
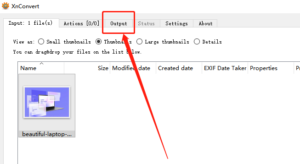
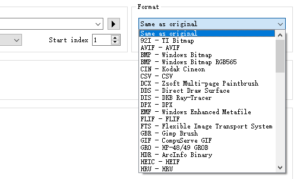
Step 4: Choose the output folder and start the conversion
Under “Output folder” on the right-hand side, choose the folder where you want the converted PNG files to be saved. To initiate the converting process, click the “Convert” button.
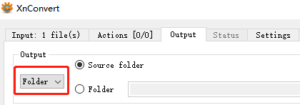
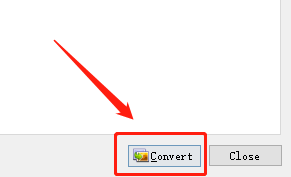
Step 5: Wait and access the converted PNG files
XnConvert will begin converting the AVIF files to PNG. Wait for the process to complete. Once the conversion is complete, you can access the converted PNG files in the folder you specified in Step 4.
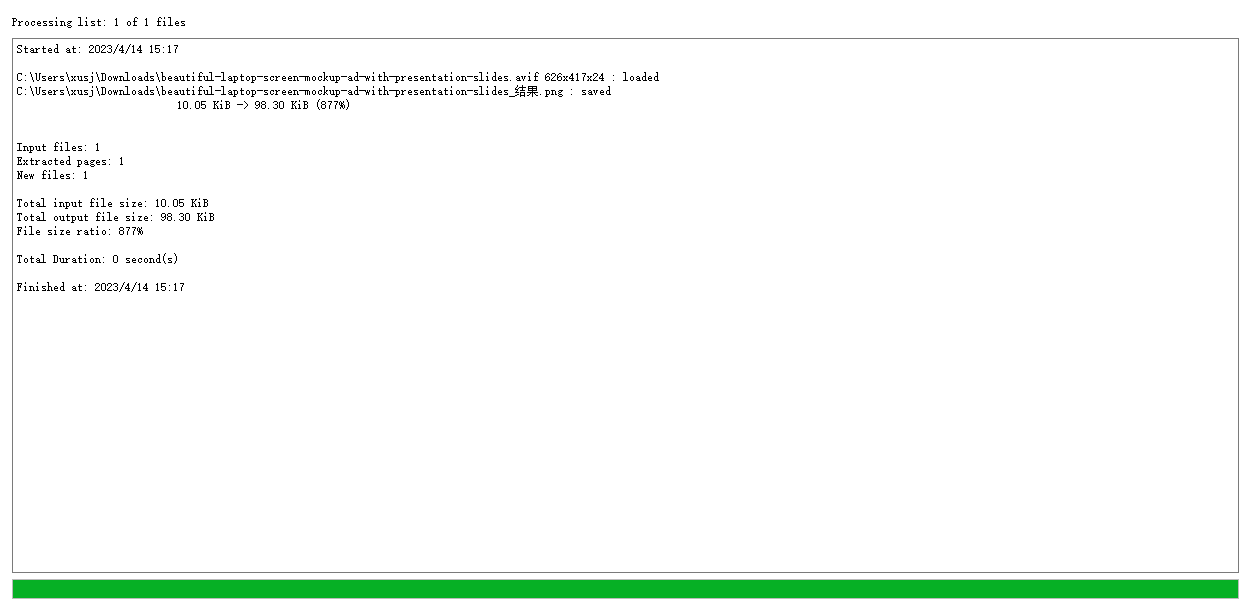
6. How to Transform AVIF Files into PNG Quickly?
Looking to convert AVIF into PNG Easily? Here’s a step by step guide:
Step 1: Get and Install PiCode
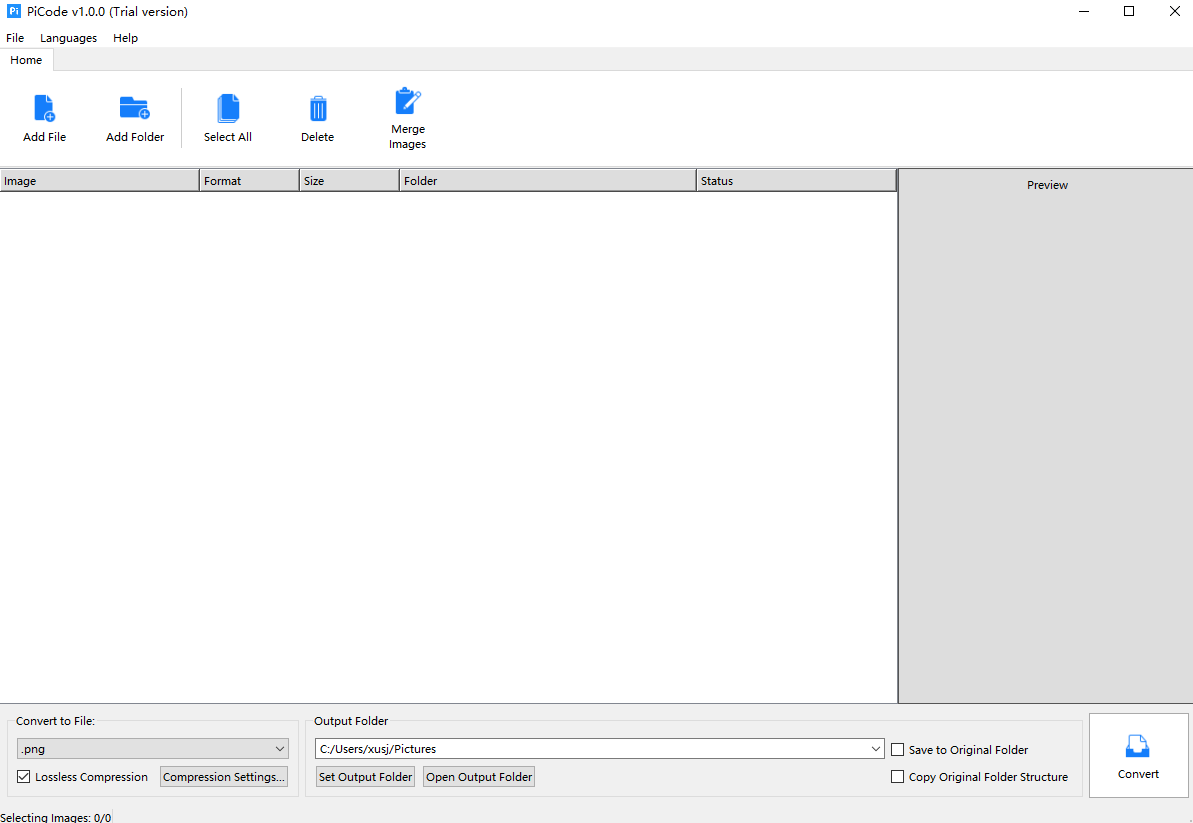
To begin, download the trusted PiCode software and install it on your computer. Once the installation is complete, open the PiCode application.
Step 2: Import AVIF Files
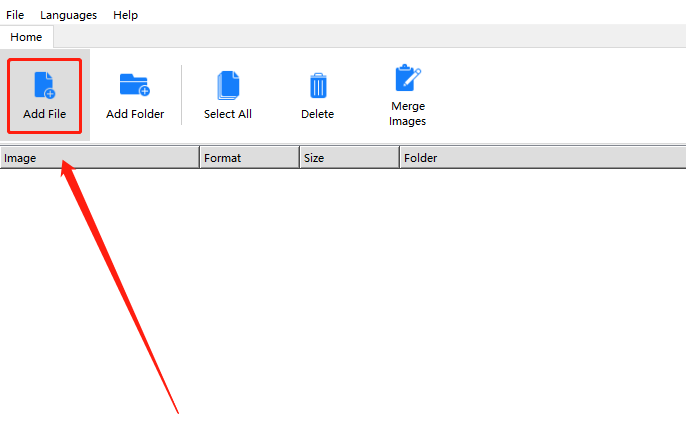
Inside the PiCode application you’ll find an option called “Add File.” Click on it to import the image you want to convert. A file dialog window will appear, allowing you to browse through your computer’s directories. Locate and select the image file you’d like to convert then click “Open” to confirm your selection.
Step 3: Select PNG as Output Format
In the corner of the software page you’ll see an option for choosing an export format. Click on it and a drop down list will appear with options like.png.jpg.ico.bmp.tiff.tga.webp.avif. Choose “.png” as your desired export format.
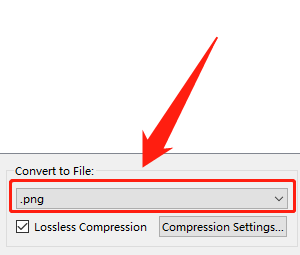
Step 4: Start Conversion
Once you’ve selected the output format there will be a button labeled “Convert.” Simply click on it to initiate the conversion process.
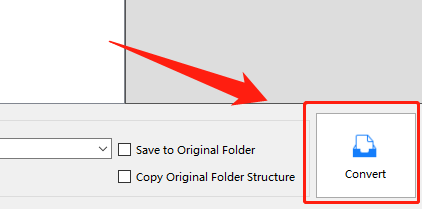
The PiCode program will now begin processing the image conversion. The amount of time it takes will depend on the size of the image and the performance of your computer.
Step 5: Find the Converted PNG File
After the conversion process is finished you will receive a notification from the PiCode application.
You can now go to the folder where you usually save your files or where PiCode automatically stores the image. You should be able to find your image in the PNG format specified.
7. Conclusion
AVIF and PNG are two image formats with different strengths and weaknesses. While AVIF provides high compression efficiency and supports advanced features such as HDR and wide color gamut, PNG is widely supported and allows for transparency. Depending on the user’s needs and preferences, converting AVIF to PNG may be necessary for compatibility, editing, sharing, transparency, and size considerations. Converting from AVIF to PNG is a simple operation that can be accomplished fast and efficiently with the help of software programs like XnConvert.
