How to Record Meetings with Zoom on Mac: A Step-by-Step Guide

1. Step Guide on How to Record a Meeting on Mac with Zoom
Step 1: Launch the Zoom application on your Mac.

Step 2: Create a new gathering, or drop in on one you know about in advance.
Step 3: Find the Record icon.
Once you’re in the meeting, look for the Record icon in the bottom panel. It looks like a circle with a dot inside.

Step 4: To begin recording the meeting, select the Record button.
You can also use the shortcut Command + Shift + R to start recording. If you need to pause or stop the recording, click on the Pause or Stop icons located in the bottom panel. Alternatively, you can use the shortcut Command + Shift + P to pause the recording, and Command + Shift + R to stop the recording.
Once you have stopped the recording, Zoom will automatically convert the recording to a video file and save it to your computer.
Note: If you don’t see the Record icon in the bottom panel, your account settings may not allow recording. You can contact your Zoom administrator to enable recording for your account.
2. What is EaseUS RecExperts?
EaseUS RecExperts is a screen recorder that enables users to capture any activity on our computer screen with audio. It offers flexible recording modes, including full screen, specific window or area, webcam, and audio-only. Users can also customize recording settings such as resolution, frame rate, and bitrate. With its intuitive interface and user-friendly features, EaseUS RecExperts is a great choice for recording online meetings, tutorials, gameplay, and more.
3. Step Guide on How to Record a Meeting with EaseUS RecExperts
If you’re not the host of the meeting, you can use third-party software like EaseUS RecExperts to record the meeting on your Mac. Follow the steps below to get started:
Step 1: Launching EaseUS RecExperts and Opening the Zoom Meeting
Go to the meeting that you want to record and launch EaseUS RecExperts on your device.
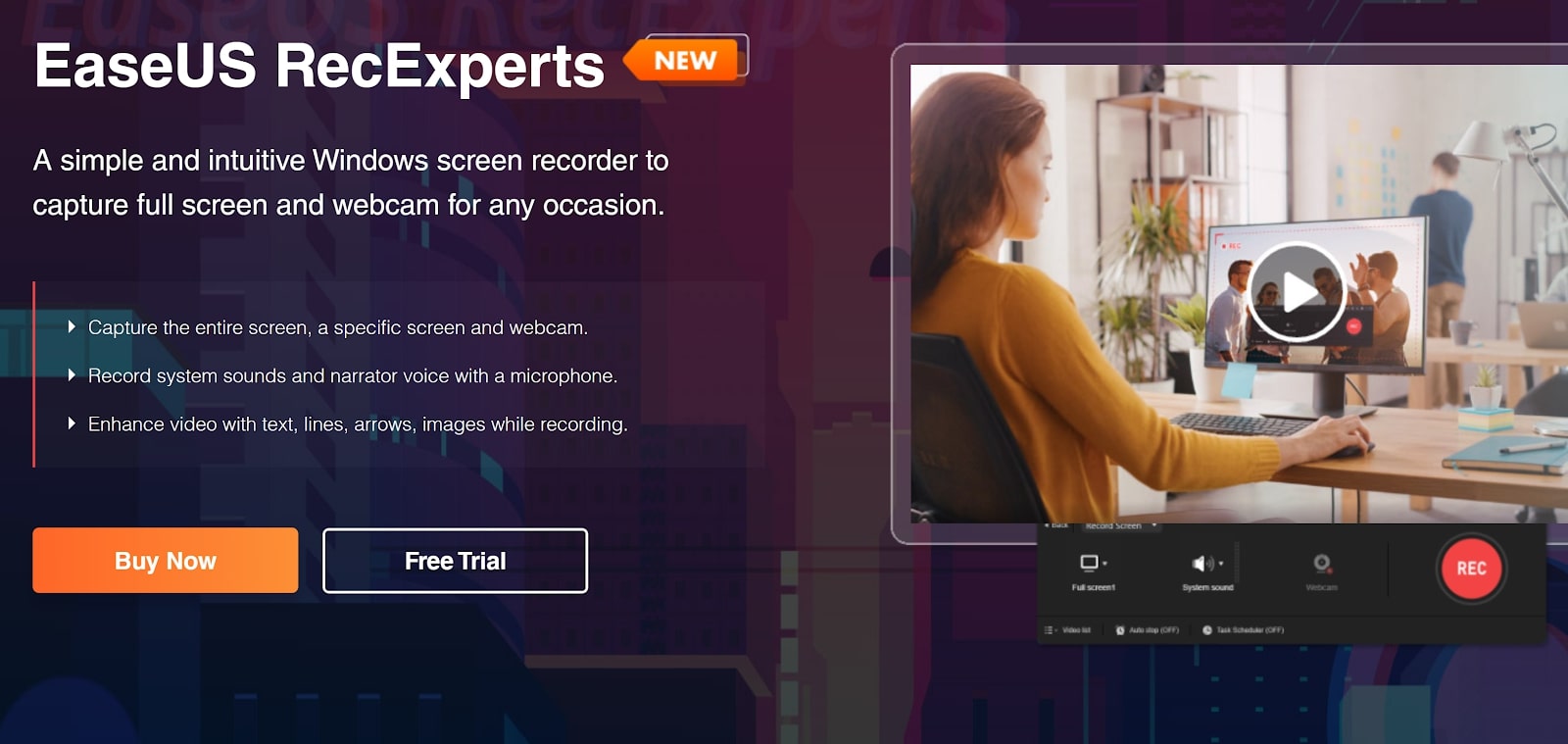
Step 2: Choosing the Recording Mode
Select either the “Full Screen” or “Region” recording mode, depending on your needs.

Step 3: Selecting the Audio Source for Recording
Click the appropriate buttons to choose whether you want to record the system’s audio, audio from the microphone, or no audio at all.
Step 4: Starting and Stopping the Recording
If you want to start recording the meeting, use the red “REC” button. Keyboard shortcuts “F10” and “F9” can be used to pause and resume recording, respectively.
Step 5: Pausing and Resuming the Recording
Select the white double vertical bar to pause the recording. The red square button can be clicked to halt recording.
Once you’ve finished recording, the meeting videos will be saved in the pop-up recording list.
Note: Make sure to get permission from the meeting host before recording the meeting, as it may be a violation of privacy and security protocols.
4. Tips for Recording a Successful Meeting with Zoom
①Check your internet connection
A stable internet connection is essential for recording a meeting. Make sure your internet speed is sufficient for recording and streaming video.
②Choose a quiet location
Record the meeting in a quiet location to avoid background noise. Also, use a headset to improve audio quality.
③Use the right equipment
Use a good quality webcam and microphone to ensure clear visuals and audio.
④Use the right recording settings
Make sure you have the right recording settings, such as resolution and frame rate, to capture high-quality video and audio.
⑤Ask for permission
Always ask for permission before recording a meeting. Some meetings may be confidential, and recording them without permission may violate privacy and security protocols.
⑥Test before recording
Before you start recording, test your audio and video settings to ensure everything is working correctly.
⑦Consider using a third-party recording tool
If you’re not the host of the meeting, consider using a third-party recording tool like EaseUS RecExperts to record the meeting.
5. Troubleshooting Common Issues When Recording a Meeting Using Zoom
❶Recording button is grayed out
If the recording button is grayed out, it means that the meeting host may have disabled the recording feature. In this case, you can ask the host to enable recording or consider using a third-party recording tool.
❷Poor audio or video quality
If you’re experiencing poor audio or video quality during the meeting, try switching to a wired internet connection or reducing the number of applications running on your computer. You can also check your camera and microphone settings and adjust them accordingly.
❸Recording does not start or stops abruptly
This issue can occur if your computer’s processing power is not sufficient to handle the recording. Try closing other applications and disabling any unnecessary programs running in the background. You can also consider using a third-party recording tool that may be more efficient.
❹Recording file is corrupted
If your recording file is corrupted, it may be due to a variety of factors, such as a power outage or computer crash during recording. To prevent this, make sure you have a stable power source and internet connection while recording. You can also try using a different recording format or a third-party recording tool to see if it helps.
6. Summary
Recording a meeting with Zoom on a Mac is a straightforward process that can be accomplished using the built-in recording feature or a third-party tool like EaseUS RecExperts. By following the steps outlined in this guide and keeping in mind the tips for successful recording, you can capture important meetings, lectures, or interviews with ease. However, as with any technology, there may be some common issues that arise, but with the troubleshooting tips provided, you’ll be able to quickly overcome them and ensure a successful recording every time. So go ahead and hit that record button with confidence, and make the most of your meetings!
