Creating a Donald Trump Voice with AI: How It Works and Top Voice Generator Software


Artificial intelligence (AI) technology development has advanced significantly in recent years and has made significant strides, and one of the latest innovations is the Donald Trump text-to-speech voice generator.
This technology allows users to create an AI-generated voice that sounds just like the former President of the United States, Donald Trump.This article will examine the operation of this technology and some of its prospective uses.
In order to understand how text-to-speech technology works, first you must understand the basics. TTS technology uses computer algorithms to translate written information into spoken words.
The technology has existed for many years, but recent advancements in natural language processing (NLP) and machine learning have greatly improved the quality of TTS voices.
Several Trump voice generator software are available on the market, and it can be challenging to determine which one is the best.
1. Best Trump Voice Generator Software
❶Wootechy SoundBot
This software is among the most popular Trump voice generator programs. It uses deep learning algorithms to create a natural-sounding Trump voice. The user-friendly software allows you to adjust pitch, speed, and volume settings to your desired levels.
❷Replica Studios
This software offers an impressive range of AI-generated voices, including a Donald Trump voice. It uses AI algorithms to analyse audio recordings of Trump’s speeches to create a convincing and realistic voice.
❸Lyrebird AI
This software offers a Trump voice generator that can be used for commercial or personal use. It uses deep learning techniques to generate a voice that sounds like Donald Trump and offers customisable settings to adjust pitch and speed.
❹iSpeech
This software offers a Trump voice generator that uses speech synthesis technology to create a lifelike Trump voice. It offers high-quality audio output and customisable settings to adjust the pitch and speed of the voice.
❺NaturalReader
This software offers a Trump voice generator that uses advanced text-to-speech technology to create a natural-sounding Trump voice. It offers a variety of voice settings and customisation options to tailor the voice to your needs.
2. How to Use Different AI Tools to Generate Trump’s Voice?
How to Use Wootechy SoundBot for Trump’s Voice: Step-by-Step Guide
Following are detailed instructions for using Wootechy SoundBot for Trump’s voice.

-
First, download and install the Wootechy SoundBot software from the official website.
-
Launch the SoundBot program and click on the “Voices” tab.
-
Click on the “Donald Trump” voice option and select the language you want to use.
-
Enter the text to convert to Trump’s voice in the text box.
-
Adjust the pitch, speed, and volume settings to your desired levels.
-
Click the “Preview” button to hear a sample of the Trump voice speaking your text.
-
Once satisfied with the settings, click the “Convert” button to generate the audio file.
-
Save the audio file to your desired location on your computer.
-
You can now use the Trump voice audio file in various applications such as video editing software, podcast recording, or even as a ringtone.
How to Use Replica Studios for Trump’s Voice: Step-by-Step Guide
Following are detailed instructions for using Replica Studios for Trump’s voice.

-
First, go to the Replica Studios website and create an account.
-
After initially registering and logging in, select the “Create a new project” option.
-
In the project options, choose the language and voice you want to use.
-
Choose “English” and “Donald Trump” for Trump’s voice.
-
Next, enter the text you want to convert to Trump’s voice in the text box.
-
Click on the “Preview” button to hear a sample of the Trump voice speaking your text.
-
Adjust the pitch, speed, and volume settings to your desired levels.
-
When you are ok with the settings, press the “Generate Audio” button.
-
Replica Studios will then generate the Trump voice audio file for you.
-
Once the audio file is generated, you can download it to your computer by clicking the “Download” button.
-
You can now use the Trump voice audio file in various applications such as video editing software, podcast recording, or even as a ringtone.
How to Use Lyrebird AI for Trump’s Voice: Step-by-Step Guide
Following are detailed instructions for using Lyrebird AI for Trump’s voice.

-
Go to the Lyrebird AI website and sign up for an account.
-
After initially registering and logging in, select the “Create a New Voice” option.
-
Choose the “Upload audio samples” option and upload audio samples of Donald Trump’s voice.
-
Lyrebird AI will then use deep learning algorithms to create a Trump voice model based on the audio samples you provided.
-
Once the model is created, you can enter the text you want to convert to Trump’s voice in the text box.
-
Choose the “Donald Trump” voice from the dropdown menu.
-
Click on the “Generate Voice” button to create the audio file.
-
Lyrebird AI will then generate the Trump voice audio file for you.
-
Once the audio file is generated, you can download it to your computer by clicking on the “Download” button.
-
You can now use the Trump voice audio file in various applications such as video editing software, podcast recording, or even as a ringtone.
How to Use iSpeech for Trump’s Voice: Step-by-Step Guide
Following are detailed instructions for using iSpeech for Trump’s voice:

-
Go to the iSpeech website and sign up for an account.
-
After initially registering and logging in, select the “Text-to-Speech” option.
-
Enter the text you want to change to Trump’s voice in the text box.
-
Choose the “Donald” voice from the dropdown menu.
-
Adjust the pitch, speed, and volume settings to your desired levels.
-
To hear a sample of the Trump voice reading your words, press the “Play” button.
-
When satisfied with the settings, click the “Download” button.
-
iSpeech will then generate the Trump voice audio file for you.
-
Once the audio file is generated, you can download it to your computer.
-
You can now use the Trump voice audio file in various applications such as video editing software, podcast recording, or even as a ringtone.
How to Use NaturalReader for Trump’s Voice: Step-by-Step Guide
Following are detailed instructions for using NaturalReader for Trump’s voice:

-
Go to the NaturalReader website and sign up for an account.
-
After initially registering and logging in, select the “Online Reader” option.
-
Enter the text you want to change to Trump’s voice in the text box.
-
Choose the “US English” language and select the “Trump” voice from the dropdown menu.
-
Adjust the speed and volume settings to your desired levels.
-
To hear a sample of the Trump voice reading your words, press the “Play” button.
-
When you are ok with the settings, press on the “Export Audio” button.
-
NaturalReader will then generate the Trump voice audio file for you.
-
Once the audio file is generated, you can download it to your computer by clicking on the “Download” button.
-
You can now use the Trump voice audio file in various applications such as video editing software, podcast recording, or even as a ringtone.
Note: It’s important to remember that using AI-generated voices for impersonation or deception is controversial. Using this technology responsibly and ethically is important to avoid spreading misinformation or causing harm.
How to Use Wondershare Filmora for Trump’s Voice: Step-by-Step Guide
Following are detailed instructions for using Wondershare Filmora for Trump’s voice:

-
Install Wondershare Filmora on your PC first.
-
Launch the program and import the video or audio file to add Trump’s voice.
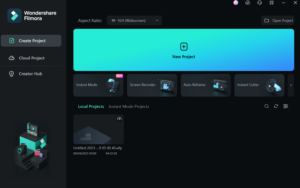
-
On the left side of the screen, select the “Import” button, and select the video or audio file you want to edit.

-
Drag the video or audio file to the timeline at the bottom of the screen.

-
Next, click the “Record Voiceover” button above the timeline.

-
Select the “Microphone” option.
-
Press the “Record” button and begin speaking the text you want to be spoken in Trump’s voice.

-
Once you’re done recording, click on the “Stop” button to end the recording.

-
You can preview the recording by clicking the “Play” button next to the “Record Voiceover” button.
-
If you’re satisfied with the recording, click the “OK” button to save the recording.
-
You can adjust the volume levels and timing of the Trump voiceover by dragging the voiceover clip on the timeline.

-
Finally, export the video or audio file by clicking on the “Export” button at the top of the screen.
-
Select the desired format and quality settings, and click the “Export” button to save the edited video or audio file.

3. Conclusion
In conclusion, the development of text-to-speech technology has resulted in the creation of Donald Trump voice generator software that uses deep learning and natural language processing to generate a realistic-sounding voice.
With the availability of several software options, users can now easily create Trump’s voice in their projects. The software can be used for various applications, including video editing, podcast recording, or even as a ringtone. The possibilities are endless, and this technology is a significant advancement in the field of text-to-speech technology.
