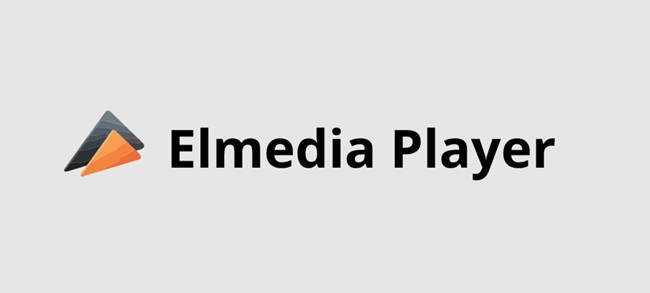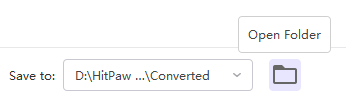How to Play AVI Files on Mac? [Latest Guide]

Are you struggling to play AVI files on your Mac? Do you find yourself facing compatibility issues or missing audio and video during playback? In this paper, we delve into the world of AVI files and explore the best methods to play and convert them on macOS. Join us as we uncover the solutions to seamlessly enjoy AVI multimedia on your Mac system.
1. What is An AVI File?
An AVI file (Audio Video Interleave) is a multimedia container format used to store audio and video data. It was developed by Microsoft in 1992 as part of their Video for Windows technology. AVI files are designed to be a flexible and widely supported format for both audio and video playback on Windows-based computers.
AVI files can include both audio and video streams compressed using various codecs (such as DivX, XviD, MPEG-4, and others) and can also include additional data like subtitles or metadata. The format supports different combinations of audio and video codecs, giving users the freedom to choose the level of compression and quality that best suits their needs.

Despite its widespread use in the past, the AVI format has some limitations compared to more modern container formats like MP4 and MKV. One of the main limitations is the lack of native support for newer video compression standards, resulting in larger file sizes for equivalent quality. Additionally, AVI files may not support certain advanced features like adaptive streaming or DRM (Digital Rights Management) protection.
As technology has progressed, newer and more efficient multimedia formats have become popular, and AVI has somewhat fallen out of favor for certain applications. Nevertheless, it remains a recognizable and supported format, especially in legacy systems or certain specialized use cases.
2. Can We Play AVI File on Mac?
macOS does have some native support for playing AVI files, but it might not be as comprehensive as the support on Windows. QuickTime, which is the default media player on macOS, can play some AVI files that use common codecs like MJPEG or uncompressed video with PCM audio. However, AVI files that use less common or proprietary codecs might not be natively supported, and you may encounter issues with audio or video playback.
3. How to Play AVI File on Mac?
If you come across an AVI file that doesn’t play smoothly or lacks audio on macOS, there are alternative media players you can use.
4. Best AVI Players on Mac
4.1 Wondershare UniConverter
Step 1: Add AVI Files to Wondershare UniConverter
-
Download and install Wondershare UniConverter for Mac.
-
Launch the UniConverter application on your Mac.
-
Directly put your target AVI videos into the Wondershare UniConverter window.
Step 2: Play AVI Videos on Mac
-
Once you have imported the AVI files, they will be displayed as thumbnails in the application.
-
Move your mouse cursor over the video thumbnail, and you’ll see a Play icon in the middle.
-
Select the Play icon, and the selected AVI video will start playing immediately on your Mac using Wondershare UniConverter.
4.2 Elmedia Player
Step 1: Install Elmedia Player
-
Download the .dmg installer of Elmedia Player from the official website.
-
Install Elmedia Player by following the on-screen instructions.
Step 2: Add AVI Files to Your Library
-
Launch Elmedia Player on your Mac.
-
Drag and drop the AVI files you want to play into the Elmedia Player window.
-
Alternatively, you can open AVI files by clicking on the “File” menu and selecting “Open” to browse for the AVI file you want to play.
Step 3: Select and Play AVI Files
-
After adding the AVI files, you will see a list of files on the right side of the player.
-
Double-click the AVI file you want to play from the list.
-
Elmedia Player will start playing the selected AVI video on your Mac.
4.3 VLC Player

Step 1: Check for VLC Updates (Optional but Recommended)
-
Before playing AVI video files within VLC on your Mac, it’s a good idea to ensure you have the latest codecs and updates.
-
Open VLC on your Mac.
-
Go to the “Help” menu and tap “Check for Updates” to update VLC to the latest version if available.
Step 2: Play AVI Files on VLC
-
Launch VLC media player on your Mac.
-
Select the “File” menu and choose “Open File…”
-
Browse to the location where your AVI file is stored and click “Open.”
-
VLC will start playing the AVI video file on your Mac.
5. How to Convert AVI Files Easily?
5.1 Wondershare UniConverter
Step 1: Add AVI Videos to Convert
-
Download, install, and launch Wondershare UniConverter on your Mac.
-
Once the application is open, you’ll see an interface named “Convert” (similar to Method 1).
-
Click the “+ Add Files” button to import AVI videos, or you can simply drag and drop the AVI files into the program.
Step 2: Select Output Video Format
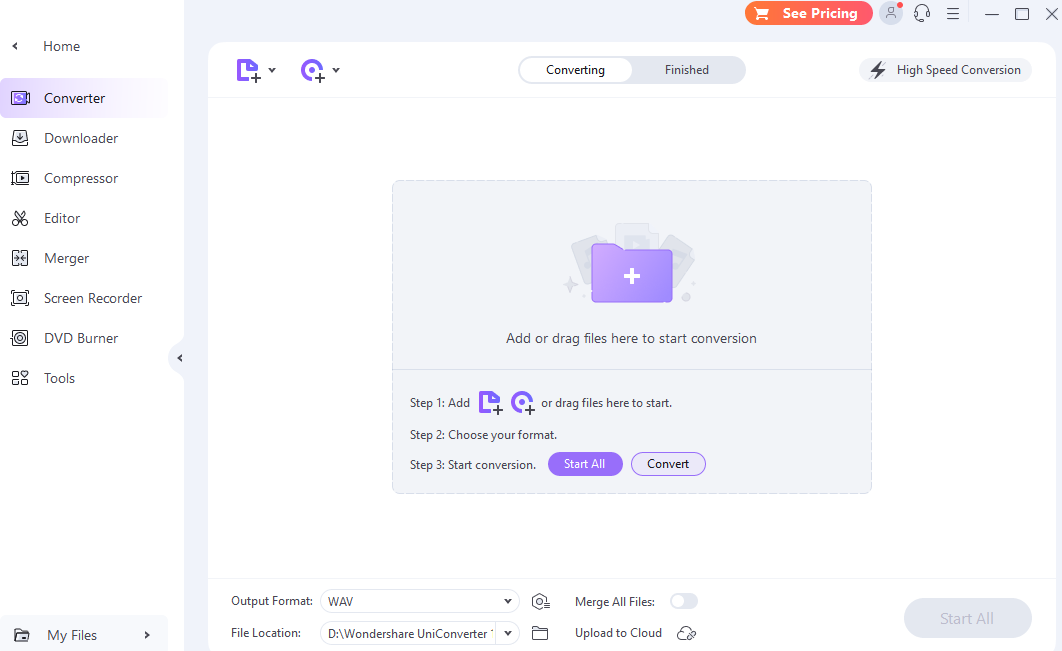
-
At the bottom of the interface, you’ll find the “Output Format” option.
-
Click on the dropdown list under “Output Format” and select the desired output video format, such as MP4 or MOV, from the Video tab.
Step 3: Convert AVI Videos on Mac
-
After selecting the output format, click the “Start All” button to begin converting your AVI videos to the chosen format (e.g., MP4 or MOV).
-
Once the conversion is complete, you can play the converted AVI files on your Mac using the default media player.
5.2 Permute
Step 1: Add the AVI File and Choose Output Format
-
Drag and drop the AVI file you want to convert into the Permute application window.
-
Click on the dropdown list located at the top of the window to choose the desired output file format (e.g., MP4).
Step 2: Initiate the Conversion
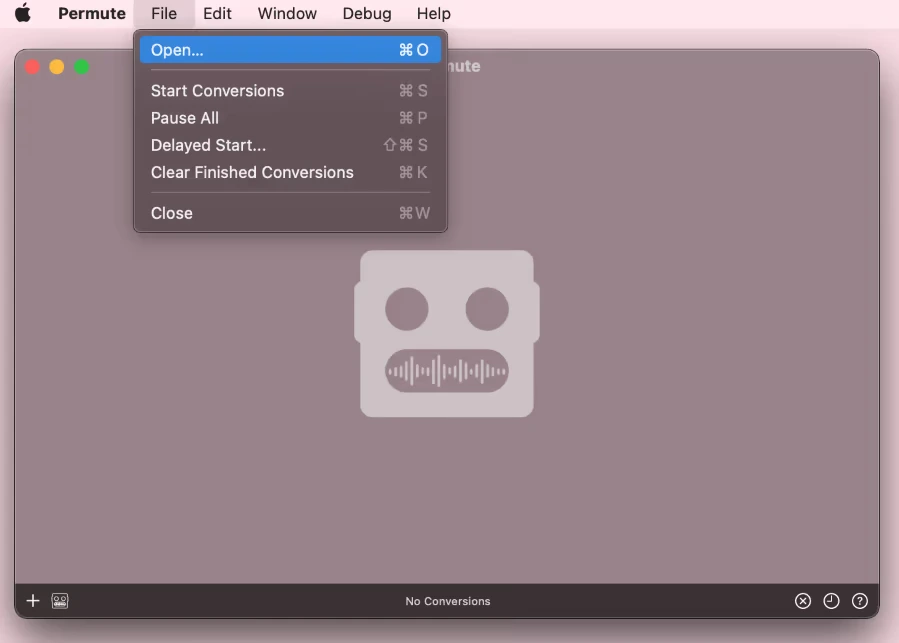
-
Click on the “Play” button, which is located just below the video.
-
Permute will now convert the AVI file to the selected output format (MP4 in this case).
5.3 HitPaw Video Converter
Step 1: Add AVI File to HitPaw Video Converter
-
Open the HitPaw Video Converter on your Mac.
-
Click the “Add Files” icon located on the upper left corner of the application.
-
Select “Add Video” and either choose the AVI file from your system or drag and drop it into the converter.
Step 2: Choose Output Format and Quality

-
Click the “Convert all to” button located at the bottom-left corner of the interface.
-
A pop-up window will appear, displaying the supported formats. Choose “MP4” as the output format and select the desired output quality.
Step 3: Start the Conversion
-
After selecting the output format and quality, click the “Convert” button to begin converting the AVI file to MP4.
Step 4: Access the Converted File

-
Once the conversion is complete, click the “Converted” button at the top of the interface.
-
You can tap on “Open Folder” to see the converted file and click on “Add to edit list” to further edit the file if needed.
6. Summary
Playing AVI files on a Mac can be achieved through various media players, including native options like QuickTime or third-party software like VLC, Elmedia Player, and Wondershare UniConverter. For seamless AVI playback, using VLC or specialized AVI players is recommended due to their extensive codec support. Additionally, for users who need to convert AVI files to other formats, software like Wondershare UniConverter, Permute, or HitPaw Video Converter provides simple and efficient solutions. These tools allow users to convert AVI files to formats like MP4, enabling smooth playback on macOS systems.