How to Resolve LastPass Chrome Extension Not Working?

In the modern digital era, where individuals manage an ever-increasing number of online accounts and services, password management tools like LastPass have become indispensable. LastPass offers users a convenient solution for securely storing, generating, and autofilling passwords across various platforms and devices. However, users may encounter instances where the LastPass Chrome extension fails to function correctly, leading to frustration and concerns about security. In this exploration, we will delve into the reasons behind LastPass Chrome extension issues, propose potential solutions for resolving them, and introduce LastPass alternatives that users can consider.
1. Why LastPass Chrome Extension Not Working?
The LastPass Chrome extension serves as a crucial interface for users to access and manage their passwords seamlessly within the Chrome browser. Despite its widespread popularity and utility, users may encounter several issues with the LastPass Chrome extension, including:
-
Autofill Errors: Users may experience instances where the LastPass extension fails to autofill login credentials on websites, requiring manual input of usernames and passwords.
-
Extension Unresponsiveness: The LastPass extension might become unresponsive or crash intermittently, preventing users from accessing their stored passwords and other sensitive information.
-
Syncing Problems: Changes made to passwords or account information on one device may not sync properly across other devices, leading to inconsistencies and confusion among users.
-
Compatibility Issues: Updates to the Chrome browser or conflicts with other browser extensions can render the LastPass extension incompatible or cause unexpected behavior, disrupting the user experience.
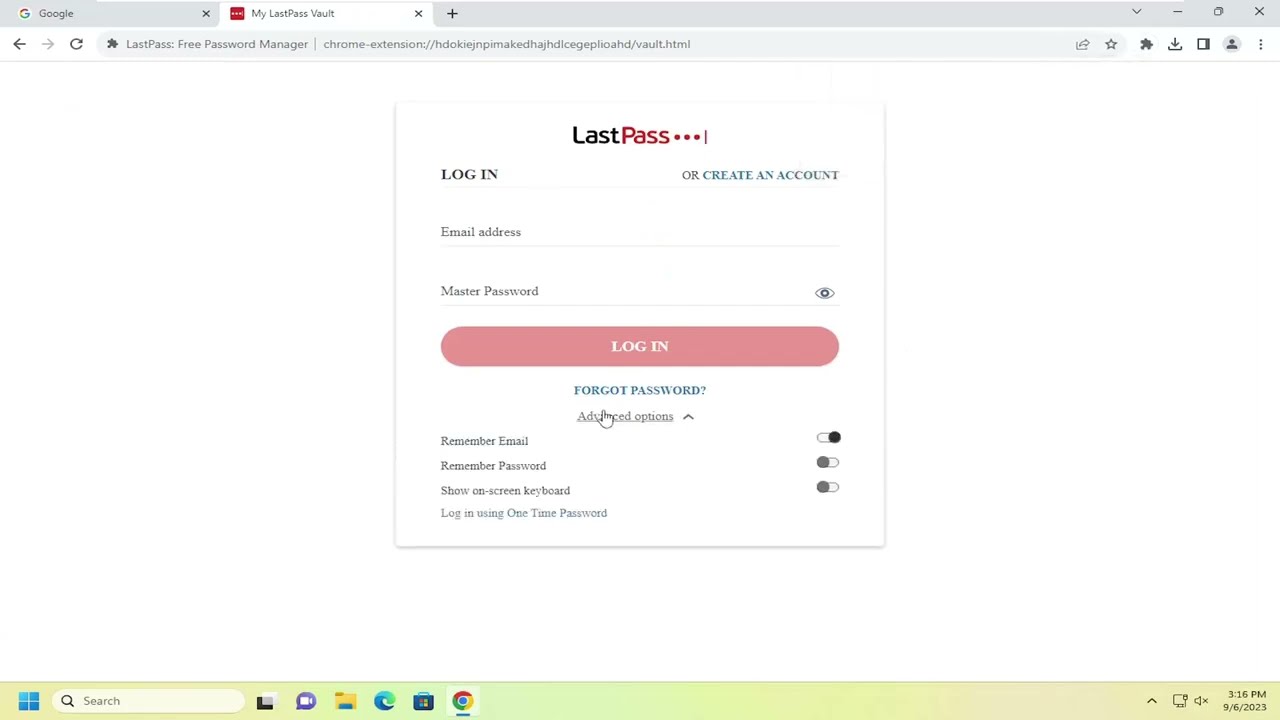
2. How to Resolve LastPass Chrome Extension Not Working?
Resolving issues with the LastPass Chrome extension requires a systematic approach and may involve troubleshooting steps such as:
-
Check LastPass Status: Before attempting to resolve the issue, users should verify if LastPass is experiencing any service disruptions or outages. Checking the LastPass status page or official communication channels can provide valuable insights into the situation.
-
Update LastPass Extension: Ensure that the LastPass Chrome extension is updated to the latest version available. Updating the extension can address known bugs, security vulnerabilities, and compatibility issues with the Chrome browser.
-
Restart Chrome Browser: Sometimes, simply restarting the Chrome browser can resolve temporary glitches or conflicts that may be affecting the LastPass extension’s functionality.
-
Clear Browser Cache and Cookies: Clearing the browser cache and cookies can help eliminate corrupted data that may be interfering with the LastPass extension’s operation. Users can access this option through the Chrome browser settings.
-
Disable Conflicting Extensions: Conflicts between the LastPass extension and other Chrome extensions may lead to functionality issues. Temporarily disabling other extensions one by one can help identify if any of them are conflicting with LastPass.
-
Check Chrome Settings: Review Chrome settings and configurations to ensure that LastPass is allowed to run smoothly. Users should also ensure that LastPass is enabled for autofill and password saving features.
-
Reinstall LastPass Extension: If the issue persists, uninstalling and reinstalling the LastPass Chrome extension can help refresh the extension and resolve any underlying issues with its installation.
-
Contact LastPass Support: If all troubleshooting efforts fail to resolve the issue, users can reach out to LastPass support for assistance. LastPass support representatives can provide further guidance and troubleshooting steps tailored to the user’s specific situation.
3. Try LastPass Best Alternatives – 1Password
While LastPass remains a popular choice for password management, users may consider exploring alternative solutions, especially if they continue to encounter issues with the LastPass Chrome extension. One such alternative is 1Password, which offers a robust set of features and functionalities comparable to LastPass.
1Password stands out as a compelling alternative to LastPass, offering the following key features:
- Intuitive Interface: 1Password features an intuitive and user-friendly interface, making it easy for users to organize and access their passwords across multiple platforms and devices.
- Advanced Security Features: 1Password prioritizes the security and privacy of user data, employing robust encryption methods and security protocols to safeguard sensitive information.
- Cross-Platform Compatibility: 1Password seamlessly synchronizes passwords and other data across various platforms, including desktop computers, smartphones, and tablets, ensuring users have access to their passwords whenever and wherever they need them.
- Reliable Autofill Functionality: The autofill feature in 1Password works seamlessly with popular web browsers, including Chrome, Safari, Firefox, and Edge, streamlining the login process for users.
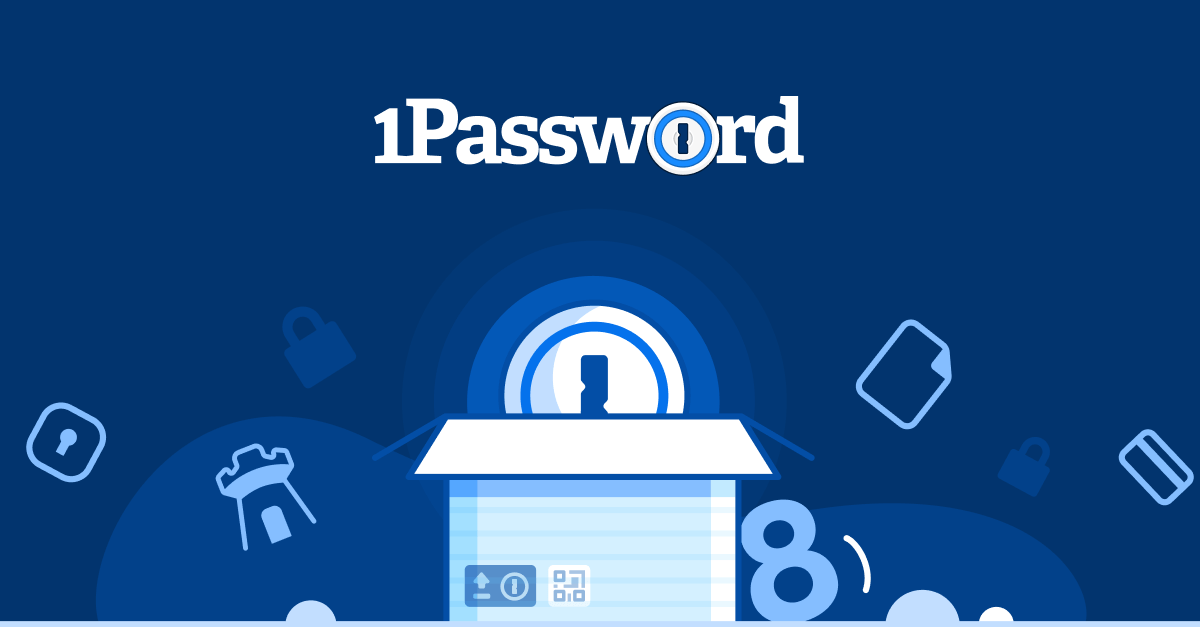
4. How to Import Lastpass to 1Password?
Transitioning from LastPass to 1Password can be a straightforward process, and users can follow these steps to import their LastPass data into 1Password:
Transitioning from LastPass to 1Password can be a straightforward process, and users can follow these steps to import their LastPass data into 1Password:
Step 1: Sign in to your LastPass account, and then select “More Options” from the homepage. After that, select the Export option from the following pane, and then save the CSV file to the final destination.
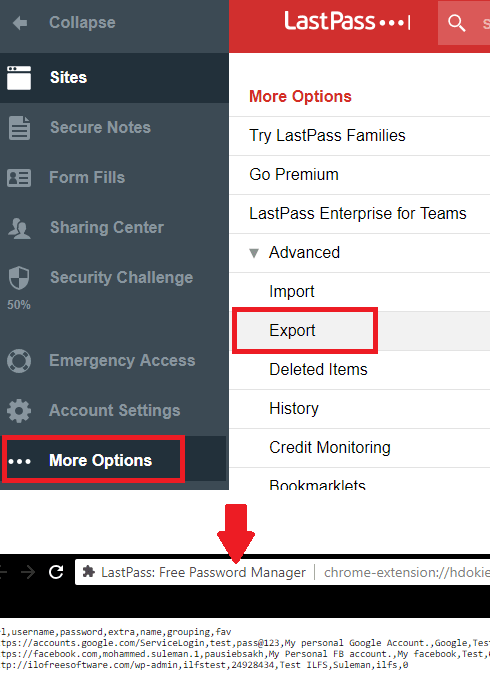
Step 2: Launch the 1Password software, and then select the Import option from the menu. Choose the “1Password Interchange Format” option after that, and then specify the 1PIF file that the program generated. After that, it will import all of the passwords, and you will be able to exploit them.
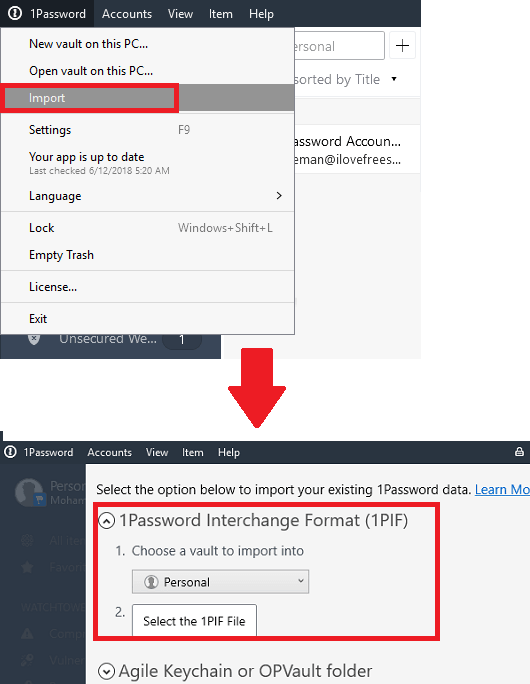
Step 3: Users can install the 1Password browser extension for their preferred web browser, including Chrome, to enable seamless autofill functionality and password management.
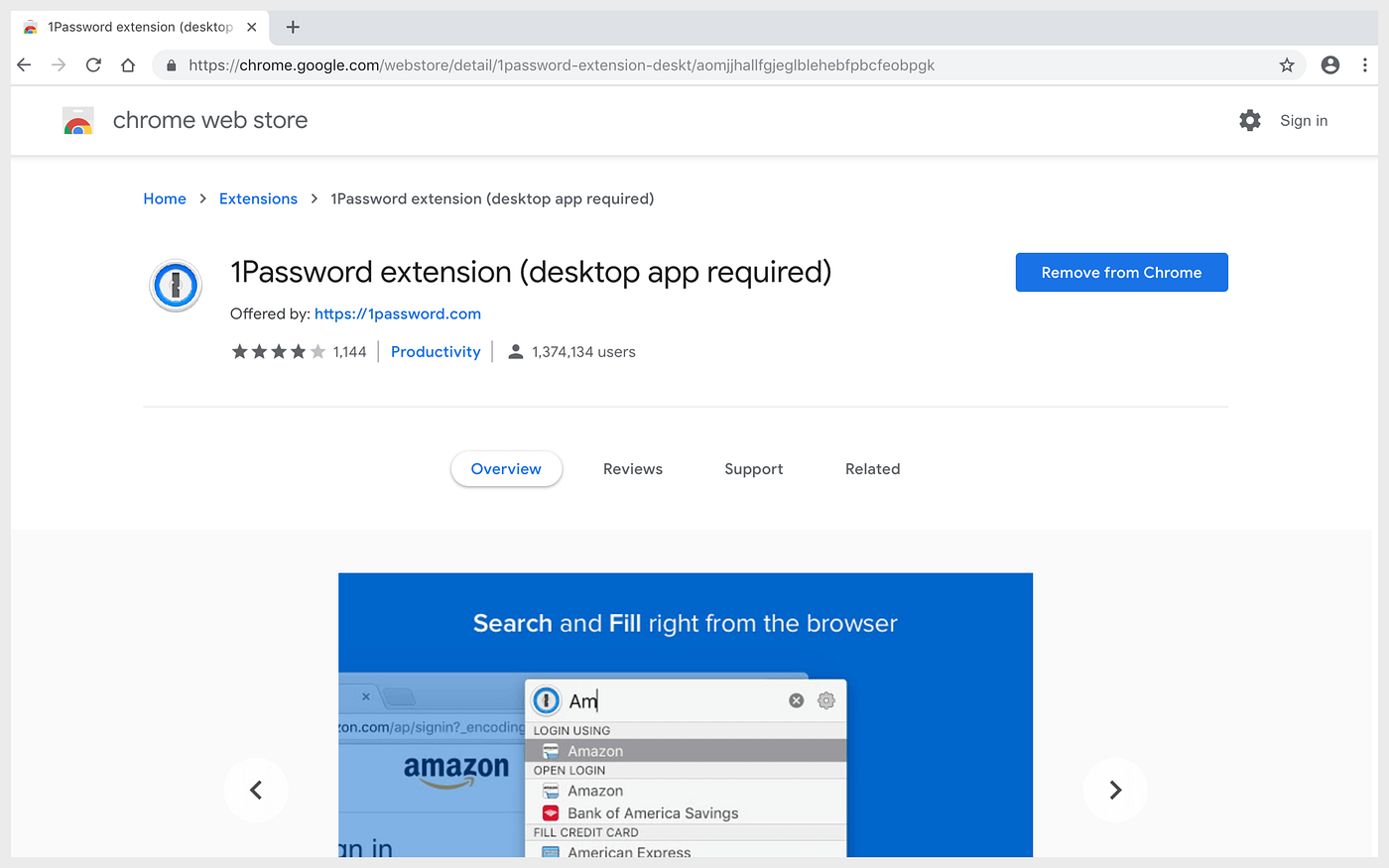
FAQs
1) How do I fix LastPass autofill not working?
If LastPass is not autofilling passwords, you can try these things to manage or fix them: disable browser password autofill, confirm LastPass autofill is enabled, don’t put on Never URL, uninstall and reinstall LastPass.
2) How do I remove LastPass from Chrome?
To remove LastPass from Chrome, follow these steps: Open Chrome > Click the three-dot menu > Go to “More tools” > “Extensions” > Find LastPass and click “Remove” > Confirm removal.
3) How do I cancel LastPass subscription?
To cancel your LastPass subscription:
- Log in to your LastPass account and navigate to the account settings.
- Find the subscription section, and locate the option to cancel your subscription.
- Follow the steps to confirm cancellation, then verify cancellation and check billing status.
4) Why does LastPass keep logging out?
Your LastPass may keep logging out due to: Session timeout for security; Browser settings clearing cookies; Network issues or unstable internet; Conflicts with browser extensions or security software; Account settings requiring frequent re-authentication; Device settings like power-saving modes.
Conclusion
Resolving issues with the LastPass Chrome extension requires patience, diligence, and a systematic approach to troubleshooting. By following the recommended steps and exploring alternatives like 1Password, users can address challenges with the LastPass Chrome extension and enhance their password management experience. Whether sticking with LastPass or transitioning to 1Password, prioritizing security and convenience remains paramount in managing online identities and safeguarding sensitive information in the digital age.
