The Ultimate Guide on How to Play DVDs on Mac

Can we play DVDs on Mac computers? While some Mac models may lack built-in optical drives, there are various methods available, including external DVD drives and specialized DVD player apps, to continue relishing DVD content on Mac.
1. Can We Play DVDs on Mac?
Yes, you can play DVDs on a Mac that has an optical drive. If your Mac has a built-in SuperDrive (Apple’s brand of optical drives) or an external DVD drive connected, you can insert the DVD into the drive, and the macOS should recognize it. The DVD player software comes pre-installed on most Mac computers, so you should be able to play the DVD using that application.
2. How Can We Play DVDs on Mac?
To play a DVD on your Mac, follow these steps:
Insert the DVD into the DVD drive of your Mac. The DVD should mount automatically, and the DVD player software should launch. If it doesn’t, you can manually open the DVD player application from the “Applications” folder.

Once the DVD player application is open, you should see the DVD menu on your screen. From there, you can navigate the DVD menu and play the content you want to watch.
However, it’s worth noting that Apple has been gradually phasing out DVD drives from their Mac computers. Many newer Mac models, such as MacBook Air and MacBook Pro, no longer include built-in SuperDrives. In these cases, you’ll need to purchase an external DVD drive that connects to your Mac via USB if you want to play DVDs.
Please ensure that you have the appropriate legal rights to play the DVD, as playing pirated or unauthorized copies of DVDs is illegal and against copyright laws. Always use original and licensed DVDs to respect the rights of content creators and copyright holders.
3. How to Play DVDs on a MacBook and Mac PC?
To play DVDs on a MacBook or Mac PC that does not have a built-in optical drive, you’ll need to use an external DVD drive. Follow these steps to play DVDs on your Mac using an external DVD drive:
Step 1: Purchase an External DVD Drive
First, you need to acquire an external DVD drive that is compatible with Mac. Make sure the DVD drive connects to your Mac using a USB port. You can find various external DVD drives available online or in electronics stores.

Step 2: Connect the External DVD Drive
Plug the external DVD drive into an available USB port on your MacBook or Mac PC. Allow a few moments for the Mac to recognize and configure the new device.
Step 3: Insert the DVD
Once the external DVD drive is connected and recognized, insert the DVD you want to play into the DVD drive.

Step 4: Open DVD Player App
The macOS comes with a built-in application called “DVD Player” designed to play DVDs. If it doesn’t open automatically, you can manually launch it. To do this, go to the “Applications” folder, then find and open the “DVD Player” app.
Step 5: Play the DVD
The DVD Player app should detect the DVD automatically and display the DVD menu on your screen. You can now use the DVD Player app to navigate the DVD’s menu and start playing the content you want to watch.
Step 6: Control Playback
The DVD Player app offers standard playback controls like Play, Pause, Stop, Forward, and Rewind, which you can use to control your DVD playback.
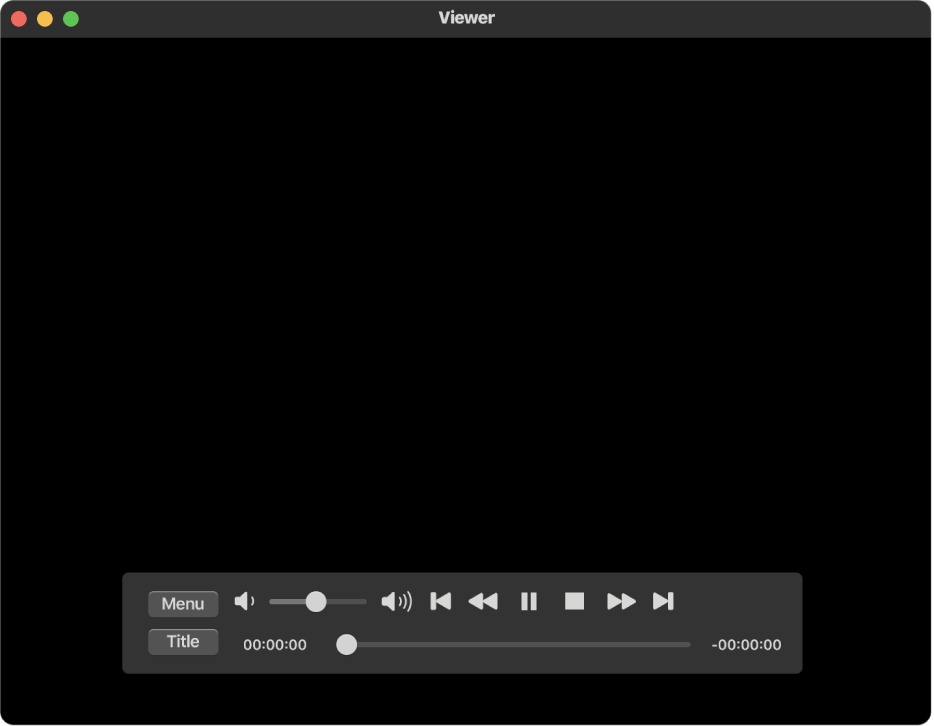
Please ensure that you have the appropriate legal rights to play the DVD, as playing pirated or unauthorized copies of DVDs is illegal and against copyright laws. Always use original and licensed DVDs to respect the rights of content creators and copyright holders.
Remember that some newer Mac models, like the MacBook Air and some MacBook Pro versions, no longer come with built-in SuperDrives. In such cases, using an external DVD drive is the only option to play DVDs on your Mac.
4. How to Play DVDs on Mac Quickly?
To quickly play DVDs on your Mac using Wondershare UniConverter, follow these steps:
Step 1: Install Wondershare UniConverter
Download and install Wondershare UniConverter on your MacBook.
Step 2: Access Wondershare UniConverter Player
Launch Wondershare UniConverter on your MacBook.
![]()
In the left menu bar, select the “Player” option.
Step 3: Load the DVD File
Select the “Open File” button in the Player section to load the DVD file from your DVD drive.
Step 4: Play the DVD Video
Once the DVD is loaded, simply click on the “Play” button within the UniConverter Player to start playing your DVD video.
You can now enjoy your videos from the DVD in high quality using Wondershare UniConverter.
![]()
It’s important to note that Wondershare UniConverter is one of the options to play DVDs on Mac, but there are other DVD player apps available for macOS as well.
Always ensure that you have the necessary rights to play the DVD content, using only original and licensed DVDs to comply with copyright laws and respect the rights of content creators and copyright holders.
5. Top DVD Players for Mac
Mac users looking to enhance their DVD playback experience can explore these top-notch DVD player apps, offering a seamless way to enjoy movies and videos on their devices.
5.1 VLC Media Player
VLC is a versatile and widely-used open-source media player that supports various formats, including DVDs. Its user-friendly interface and extensive customization options make it a popular choice among Mac users.5.2 Elmedia Player
Elmedia Player boasts an intuitive interface with convenient features like on-screen control panel and playback adjustment. With support for multiple video formats, it allows users to enjoy DVDs effortlessly.
5.3 Macgo Mac Blu-ray Player
Besides Blu-ray, this app is designed to handle DVDs with ease. It delivers high-definition audiovisual quality and provides a seamless experience for Mac users seeking top-notch DVD playback.
5.4 5KPlayer
5KPlayer not only plays DVDs but also supports 4K video playback. With its AirPlay feature and user-friendly interface, 5KPlayer offers a compelling DVD viewing experience on Mac.
5.5 Movavi Video Converter
Although known primarily for its conversion capabilities, Movavi Video Converter includes a built-in DVD player, allowing users to watch DVDs directly within the application.
6. Conclusion
Playing DVDs on a Mac is possible if it has an optical drive or with the use of an external DVD drive. The macOS comes with a built-in DVD player application that allows users to enjoy DVD content on their Mac computers. However, newer Mac models may not have built-in SuperDrives, necessitating the use of an external DVD drive. Additionally, third-party DVD player apps like Wondershare UniConverter offer a convenient and quick way to play DVDs on Mac. Regardless of the method used, it is essential to respect copyright laws by using original and licensed DVDs.
