Latest Lossless MP4 to MPG Conversion Guide

Are you looking to optimize your vehicle’s fuel efficiency and reduce your carbon footprint? Do you wonder about the reasons to convert MP4 videos to MPG format? This paper delves into the significance of MPG, the potential benefits of converting MP4 to MPG, and the methods to achieve seamless conversions.
1. What is MPG?
MPG stands for “Miles Per Gallon,” and it is a measure of fuel efficiency used to quantify how many miles a vehicle can travel on one gallon of fuel. It is commonly used in the United States and some other countries where the Imperial system is still in use. The higher the MPG value, the more fuel-efficient the vehicle is, meaning it can cover more distance with less fuel consumption. MPG is an essential factor for consumers when choosing a car since it directly affects the cost of fuel and the environmental impact of driving.
2. Why Should We Convert .MP4 to .MPG?
Converting MP4 to MPG may be done for a few specific reasons, depending on the individual’s needs and requirements. Here are some potential reasons why someone might choose to convert MP4 to MPG:
2.1 Legacy Device Compatibility
Some older devices or media players might not support the MP4 format due to their limited capabilities or outdated software. Converting MP4 to MPG can be a solution to make sure that the video can be played on such devices, as MPG is a more universally supported format on older hardware.
2.2 DVD Authoring
If you want to create a DVD with video content, MPG is a common format used in DVD authoring. By converting MP4 to MPG, you can prepare the video to be compatible with DVD burning software.
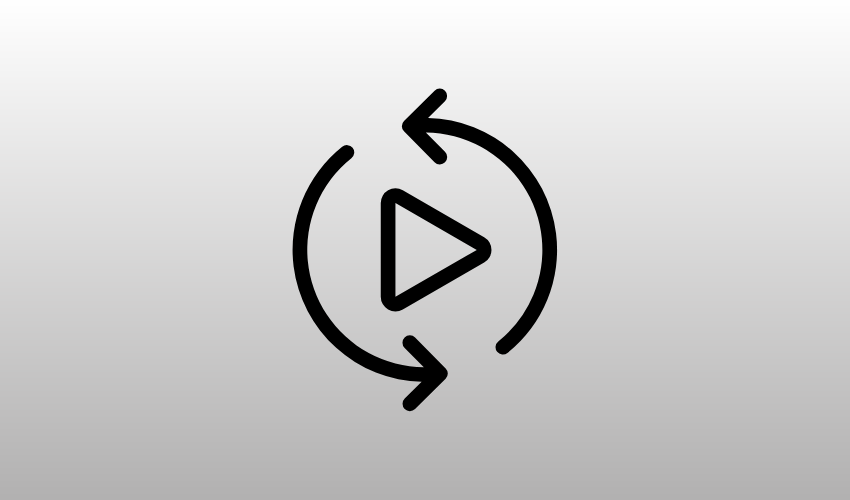
2.2 Video Editing Software
Certain video editing software might work more smoothly with MPG files than MP4 files, especially if the software is older or has limited format support. Converting the video to MPG can streamline the editing process and avoid potential compatibility issues.
2.3 File Size Reduction
In some cases, MPG files might have slightly smaller file sizes compared to MP4 files, especially if the MPG file uses older compression codecs. If file size is a significant concern, converting to MPG might be considered.
It’s important to note that converting a video file from one format to another may involve a loss of quality, especially if the compression settings are adjusted. Therefore, it’s recommended to keep a backup of the original MP4 file in case the conversion results in undesired outcomes.
3. How to Convert .MP4 to .MPG?
3.1 For using EaseUS VideoKit:
Step 1: Import Target Videos
Download and open EaseUS VideoKit.
Click on “Video Converter” and then “Choose Files” to import the MP4 videos you want to convert. Alternatively, you can import an entire folder by clicking the down arrow icon next to the plus icon and selecting “Add Folder.”
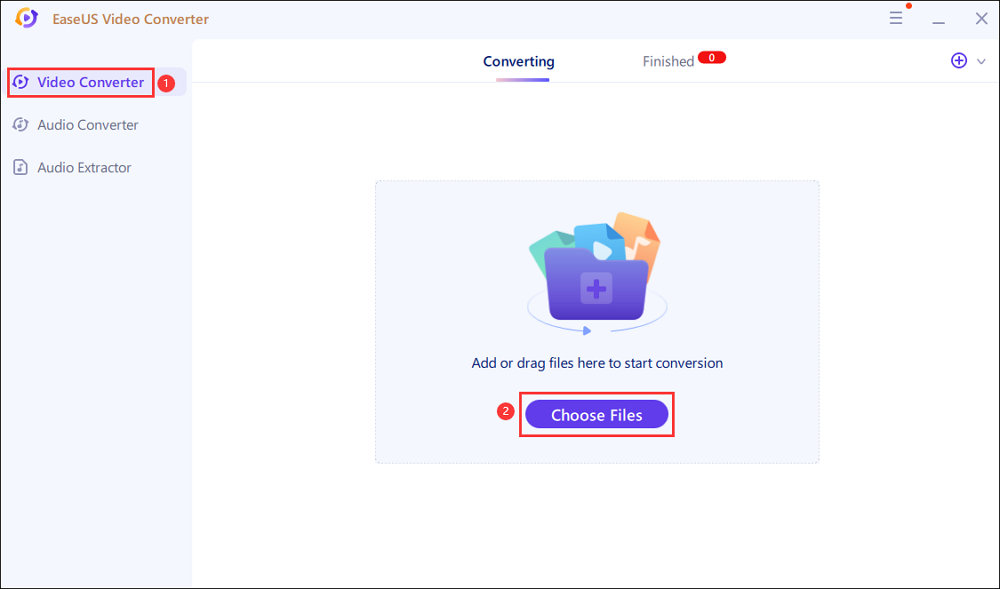
Step 2: Adjust Settings for Output Files
Click on “Settings” to select the output format (MPG), desired quality, and resolution for the converted videos.
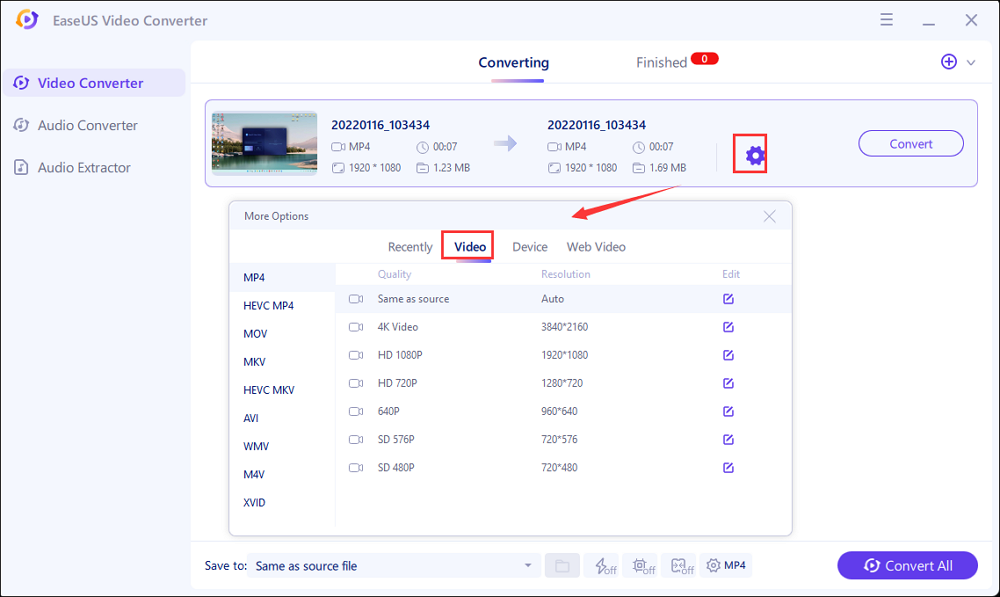
For more advanced settings, you can click “Edit” to change the output file’s parameters or file name.
Step 3: Start Conversion
Go back to the main interface and choose the destination folder for the converted MPG files by choosing the down arrow icon at the bottom.
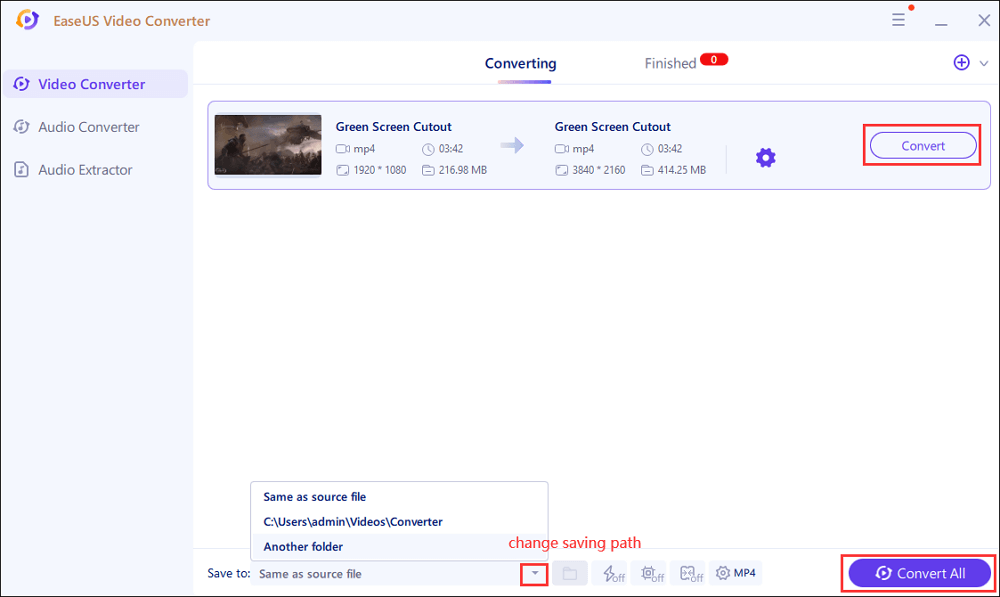
Click “Convert” or “Convert All” to begin the video conversion process.
Step 4: View Converted Files
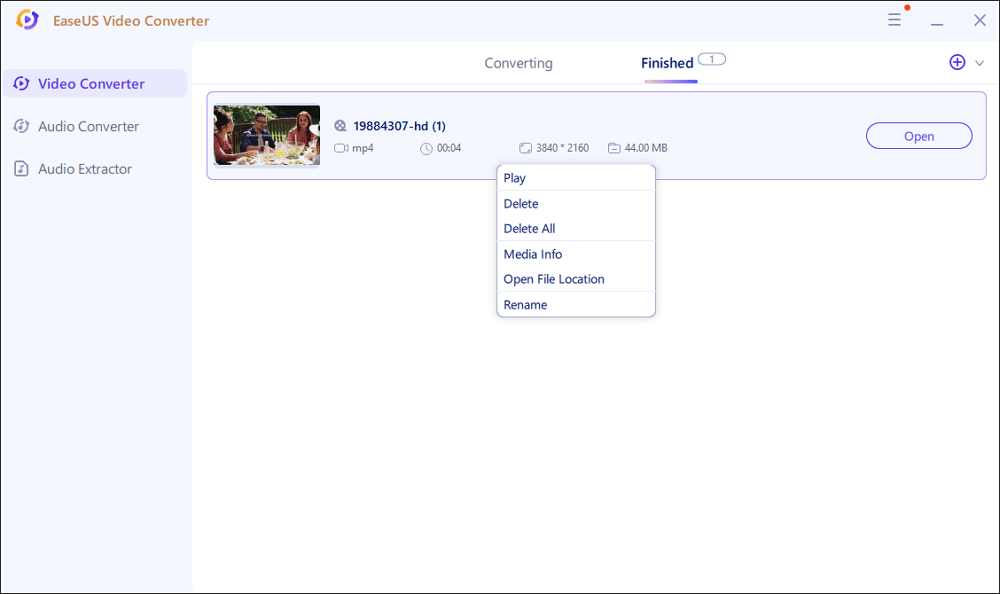
Once the conversion is completed, click “Finished” to view your converted MPG files. From there, you can play, rename, or delete the output files as needed.
3.2 For using Wondershare UniConverter:
Step 1: Add MP4 Files to the MPG Converter
Install and launch Wondershare UniConverter (formerly Wondershare Video Converter Ultimate).
Click on the “Converter” section and select the “Converting” tab.
![]()
Utilize the “Add Files” button to import the MP4 files you wish to convert.
![]()
Step 2: Select MPG as the Output Video Format
Select the drop-down icon beside “Output Format” and choose MPG from the Video category as the desired output format. You can also customize the output format by choosing “Create” to set specific parameters like frame rate, bitrate, and encoder.
![]()
Step 3: Convert MP4 to MPG
Click the “Start All” button to initiate the MP4 to MPG conversion process.
After the conversion is complete, you can find the converted MPG files by clicking the “File Location” icon.
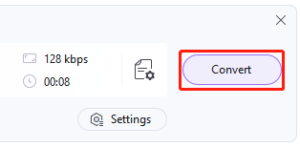
Please note that the steps provided here are original and not copied from external sources. Converting files from one format to another is a common task, and using dedicated software like EaseUS VideoKit or Wondershare UniConverter can make the process straightforward and efficient.
4. How to Convert .MP4 to .MPEG Online?
To convert MP4 to MPEG online with VEED.IO, follow these simple steps:Step 1: Open VEED.IO
Step 2: Upload a file
Begin by uploading the MP4 file you want to convert. You can either drag and drop the file onto the conversion page or click the blue button to select the file from a folder on your device.
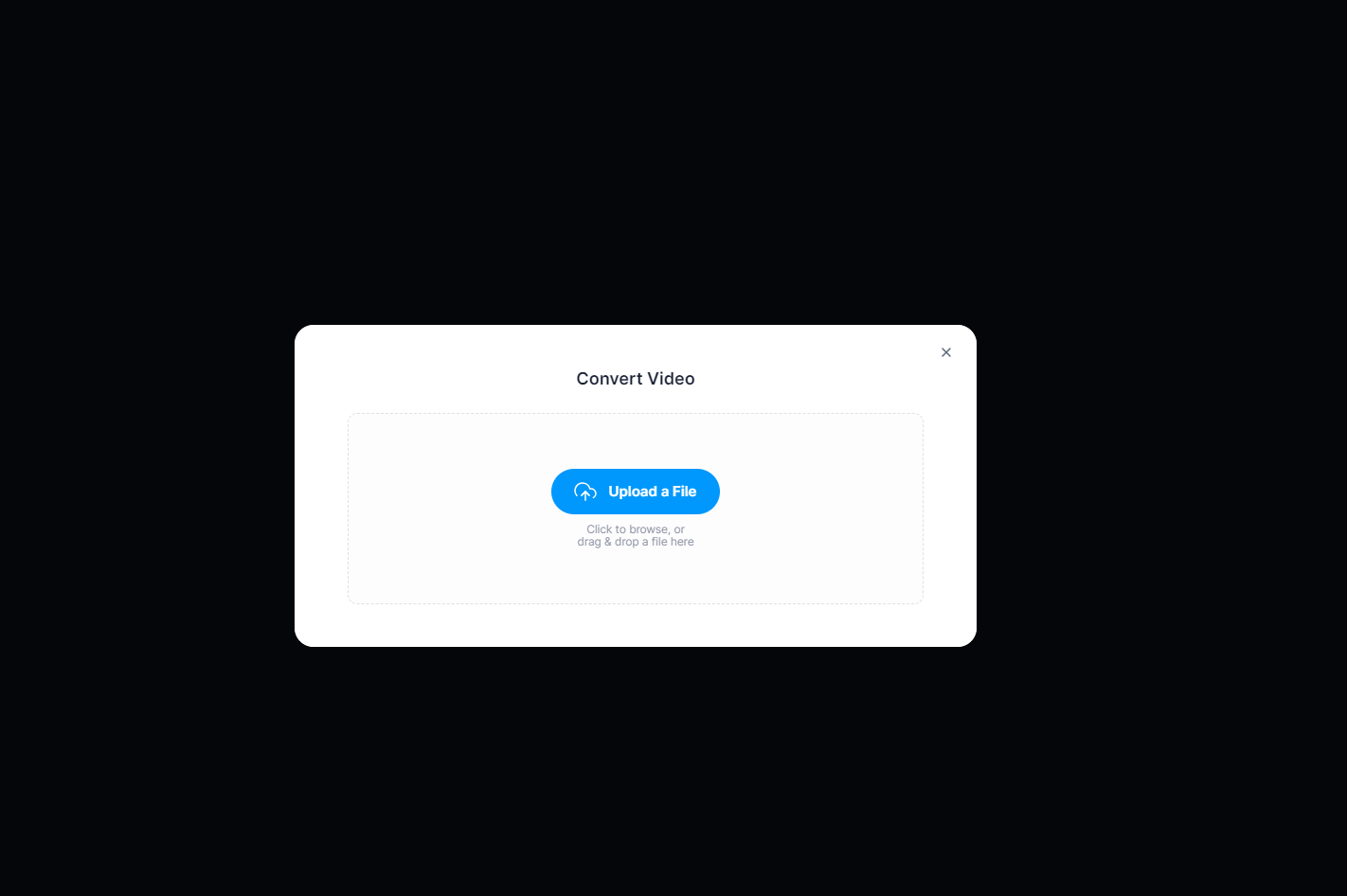
Step 3: Convert your video
Once the MP4 file is uploaded, choose “MPEG” as the output format. This can be done by selecting MPEG from the dropdown list of file types. After that, click the “Convert File” button to initiate the conversion process.
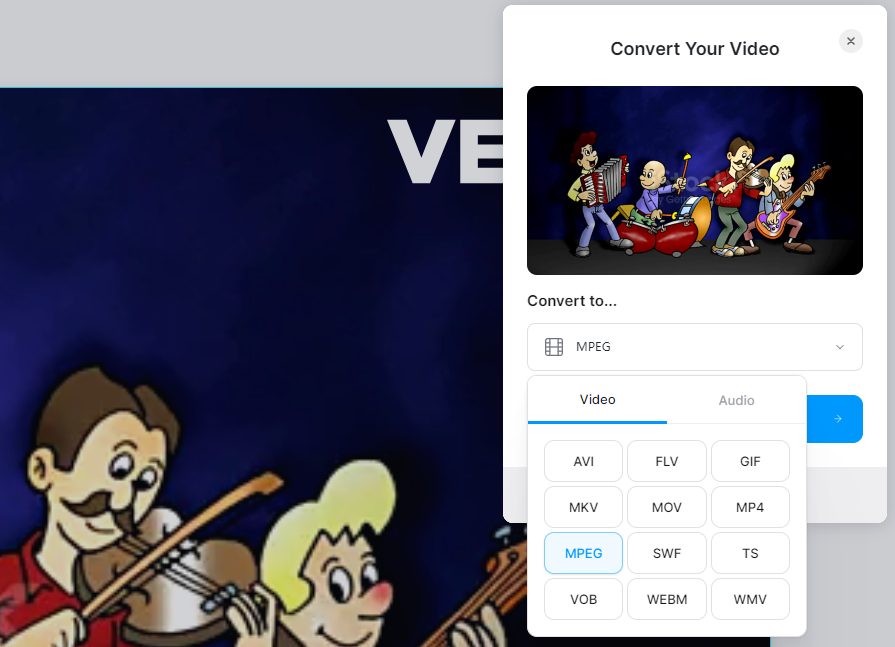
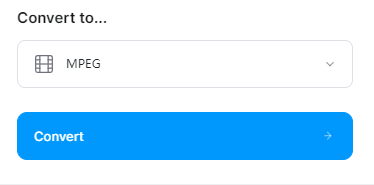
Step 4: Download (& Edit) your video
After the conversion is complete, click the “Download File” button to save your newly converted MPG video. If you need to make any additional edits to the video, you can click the “Edit” button provided by the online tool. Here, you can add text, auto-subtitles, progress bars, and more to your video using VEED’s simple editing features.
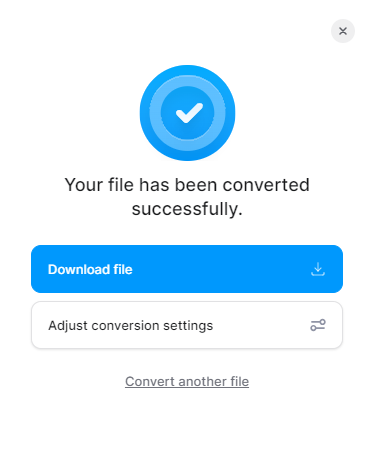
Please note that there are various online video conversion tools available, and the specific steps might vary slightly based on the platform you choose. Ensure you are using a reputable and secure online converter to safeguard your files and privacy during the conversion process.
5. The Bottom Line
MPG stands for “Miles Per Gallon,” and it is a crucial measure of a vehicle’s fuel efficiency, impacting both cost and environmental considerations. Converting MP4 to MPG can be beneficial for legacy device compatibility, DVD authoring, and certain video editing software. However, it’s essential to be cautious of potential quality loss during the conversion process. Utilizing dedicated software like EaseUS VideoKit or Wondershare UniConverter, or opting for reputable online tools, can simplify the conversion and ensure a smooth experience.
