Top Free Tools to Add Music to Videos Without Watermark

The use of music can greatly improve the quality of a video. Finding a free, user-friendly, and watermark-free video editor might be difficult, though. Fortunately, you can add music to your videos without watermarks using one of the many free online or offline video editing applications. Using these resources, you may make videos that seem polished and professional, complete with background music. In this conversation, we’ll explore the top free tools for adding music to videos and provide step-by-step instructions on how to do so.
1. Top 5 Online Editors to Add Music to Videos Free and No Watermark
①VEED.IO
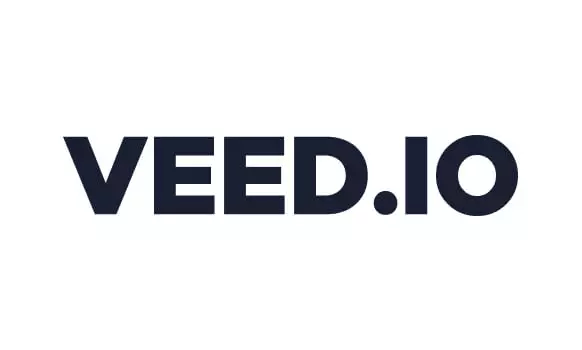
You may quickly and easily add music to videos with this online video editor. You can upload your video, select a song, and then adjust the volume and duration of the music. It also offers other editing options like cropping, trimming, and applying filters.
②Kapwing

This is another online video editor that allows for adding music to videos. You have the option of using your own music files or listening to the free tunes they provide. It also offers other editing options like trimming, adding subtitles, and combining multiple videos into one.
③Clideo
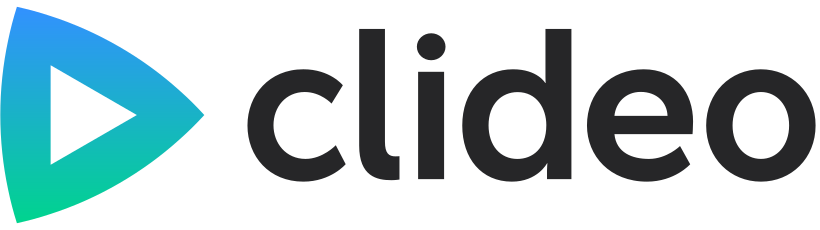
This is an online video editing tool that allows for adding music to videos. You can upload your video, select a song, and adjust the volume. It also offers other editing options like cropping, trimming, and resizing.
④Animoto

This is another online video editor that allows for adding music to videos. You have the option of using your own music files or listening to the free tunes they provide. It also offers other editing options like adding text, filters, and transitions.
⑤FlexClip
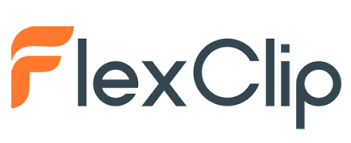
This is an online video editor that allows for adding music to videos. You can upload your video, select a song, and then adjust the volume and duration of the music. It also offers other editing options like adding text, filters, and transitions.
2. How to Add Music to Video Online Free No Watermark?
Step 1: Upload and Choose Template
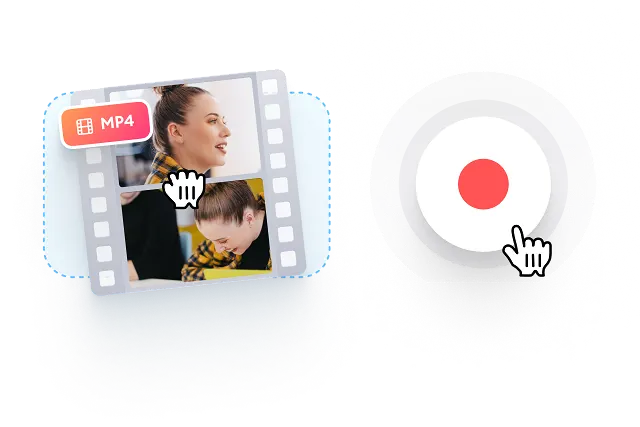
To add music to your video using VEED.IO, start by uploading your video file or choose a ready-to-use template from the library. You can choose to either record a new video via your webcam or upload one from your computer.
Step 2: Combine and Edit Tracks
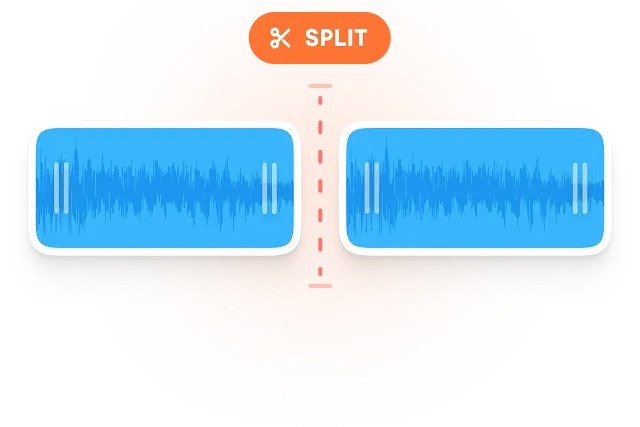
Once you have uploaded your video, drag and drop your audio file to the timeline. Depending on your needs, you can shorten or lengthen the audio file. VEED.IO provides easy-to-use track-splitting and cutting tools, which enable you to rearrange and split your audio tracks effortlessly.
Step 3: Add Pro Tools and Share Your Work
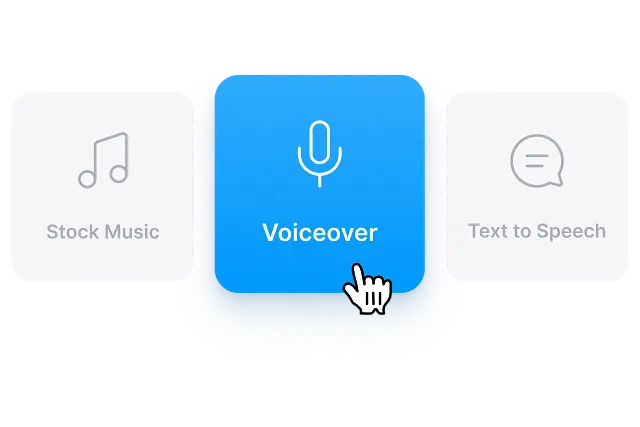
VEED.IO provides pro-editing tools for enhancing your video’s visual and audio quality. There are several options available for customizing your video, including cutting, cropping, adding text, and applying filters. Once you are satisfied with your edit, export your project in the highest quality and share it across social media platforms.
3. Top 4 Offline Editors to Add Music to Videos Free and No Watermark
❶Filmora
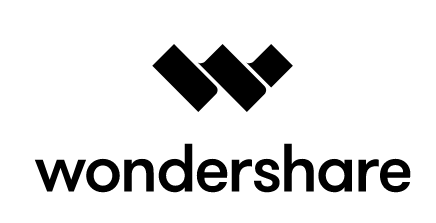
You may quickly add music to your videos with this video editing programme. You can choose from their inbuilt library or import your own audio files. Filmora also offers other video editing features such as trimming, splitting, adding text, and more.
❷EaseUS Video Editor
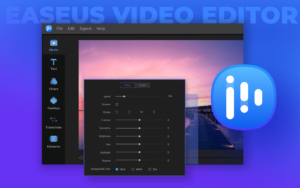
This software enables you to add music to your videos with a simple drag and drop feature. You can choose from their music and sound effects library or import your own audio files. It also enables you to trim, crop, and apply visual effects to your videos.
❸Lumen5

This is an AI-powered video editing tool that supports you to create videos by using existing text content. It also offers a music library with royalty-free tracks that you can utilize in your video projects.
❹HitFilm Express

This is a professional-grade video editing software that enables you to add music to your videos with precision and control. It offers a library of sound effects and music tracks, and also allows you to import your own audio files.
Find the one that best fits your demands because they all have different capabilities and characteristics.
4. How to Add Music to Video Offline No Watermark?
Using EaseUS Video Editor
Step 1: Launch EaseUS Video Editor and Import Target File
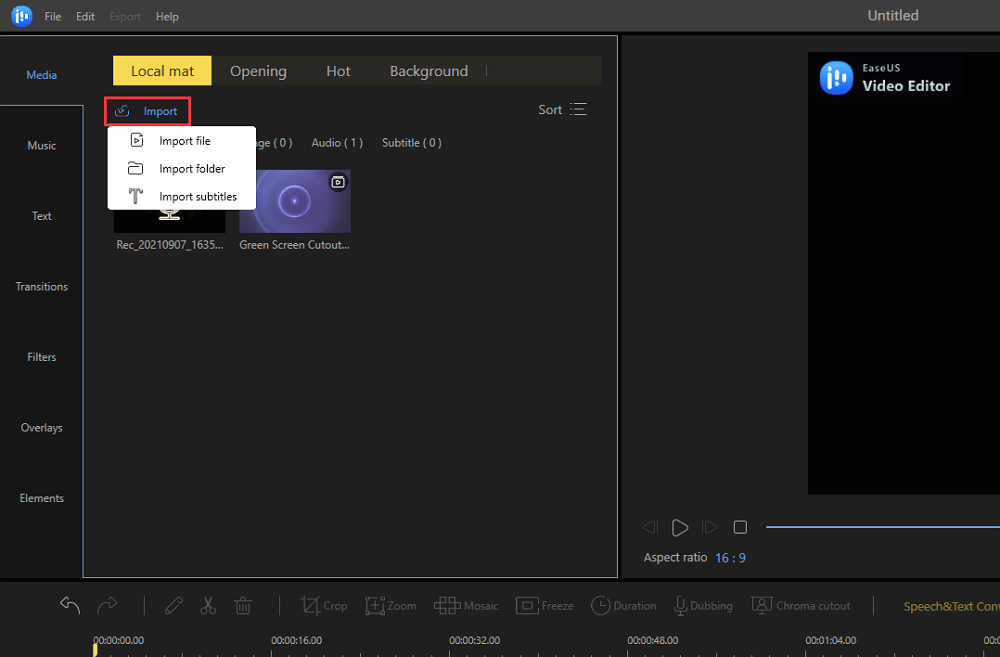
Launch EaseUS Video Editor on your computer to add music to your video without an internet connection. After it has finished loading, go to the main menu and choose between a 9:16, 16:9, or 4:3 aspect ratio. Click “Import” or drag the desired file into EaseUS Video Editor to continue.
Step 2: Add Video to the Timeline and Choose Music
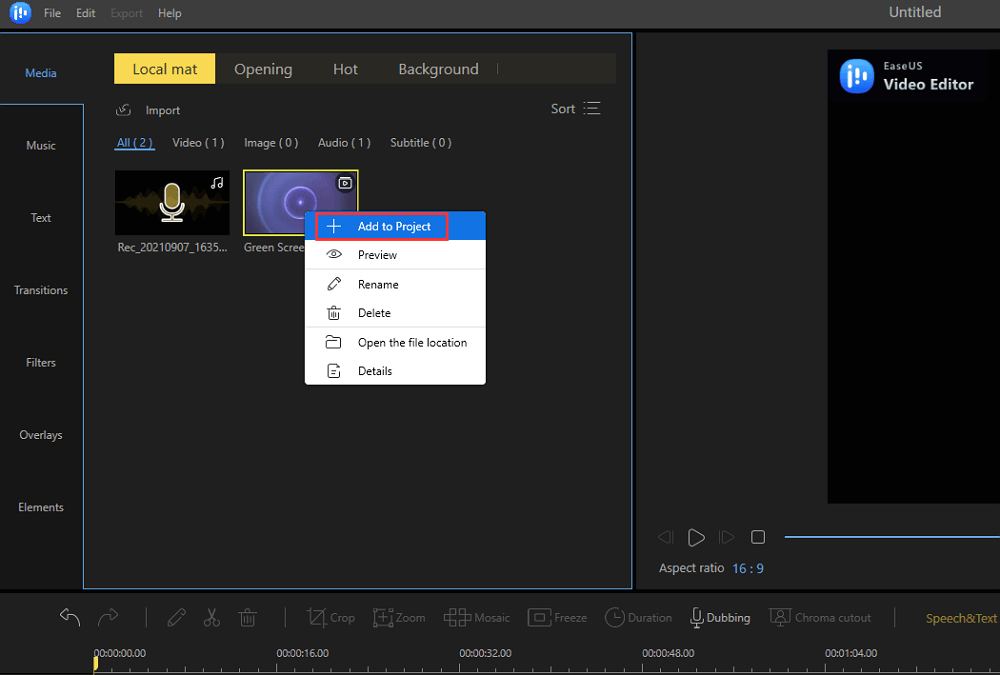
If you want to edit a specific video or video and audio file, right-click it and select “Add to project” to add it to the video and audio track. Choose “Music” from the sidebar to add some tunes. There are a wide variety of audio options available in EaseUS Video Editor. To add music to your video, right-click the music file you wish to use and select “Add to Video.” After that, select “Add to Project” to include it in the workflow.
Step 3: Export Video with Music
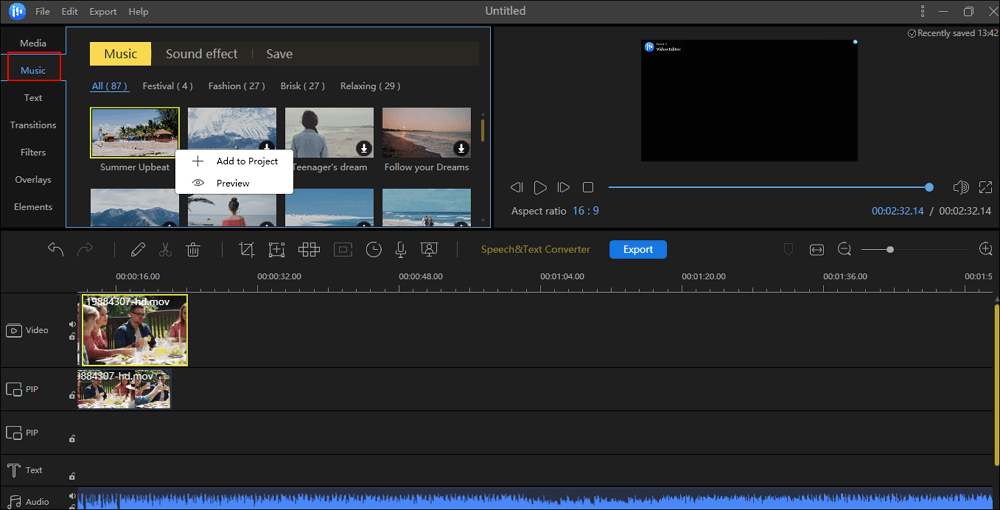
You can export your video with the soundtrack intact by clicking the “Export” button in the main menu. Select a video format for the final product under the “Video” menu. You can change the filename, choose an output folder, and adjust the export options before clicking “Export.” You can now download your completed video, complete with sound effects and music.
With EaseUS Video Editor, you can easily add music to your video offline with no watermark. It offers many types of audio effects, and the process is straightforward. Adding music to your video can enhance its quality and make it more engaging. So, try out EaseUS Video Editor and add music to your video today.
Using Filmora
Step 1: Importing Videos and Music Files
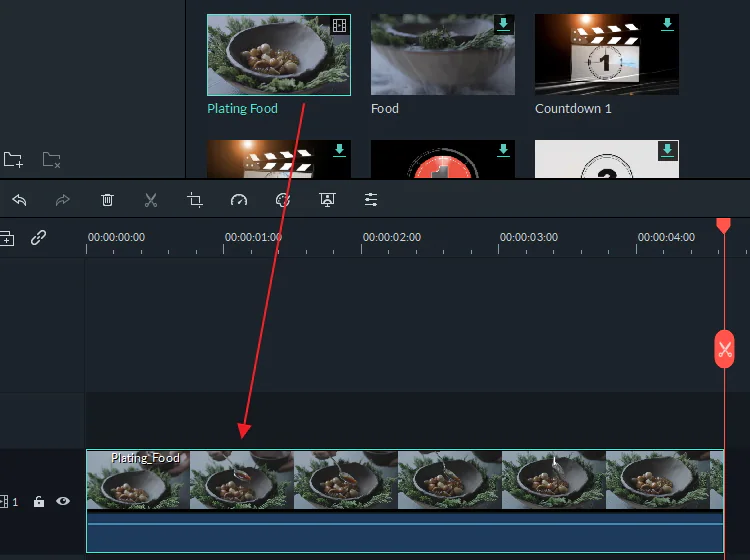
Open Filmora and use the browser to locate and load both your video and music files from your iTunes library, iMovie, or other folders. Once they are imported, drag and drop the video files onto the video track and the music files onto the audio track.
Step 2: Adding and Editing Music Files
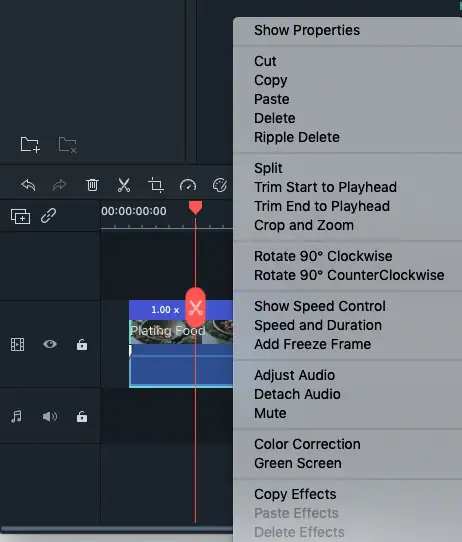
Adjust the length of your audio clip to fit with your video by dragging it. You can also use the trimming feature to remove unwanted parts of the music file. Double-click on the music track to access options for adjusting the pitch, volume, speed, and fade in/out effects.
Step 3: Saving and Exporting the File
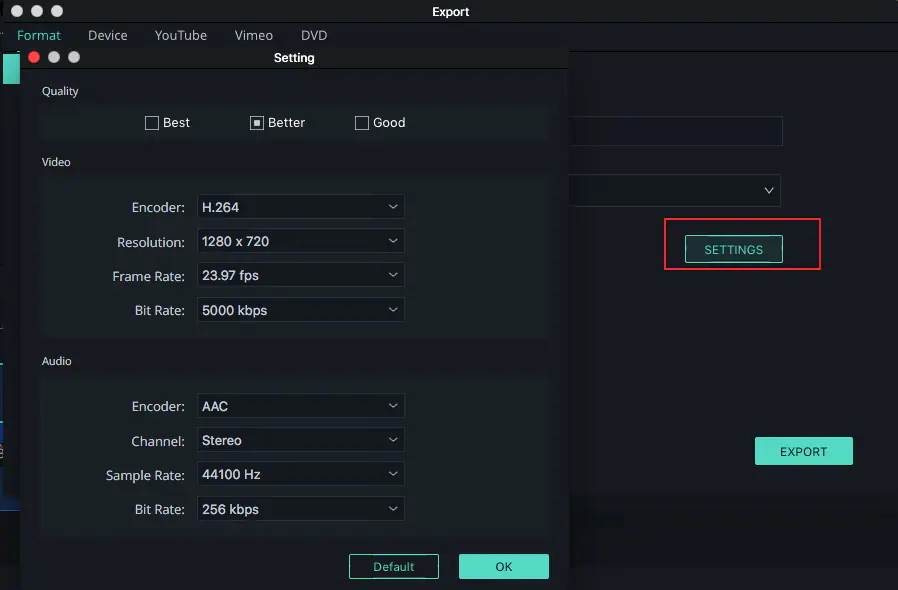
After you’ve added the music in Filmora, you can see a preview by clicking the “Play” button to make sure everything looks and sounds the way you want. To save your work in a format suitable for uploading to services like YouTube or burning to DVD, click the “Export” option.
5. Final Thoughts
The addition of music to a video can make it much more interesting and enjoyable to watch. Music can be added to your videos without a watermark using a variety of online and offline video editors. However, it’s important to respect copyright laws and use royalty-free music or obtain proper permission before using copyrighted music. With the right video editor, adding music to your videos can be a simple and enjoyable process, so consider trying out some of the tools we’ve recommended to enhance your videos and make them stand out.
