How to Screen Record on iPhone X?

As screen recording becomes an increasingly common practice among iPhone X users, experiencing difficulties while trying to record the screen can be quite frustrating. Technical glitches can prevent users from capturing important moments, and even though powering down the phone or resetting the device may help resolve the issue, there are other ways to fix the problem. In this paper, we will present a step-by-step troubleshooting guide on how to resolve screen recording issues on the iPhone X, without relying on any particular software.
1. How to Enable Screen Recording on iPhone X?
- Launch the “Settings” app on your iPhone X.
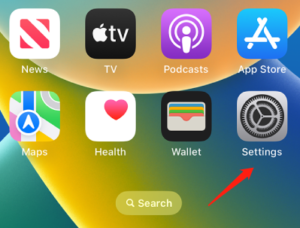
- Tap the “Control Center” button when you’ve scrolled down to it.
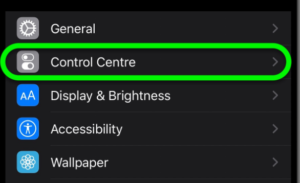
- To modify the interface to your preferences, click the “Customize Controls” button.
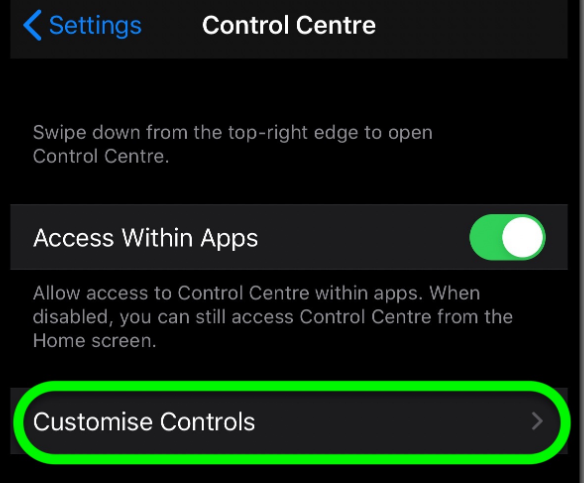
- To add “Screen Recording” to your Settings, tap the green “+” button to the right of the option.
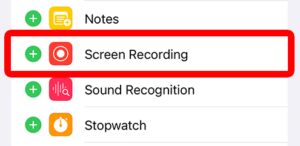
- To access the Control Center on your iPhone X, swipe down from the top right corner of the screen.
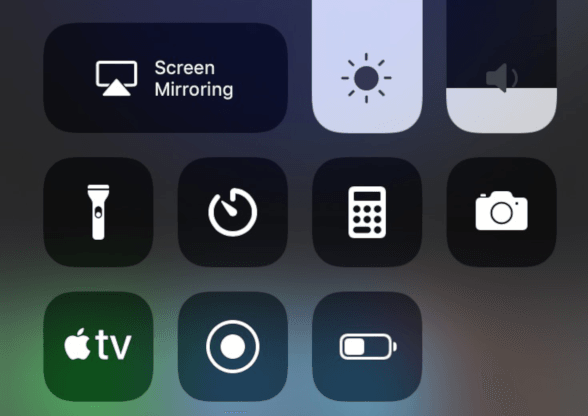
- Select the “Record” icon (a red circle with a white outline).
-
Don’t start recording your screen until the timer reaches zero.
-
Recording can be halted by either tapping the red “Record” button (a circle with a red border) in the Control Center or by tapping the red status bar at the top of your screen and tapping “Stop.”
-
The “Photos” app is where you’ll find your screencast once it’s been recorded.
With these simple steps, you can easily record your iPhone X screen and save your memorable moments.
2. Tips for Optimal Screen Recording on iPhone X
To ensure users get the best results when screen recording, here are some essential tips:
⏺Use a stable internet connection
A stable internet connection is crucial when screen recording because it determines the quality of the video. A weak or unstable connection could result in blurry or pixelated videos.
⏺Adjust the microphone settings
Users should ensure their microphone settings are appropriately set up for screen recording. They can access these settings by tapping on the microphone icon in the control center.
⏺Use Screen Recording Shortcuts
Instead of accessing the Screen Recorder icon from the Control Centre continuously, iPhone X users can enable screen recording shortcuts. By going to Settings, go to the Control Centre and then Customize Controls. There, you will find ‘Screen Recording.’ Tap on the green + icon to add it to Siri Shortcuts.
3. Best Apps for Recording Phone Screens on iPhone X
While the native iPhone X screen recording feature is enough for most users, there are some limitations to it. Luckily, several apps can be used for recording the phone screen on iPhone X. These apps come in different functionalities and features to meet varying needs. Here are several of the best apps for recording the iPhone X screen:
①Reflector 3
This app lets users connect their phone screen to their laptop or computer screens to record. You can add voice-overs and annotations during the recording process.
②TechSmith Capture
This popular screen recording app offers a range of features, including the ability to enhance your videos with text, graphics, and animation.
③DU Recorder
This app offers users the ability to customize their videos’ bitrate and frame rate. It also offers video editing and screen recording simultaneously.
4. Why Can’t Record a Screen on iPhone X?
If you’re having trouble with screen recording on your iPhone X, there are a few potential causes to consider. Here are some possibilities:
✧Screen recording is disabled
Check to see if screen recording is included in your Control Center settings. If it’s not, you can add it by going to Settings > Control Center > Customize Controls.
✧Outdated iOS version
If your iOS version is out of date, screen recording may not be available. Access the software update menu by selecting the Settings menu followed by General and then Software Update.
✧Insufficient storage
If you don’t have enough storage on your device, screen recording won’t work. Delete some files or apps to free up space.
✧Restrictions
If you have restrictions enabled, they may prevent screen recording. Go to Settings > Screen Time > Content & Privacy Restrictions to check if it’s allowed.✧Technical issue
If none of the above solutions work, there may be a technical issue with your device. Restart or reset your phone, or contact Apple Support for assistance.
5. Step Guide on How to Fix the System with Tenorshare ReiBoot
Tenorshare ReiBoot is a software that helps fix various issues on the iPhone X, including those encountered during screen recording. Instructions for using Tenorshare ReiBoot to resolve screen recording issues on the iPhone X are as follows:
Step 1: Download and Install Tenorshare ReiBoot
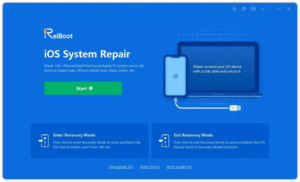
To start the process of repairing your iPhone X for screen recording issues, you would need to download and install Tenorshare ReiBoot on your computer. After downloading and installing, launch the ReiBoot program.
Step 2: Connect iPhone X to Computer

Connect your iPhone X to the computer through a USB connection.
Step 3: Select “Standard Repair”
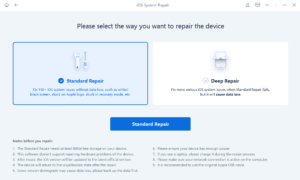
After launching the ReiBoot program, click on “Start” and select “Standard Repair” from the interface options.
Step 4: Download the Firmware
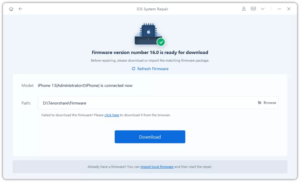
Tenorshare ReiBoot will detect your iPhone X model and provide you with the latest available firmware. Click on the “Download” button, and the download process will begin.
Step 5: Begin Standard Repair
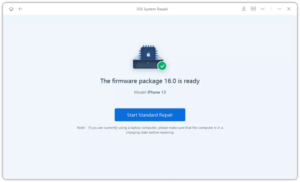
Once the firmware is downloaded, click on “Start Standard Repair” to begin the repair process. This process will take some time to complete.
Step 6: Wait for the Repair Process to Finish
Wait for the repair process to complete, and your iPhone X will restart automatically.
After completing the above steps, disconnect your phone and try screen recording again to check if the issues are fixed. If not, you should contact Tenorshare ReiBoot’s customer support team for further assistance.
6. Troubleshooting Screen Recording Issues on
♣Firmware
Users may occasionally face some issues when screen recording on their iPhone X. Some of the common problems include:
♣Audio issues
The microphone may be too low or too high, which affects the quality of the audio. Adjust the microphone settings or use a dedicated mic to fix this issue.
♣Video Quality Issues
If the video quality is not up to the user’s standard, they can check their internet connection or adjust the recording settings.
♣Background Noise
To remove background noise, users can use noise cancellation software when recording, or find a quieter location.
7. Conclusion
iPhone X users can easily record their screen and create high-quality videos, as long as they follow the steps provided in this guide. The importance of keeping devices updated and seeking customer support when required cannot be overstated, and we have made sure to provide our readers with the necessary troubleshooting methods in case they encounter any issues. Whether for personal or professional use, screen recording is an indispensable tool for iPhone X users, and with the tips, apps, and solutions provided in this paper, users can capture their memorable moments with ease. So what are you waiting for? Grab your iPhone X and start recording!
