Latest Guide on Recovering Deleted Files from Google Drive

Have you ever accidentally deleted important files from your Google Drive? Are you wondering if there is any way to recover those files quickly and effectively? This page aims to address these questions and provide a comprehensive guide on how to recover deleted files from Google Drive.
1. Can We Recover Deleted Files from Google Drive?
Yes, it is probable to recover deleted files from Google Drive under certain circumstances. Google Drive offers several built-in features that help users retrieve their deleted files, and there are also third-party recovery tools available that can assist in the recovery process.
2. How Do We Recover Deleted Files from Google Drive?
Google Drive provides users with a variety of options to recover deleted files, ensuring that data loss incidents can be mitigated. We will explore different methods for recovering deleted files from Google Drive.
Solution #1: Recover Deleted Files from Trash Bin
The first place to look for deleted files is the Trash Bin within Google Drive. Whenever a file is deleted, it is moved to the Trash Bin, where it remains for 30 days before being permanently deleted. To recover files from the Trash Bin, follow these steps:
a. Open Google Drive in your web browser.
b. On the left-hand side, click on “Trash” to access the deleted files.

c. Locate the deleted file you want to recover.
d. Right-click on the file and select “Restore” to return it to its original location in Google Drive.
Solution #2: Recover Deleted Files from Version History
Google Drive automatically saves versions of files whenever changes are made. This feature allows users to revert to previous versions of a file, even if it has been deleted. To recover a deleted file from the Version History, follow these steps:
a. Right-click on the file you want to recover in Google Drive.
b. Select “Manage versions” from the drop-down menu.
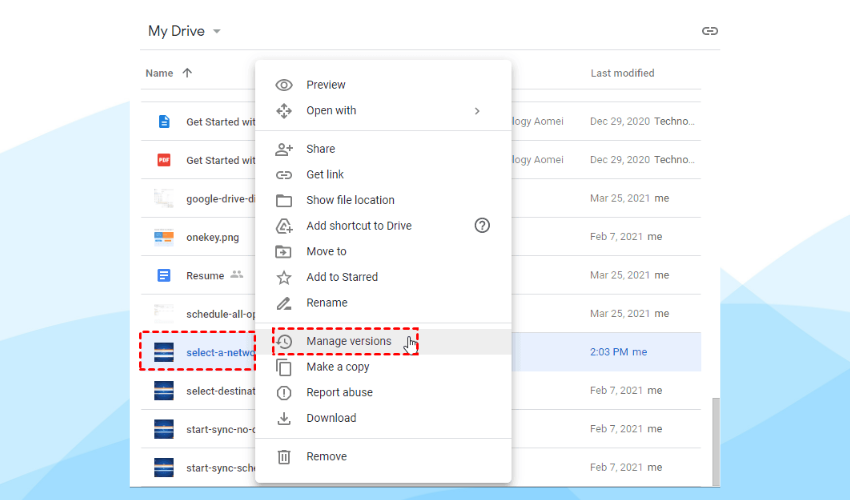
c. A list of available versions and timestamps will be displayed.
d. Choose the desired version and click “Restore” to recover the file.
Solution #3: Recover Deleted Files from Google Vault
For G Suite users, Google Vault offers an additional layer of data recovery and retention capabilities. Administrators can use Google Vault to preserve and recover deleted files. To recover deleted files using Google Vault, follow these steps:
a. Access the Google Vault dashboard as an administrator.
b. Configure retention rules to preserve deleted files for a specified period.
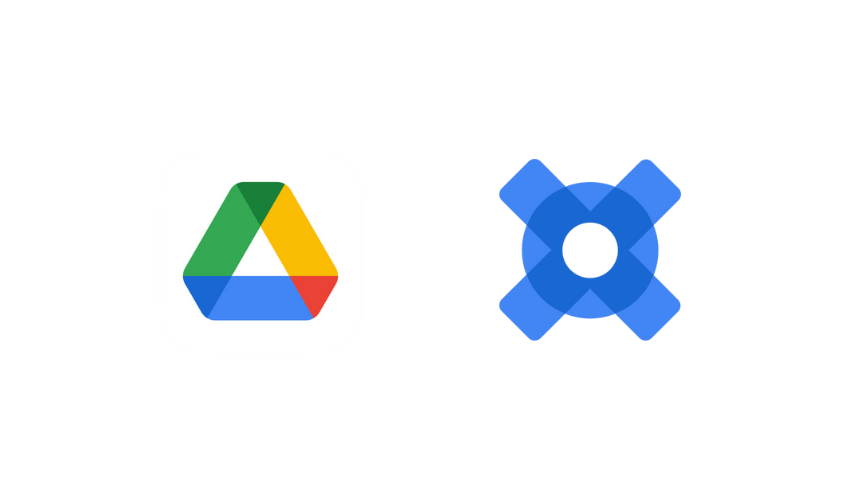
c. Use the search and restore functions within Google Vault to retrieve deleted files as needed.
Solution #4: Get Help from Google Drive Support
If you are facing difficulties recovering your deleted files using the above methods, you can seek assistance from Google Drive Support. Google’s support team can provide guidance and help you recover your lost files.
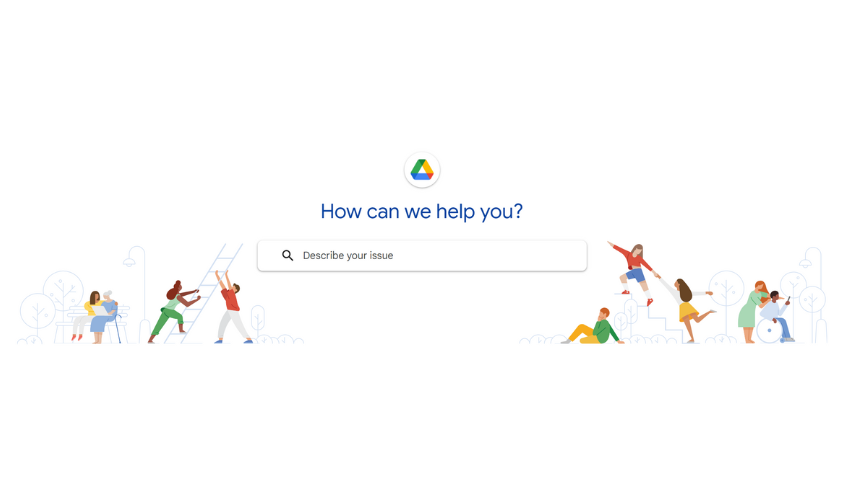
Solution #5: Recover Deleted Files from Shared Team Drive
If the deleted file was stored in a Shared Team Drive, the recovery process is slightly different. Team Drive files do not go to the user’s Trash Bin but remain in the Shared Team Drive’s Trash Bin for 30 days. To restore a deleted file from a Shared Team Drive, follow these steps:
a. Go to the Shared Team Drive in Google Drive.
b. Click on “Trash” in the left-hand menu to access the Shared Team Drive’s Trash Bin.
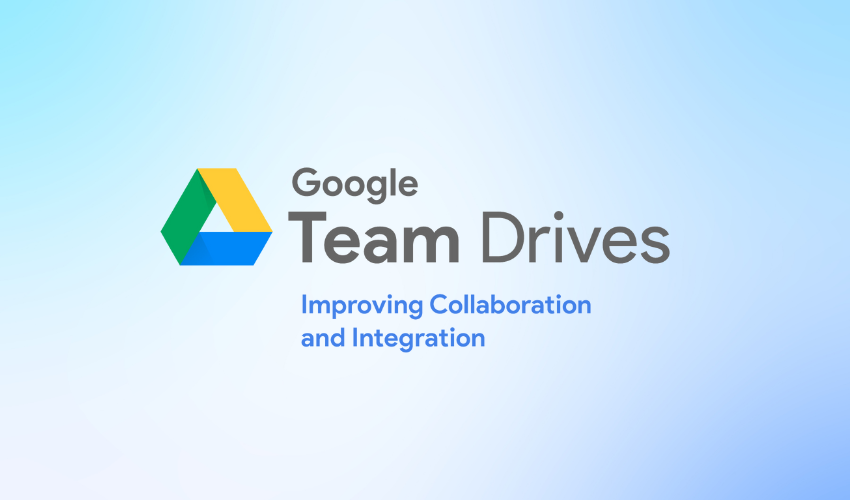
c. Locate the deleted file you want to recover.
d. Right-click on the file and select “Restore” to return it to its original location in the Shared Team Drive.
Solution #6: Recover Deleted Files Using Google Takeout
Google Takeout allows users to export and download their data from various Google services, including Google Drive. If you have previously used Google Takeout to create a backup of your data, you can potentially find the deleted file in the exported files. To recover files using Google Takeout, follow these steps:
a. Go to Google Takeout (takeout.google.com) and sign in with your Google account.
b. Select “Drive” from the list of services and customize the export settings if needed.
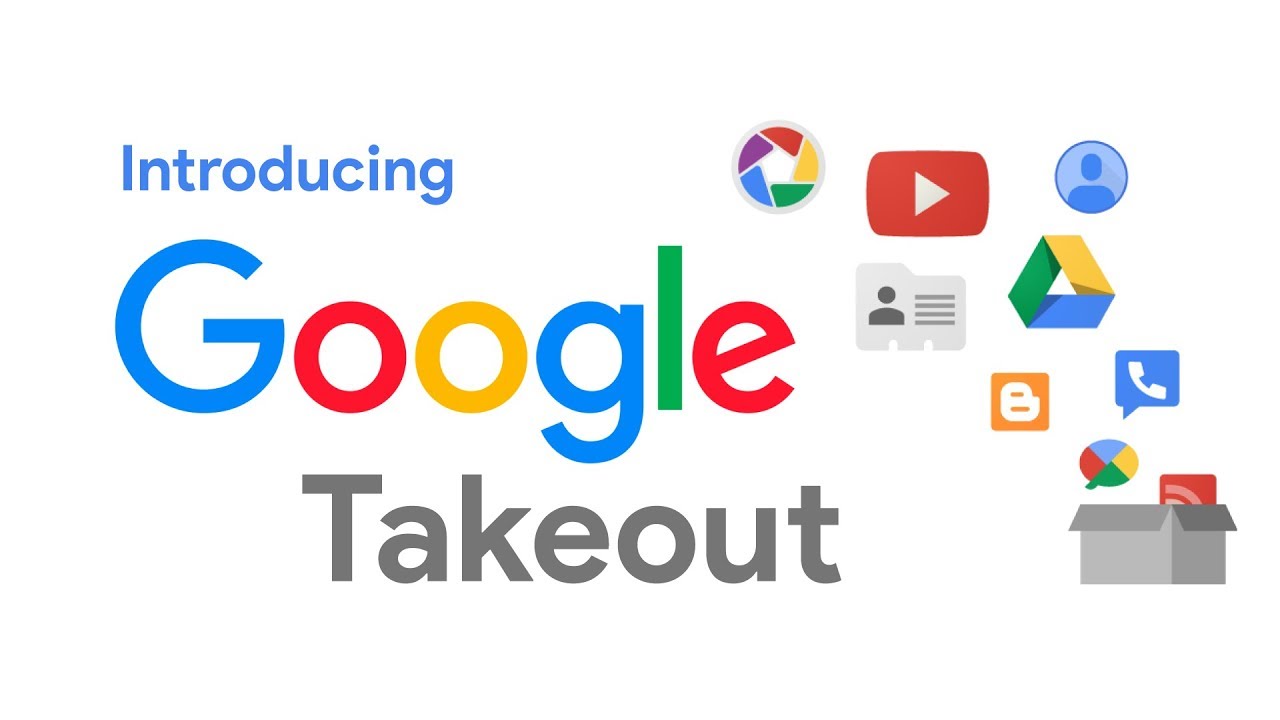
c. Click on “Next” and choose the export format and delivery method.
d. Once the export is ready, download the ZIP file and check for the deleted file in the exported data.
3. How Do We Recover Deleted Files from Google Drive Quickly?
3.1 Utilizing Data Recovery Wizard
EaseUS Data Recovery Wizard is a reliable and efficient data recovery software that can be used to quickly recover deleted files from Google Drive. Follow these steps to get started:
Step 1. Select a Drive and Start Scanning

-
Download and launch EaseUS Data Recovery Wizard on your computer.
-
Hover over the partition or drive where you lost the data, which can be an internal hard disk, external disk, USB, or SD card.
-
Choose “Scan” to initiate the scanning process.
Step 2. Preview Scanned Files

-
Utilize the file format filter on the left or upper right corner to narrow down the scan results until you find the files you need.
-
Select the “Preview” button or double-click a file to preview its content if you wish.
Step 3. Recover Lost Data to a Secure Location

-
Click the checkbox next to the file you want to recover.
-
Select “Recover” to restore the lost data to a secure location. It is recommended not to store the recovered data on the same disk where you lost it earlier.
3.2 Utilizing 4DDiG Data Recovery
4DDiG Data Recovery is another effective data recovery tool that can help you quickly recover deleted files from Google Drive. Follow these steps:
Step 1: Download and Launch 4DDiG Data Recovery
-
Download Tenorshare 4DDiG Data Recovery from the official website and install it on your computer.
-
Launch the software and access the main interface offering various recovery options.
Step 2: Select the Location and Initiate the Scan

-
Choose the drive or location where the deleted files were stored.
-
Choose the “Scan” button to start the scanning process.
Step 3: Monitor the Scan Progress and Preview Files

-
Monitor the scanning progress through the provided progress bar.
-
Preview the recoverable files in real-time as they are found during the scan.
Step 4: Preview and Select the Target Files
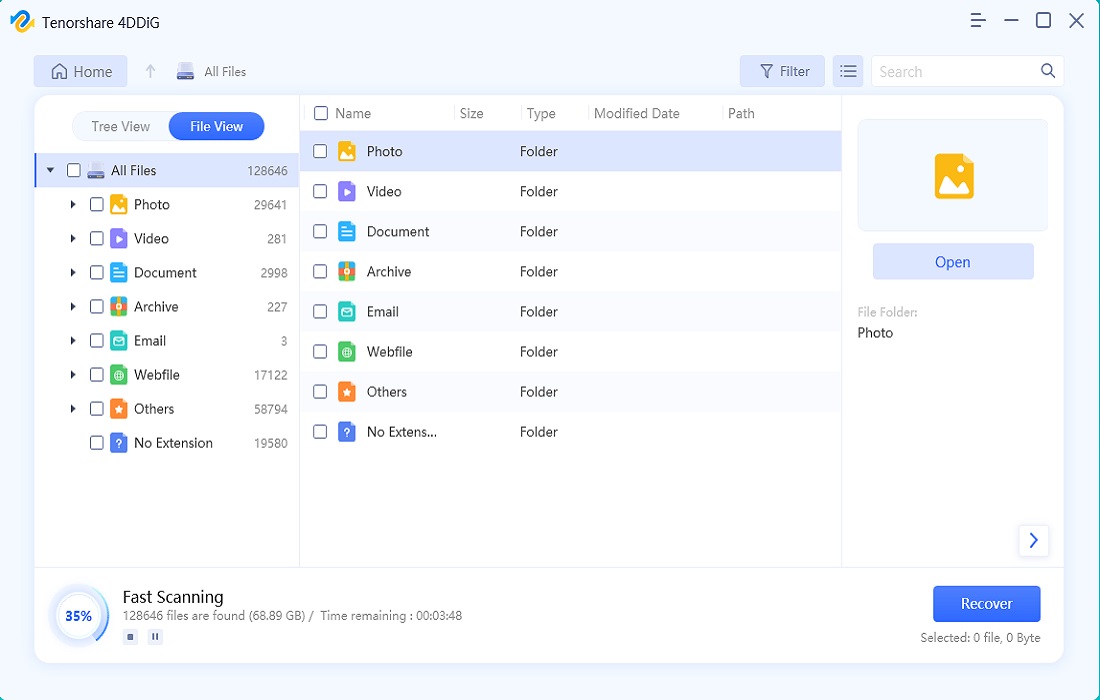
-
Carefully preview the files and select the ones you want to recover by ticking the checkboxes next to their names.
Step 5: Recover and Save the Files

-
Click on the “Recover” button and choose a safe location to save the recovered files, preferably on a different drive or storage device.
3.3 Utilizing Recoverit
Recoverit is a user-friendly data recovery software that can quickly help you retrieve deleted files from Google Drive. Follow these steps:
Step 1: Select a Location
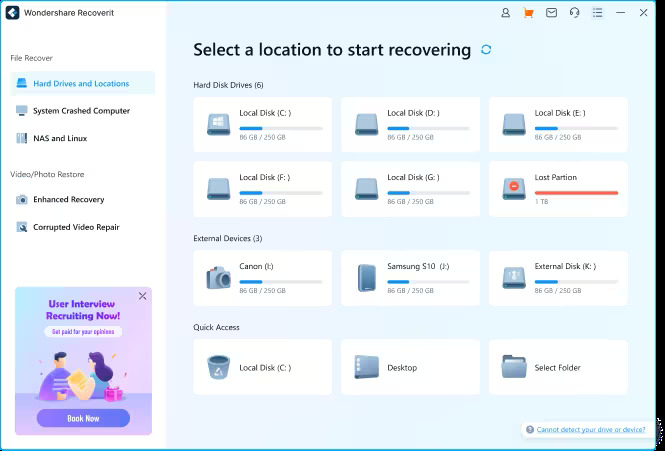
Download and launch Recoverit on your computer. And then choose a location to start data recovery.
Step 2: Scan Your Device
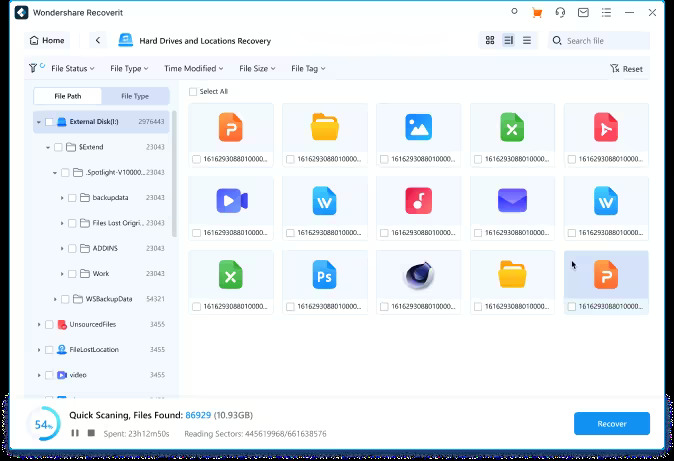
Scan the data storage for your lost or deleted files.
Step 3: Recover Your Data
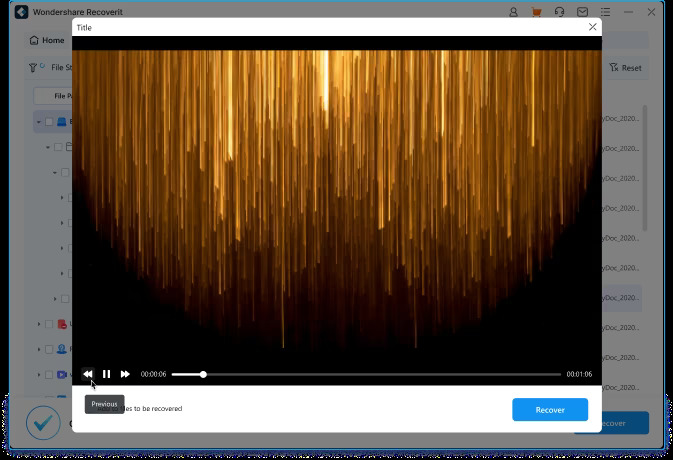
Preview the scan results and tap “Recover” to get all the data back.
By following these methods and using the appropriate data recovery software, you can quickly recover deleted files from Google Drive and avoid permanent data loss. Remember to act promptly after realizing the deletion to increase the chances of successful recovery.
4. The Bottom Line
Google Drive offers multiple methods for recovering deleted files, including utilizing the Trash Bin, Version History, and Google Vault. Additionally, third-party data recovery tools like Data Recovery Wizard, 4DDiG Data Recovery, and Recoverit provide efficient and quick solutions for retrieving lost files. By promptly employing these recovery options, users can increase their chances of successfully recovering deleted files from Google Drive, ensuring data is restored and permanent loss is avoided.
