The Best Ways to Recover Unsaved Excel Files

Have you ever experienced the frustration of losing an Excel file that you hadn’t saved? The sinking feeling of realizing that your valuable data may be gone forever can be disheartening. However, is there a glimmer of hope for recovering unsaved Excel files? In this paper, we delve into the question of how to recover an unsaved Excel file and explore various techniques and tools that can help you retrieve your important data.
1. How to Recover an Excel File That Was Not Saved?
1.1 Check for AutoRecover Files
Excel has an AutoRecover feature that automatically saves temporary backup copies of your work at regular intervals. To check for AutoRecover files, follow these steps:
a. Launch Excel and click on the “File” tab.
b. Select “Open” from the menu on the left.
c. In the Open dialog box, navigate to the default AutoRecover file location, which is usually found in the following path: C:\Users<username>\AppData\Roaming\Microsoft\Excel
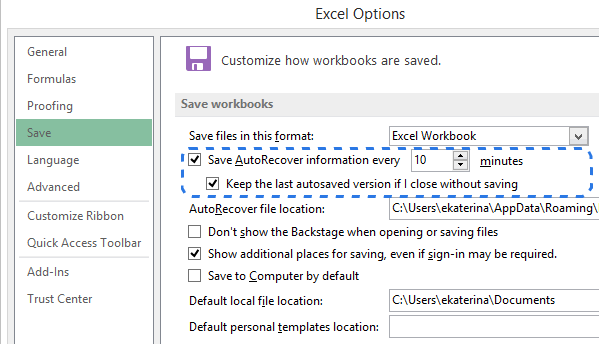
d. Look for files with the .xls or .xlsx extensions. These files may have a name like “AutoRecover” followed by a series of numbers and letters.
e. Double-click on each file to open and check if it contains the data you need.
f. Once you locate your unsaved data, save it immediately to prevent further loss.
1.2 Utilize the Recover Unsaved Workbooks Feature
Excel also offers a built-in feature called “Recover Unsaved Workbooks” to help you retrieve files that were not saved properly. Here’s how to use it:
a. Open Excel and click on the “File” tab.
b. Select “Open” from the menu on the left.
c. In the Open dialog box, click on the “Recover Unsaved Workbooks” button, usually located at the bottom-right corner.
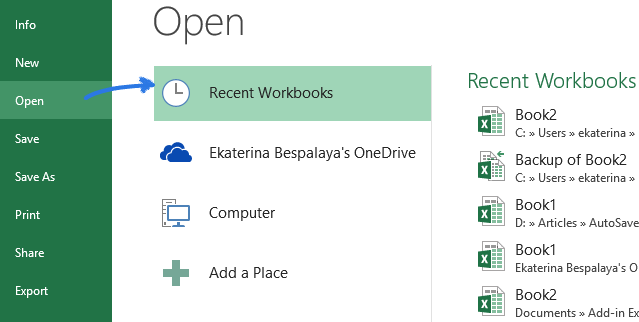
d. A list of recently unsaved workbooks will appear. Select the file that matches the one you were working on.
e. Click on the “Open” button to open the file.
f. Save the file immediately after it opens to avoid losing any changes.
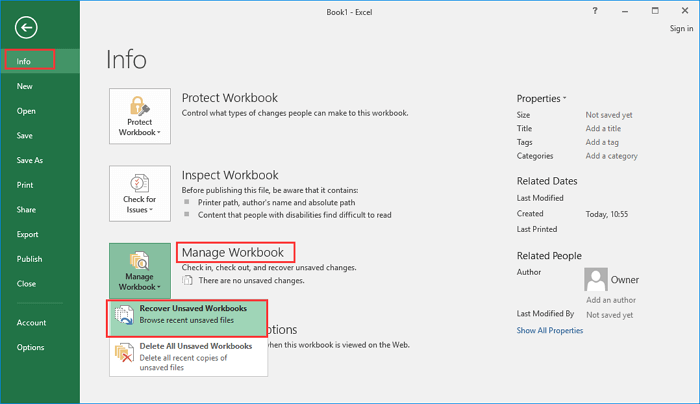
1.3 Check Temporary File Locations
If the above methods didn’t yield any results, Excel might have saved a temporary copy of your file in a different location. Follow these steps to check for temporary files:
a. Open Excel and click on the “File” tab.
b. Select “Options” from the menu on the left.
c. In the Excel Options dialog box, click on “Save” in the left-hand panel.
d. Note the path listed under the “AutoRecover file location” section.
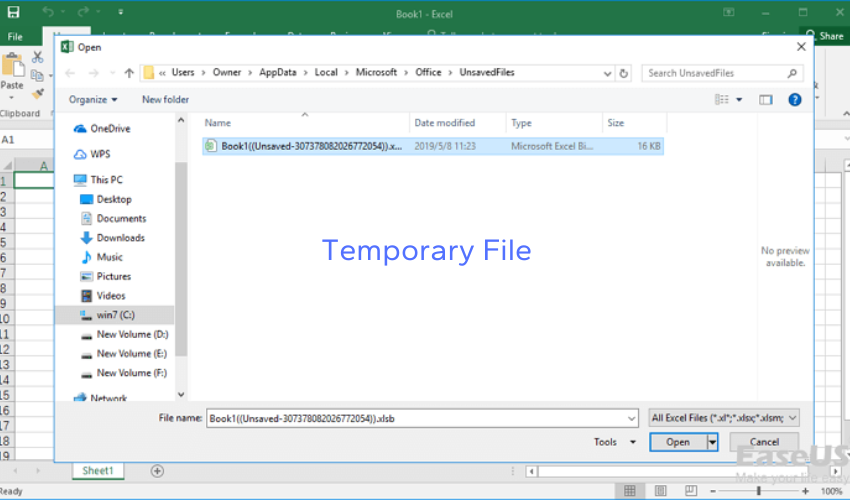
e. Copy the path and navigate to it using the Windows File Explorer.
f. Look for files with the .xls or .xlsx extensions that might contain your unsaved data.
g. Open each file to check if it contains your work and save it immediately if it does.
2. How to Recover the Unsaved Excel Files Quickly?
Step 1: Download and Install 4DDiG Data Recovery Software
Start by downloading and installing the 4DDiG Data Recovery software from the official website. Follow the on-screen steps to finish the installation process.
Step 2: Launch 4DDiG and Select the Drive

Open the 4DDiG Data Recovery application and select the drive or storage device from where you lost your Excel file. Ensure you choose the correct drive associated with the lost file.
Step 3: Choose the File Recovery Location
Next, choose a specific location on your computer where you want 4DDiG to search for the unsaved Excel file. This can be a specific folder or the entire drive. Select on the “Scan” button to start the scanning process.
Step 4: Scan and Preview the Recovered Files

4DDiG will now begin scanning the selected location for lost or deleted Excel files. Allow the scanning process to complete, as it may take some time depending on the size of the drive or location. After the scan is completed, it will display a list of recovered files.
Step 5: Preview the Recovered Excel Files

You can now preview the recovered Excel files one by one. This feature allows you to verify if the desired file has been successfully recovered. Click on each file to preview its content and ensure it matches the file you were looking for.
Step 6: Recover the Unsaved Excel File

After previewing the recovered Excel files, select the specific file you want to recover. Click on the “Recover” button within the 4DDiG software. Choose a safe and accessible location on your computer to store the recovered file.
Step 7: Complete the Recovery Process
Once you have selected the recovery location, 4DDiG will initiate the recovery process. The software will restore the unsaved Excel file to the chosen location. Be patient, as the time required for recovery depends on the file’s size.
Step 8: Verify and Open the Recovered Excel File
After the recovery process is complete, navigate to the location where you stored the recovered Excel file. Double-click on the file to open it with Microsoft Excel or any compatible spreadsheet application. Verify that the file is intact and contains the desired data.
3. FAQs about Recovering Unsaved Excel Files
Q1: Can I recover an Excel file that I accidentally closed without saving?
Yes, there is a possibility of recovering an Excel file that was accidentally closed without saving. You can try using the AutoRecover feature in Excel or utilize data recovery software like 4DDiG to scan for temporary or unsaved versions of the file.
Q2: How does the AutoRecover feature in Excel work?
The AutoRecover feature in Excel automatically saves temporary backup copies of your work at regular intervals. If Excel crashes or your file was not saved due to an unexpected event, you can check the AutoRecover file location to locate and recover the unsaved data.
Q3: What if I cannot find my unsaved Excel file in the AutoRecover location?
If you cannot locate your unsaved Excel file in the AutoRecover location, don’t worry. There are still other options to explore. You can try using the “Recover Unsaved Workbooks” feature within Excel or consider using specialized data recovery software like 4DDiG to scan for and recover the unsaved file.
Q4: Is it possible to recover unsaved Excel files using data recovery software?
Yes, data recovery software like 4DDiG can be an effective solution for recovering unsaved Excel files. These tools utilize advanced scanning algorithms to search for temporary or deleted versions of your file on the storage device, increasing the chances of successful recovery.
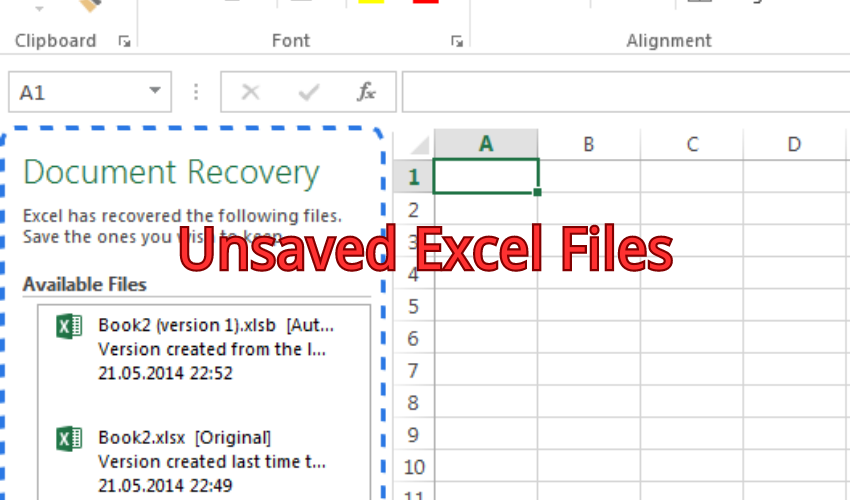
Q5: Can I recover a corrupted Excel file that was not saved?
Recovering a corrupted unsaved Excel file can be challenging, but it is not impossible. Data recovery software like 4DDiG often has the capability to recover and repair corrupted Excel files. However, the success of recovery depends on the extent of the corruption and the state of the file’s data.
Q6: Are there any preventive measures to avoid losing unsaved Excel files in the future?
Yes, there are a few preventive measures you can take to avoid losing unsaved Excel files. Firstly, remember to save your work regularly using the “Save” or “Save As” options in Excel. Additionally, consider enabling the AutoRecover feature with a shorter time interval to minimize data loss in the event of a crash or accidental closure.
Q7: Can I recover an unsaved Excel file on a Mac?
Yes, the process of recovering an unsaved Excel file on a Mac is similar to that on a Windows PC. You can utilize the AutoRecover feature within Excel or employ data recovery software compatible with macOS to scan for and recover the unsaved file.
Q8: How soon should I attempt to recover an unsaved Excel file?
It is recommended to attempt the recovery process for an unsaved Excel file as soon as possible. The longer you wait, the higher the chances of the temporary file being overwritten or lost due to system operations. Prompt action can significantly increase the likelihood of successful recovery.
4. The Bottom Line
Losing an unsaved Excel file can be a frustrating experience, but there are various methods available to recover your valuable data. By utilizing the built-in features of Excel such as AutoRecover and Recover Unsaved Workbooks, you can increase your chances of retrieving the unsaved file. Additionally, data recovery software like 4DDiG provides a reliable option for scanning and recovering unsaved or deleted Excel files. Remember to act promptly, follow the recommended steps, and consider implementing preventive measures to minimize the risk of losing unsaved Excel files in the future.
