Quick Ways to Fix “Transfer Directly from iPhone Not Working” Issue

Is there a better way to transfer data between iPhones? How can we ensure a swift and hassle-free migration of content from an old iPhone to a new one? In this paper, we explore efficient solutions to the common issue of “Transfer Directly from iPhone Not Working.”
1. What is “Transfer Directly from iPhone”?
“Transfer Directly from iPhone” is a revolutionary feature introduced by Apple, designed to simplify and expedite the process of transferring data and settings from one iPhone to another. This feature completely transforms the way users migrate to a new iPhone, eliminating the need for backups and time-consuming data transfers through intermediate storage devices or cloud services.

With “Transfer Directly from iPhone,” users can seamlessly transfer their entire data, including photos, videos, contacts, messages, apps, and settings, from their old iPhone to their new one with just a few taps. The process leverages cutting-edge near-field communication (NFC) technology combined with proprietary Apple algorithms, enabling a swift and secure connection between the two devices.
2. How Does “Direct Transfer from iPhone” Work?
-
Place the old and new iPhones close to each other, almost touching.
-
An intuitive on-screen prompt appears on both devices, guiding users through the transfer process.
-
The two iPhones establish a direct, encrypted connection using NFC, ensuring all data is transferred securely and without any intermediary servers.
-
The devices quickly analyze and identify the data to be transferred, ensuring only relevant information is moved, reducing transfer times.

-
The user is presented with an overview of the data to be transferred and given the option to customize the process, such as excluding specific apps or selecting certain photo albums.
-
Once the user confirms the transfer, the process begins, and the data seamlessly migrates from the old iPhone to the new one.
-
After the transfer is complete, the new iPhone will be a near-replica of the old one, with all data, settings, and preferences preserved, providing a familiar and effortless experience.
3. Why Transferring Directly from iPhone Doesn’t Work?
3.1 Hardware and Software Compatibility
Transferring directly between iPhones relies on both devices having compatible hardware and software capabilities. If the old and new iPhones have significant differences in their internal components or software versions, the direct transfer process may encounter compatibility issues.
3.2 Limited NFC Range
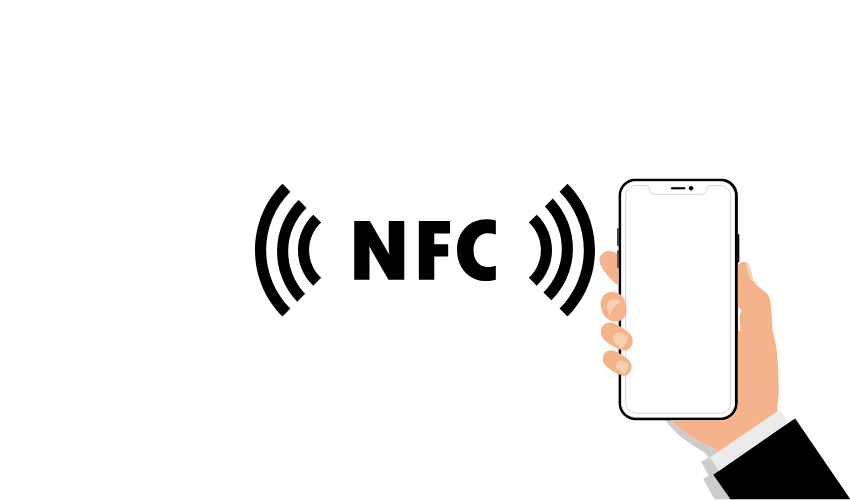
Near-field communication (NFC) has a relatively short range, usually a few centimeters. If the devices are not placed close enough or if there are obstructions between them during the transfer, the NFC connection may be weak, causing data transfer interruptions.
3.3 Network Connectivity
While “Transfer Directly from iPhone” mainly utilizes NFC for data transfer, it may also require a stable internet connection for certain tasks or verification processes. Poor network connectivity or restricted internet access can hinder the transfer.
3.4 Large Data Volumes
If the data being transferred is extensive, such as a massive photo library, a vast number of apps, or gigabytes of videos, the process may take longer, and there’s a chance it could be interrupted due to limitations in device resources or connectivity.
3.5 Software Glitches
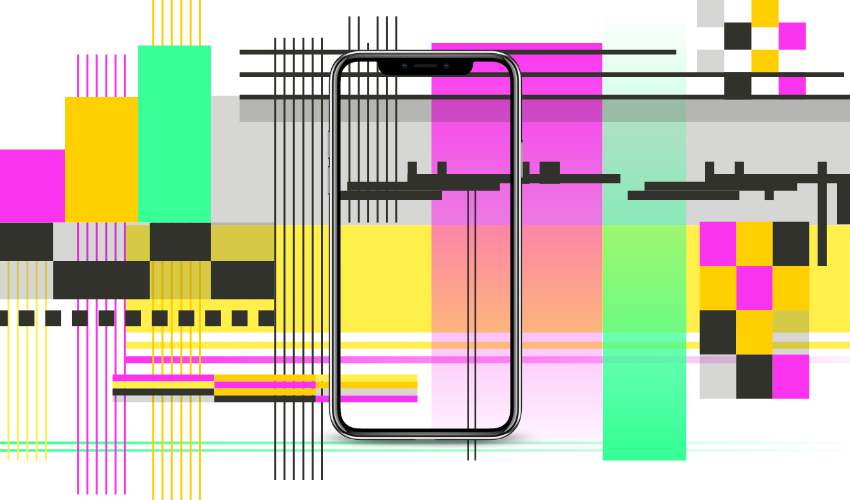
Like any software feature, “Transfer Directly from iPhone” may have occasional bugs or glitches, leading to unexpected errors during the transfer process.
3.6 Security Restrictions
To ensure data privacy and security, some apps and settings may not be transferable directly between devices. This can be the case for certain sensitive data or encrypted content.
3.7 User Interference
User error, such as accidentally disrupting the process, not following the on-screen instructions, or prematurely disconnecting the devices, can lead to transfer issues.
3.8 Third-Party Apps and Data
While Apple aims to transfer most data and apps seamlessly, some third-party apps or data might not be fully compatible with the direct transfer method, requiring additional steps or manual reinstallation.
4. How to Fix the Problem That Cannot Transfer Directly from iPhone?
If you encounter difficulties while attempting to transfer directly from one iPhone to another, there are several instructions you can follow to troubleshoot and resolve the issue. Here’s a detailed guide to help you fix the problem:
Way #1: Check Compatibility and Software Versions
Ensure that both your old and new iPhones are compatible with the “Transfer Directly from iPhone” feature. Additionally, verify that both devices are running the latest available iOS version. To check for updates:
-
On both iPhones, go to “Settings.”
-
Tap on “General.”
-
Select “Software Update” and check if any updates are available. If updates are found, download and install them on both devices.
Way #2: Restart Both iPhones
Temporary problems that arise during the transfer process can often be fixed by simply restarting the system. Follow these steps to restart both iPhones:
-
On each iPhone, press and hold the power button (located on the side or top of the device) and either volume button simultaneously.
-
Slide the “Power Off” slider to turn off the device.
-
Hold the power button for a few seconds, then release it. The device will resume when the Apple logo shows.
Way #3: Check NFC and Bluetooth
Ensure that both NFC and Bluetooth are enabled on both iPhones to facilitate a successful transfer. To check and enable these settings:
-
On both iPhones, go to “Settings.”
-
Tap on “Bluetooth” and make sure it’s turned on.
-
Access the “Touch ID & Passcode” or “Face ID & Passcode” submenu in “Settings” once more.
-
Enter your passcode to access the settings.
-
Scroll down and ensure that “NFC” is turned on.
Way #4: Check Network Connectivity
Verify that both iPhones are connected to a stable Wi-Fi network. “Transfer Directly from iPhone” may require internet connectivity for certain tasks. To make sure your Wi-Fi is working properly, do the following:
-
On both iPhones, go to “Settings.”
-
Tap on “Wi-Fi” and make sure it’s turned on.
-
If prompted, choose your wireless network and input its password.
Way #5: Reset Network Settings (Optional)
Try resetting the network settings on both iPhones if the problem persists. This action will remove Wi-Fi passwords and other network-related settings, so be prepared to re-enter your Wi-Fi credentials afterward.
-
On both iPhones, go to “Settings.”
-
Tap on “General.”
-
Scroll down and select “Reset.”
-
Select “Reset Network Settings” and confirm the action.
Way #6: Contact Apple Support
If the problem persists despite trying the above steps, consider reaching out to Apple Support for further assistance. They can provide personalized guidance and troubleshoot specific issues related to your devices.
Remember, it’s essential to back up your data regularly to iCloud or iTunes as a precautionary measure before attempting any troubleshooting steps. This way, you can ensure that your valuable data remains safe even if the direct transfer process encounters difficulties.
5. How to Fix the Problem Quickly?
To fix the problem quickly and efficiently, you can use third-party software like “MobileTrans” or “Tenorshare iCareFone” to facilitate the transfer or backup of your iPhone data. These tools offer user-friendly interfaces and can help you transfer or backup your data swiftly.
5.1 Effortless iPhone Data Transfer using MobileTrans
Step 1: Download MobileTrans Software
Download and install the MobileTrans software on your Mac or Windows computer.
Step 2: Launch MobileTrans and Select Phone Transfer
After installation, launch the MobileTrans software. From the Home interface, click on “Phone Transfer” and then select “Phone to Phone” mode.
Step 3: Connect iPhones to the Computer
Connect both iPhones to your computer using their respective USB cables. Wait for MobileTrans to detect the devices. If needed, use the Flip button to switch the placement of the two iPhones.
Step 4: Select Data to Transfer
Tick the checkboxes next to the data you want to transfer between the iPhones, such as photos, contacts, messages, etc.
Step 5: Start the Transfer Process
Click the Start button to initiate the data transfer process. MobileTrans will then begin transferring the selected data from the old iPhone to the new one.
Step 6: Verify the Data Transfer
Wait for the transfer process to complete. Once done, disconnect the iPhones from the computer and check the data on your new iPhone to ensure everything transferred successfully.
5.2 Safeguard Your iPhone Data with Tenorshare iCareFone Backup
Step 1: Download and Install iCareFone
Download and install Tenorshare iCareFone on your computer.
Step 2: Connect Old iPhone and Select “Backup & Restore”

Connect your old iPhone to the computer using a USB cable. Launch iCareFone and select the “Backup & Restore” option from the sidebar.
Step 3: Select Data to Backup
Choose the data you want to back up from your old iPhone. You can select photos, videos, contacts, messages, etc.
Step 4: Initiate the Backup Process
Click on the “Backup” button to start the backup process. Wait for it to complete.
Step 5: Connect New iPhone and Select “Restore”
Connect your new iPhone to the computer. Launch iCareFone again and select the “Restore” option. Choose the backup you made from your old iPhone.
Step 6: Restore Data to New iPhone
Click on the “Restore” button to transfer the backed-up data from your old iPhone to the new one.
Step 7: Verify the Restore Process
Wait for the restore process to complete, and once finished, disconnect your new iPhone from the computer and check if all the data has been successfully transferred.
6. Final Thoughts
Encountering issues with “Transfer Directly from iPhone” can be frustrating, but there are quick and effective solutions available. By utilizing third-party software such as MobileTrans or Tenorshare iCareFone, users can efficiently transfer data or create backups from their old iPhone to the new one.








