How to Screen Record on Samsung A13: The Ultimate Guide

How can you effectively screen record on your Samsung A13? Are you struggling to find the right screen recording method? In this guide, we will explore various approaches to screen recording on the Samsung A13.
1. How to Screen Record on Samsung A13 Using the Built-in Screen Recorder?
Step 1: Check for the screen recording icon in the quick access panel by sliding down from the top of the screen.
Step 2: If the icon is not visible, tap the edit icon (three vertical dots) in the quick panel.
Step 3: In the floating menu, select “Button order” to edit the quick panel buttons.
Step 4: Find the screen recording icon and drag it to the quick panel.
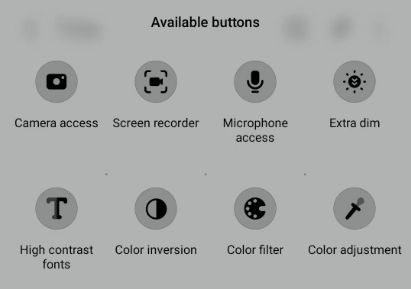
Step 5: To start recording, either press the volume up and power buttons simultaneously or tap the screen recording icon in the quick panel.
Step 6: Grant permissions for the screen recording app to access photos, microphone, and files if prompted.
Step 7: Choose recording options (sound, system sounds, microphone) and click “Start recording.” The recording will begin after a 3-second countdown.
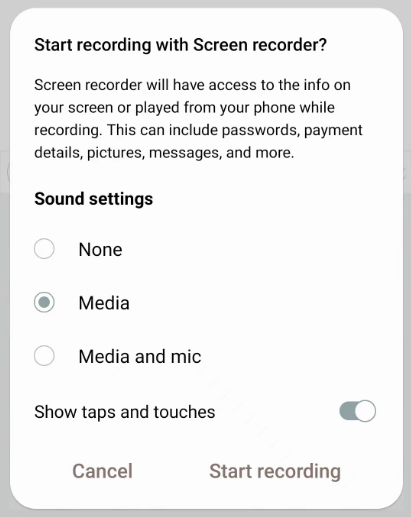
Step 8: To stop recording, either tap the square stop button or open the notification panel and tap the stop recording button.
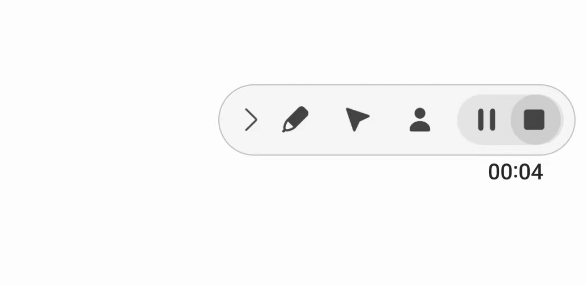
Step 9: The recorded video will be saved in the photo gallery or the default gallery app on your Samsung A13.
That’s it! Follow these steps to easily screen record on your Samsung A13.
2. How to Screen Record on Samsung A13 Using Screen Recorders?
2.1 Record Screen on Samsung with AZ Screen Recorder
Step 1: Download and install AZ Screen Recorder from the app store.
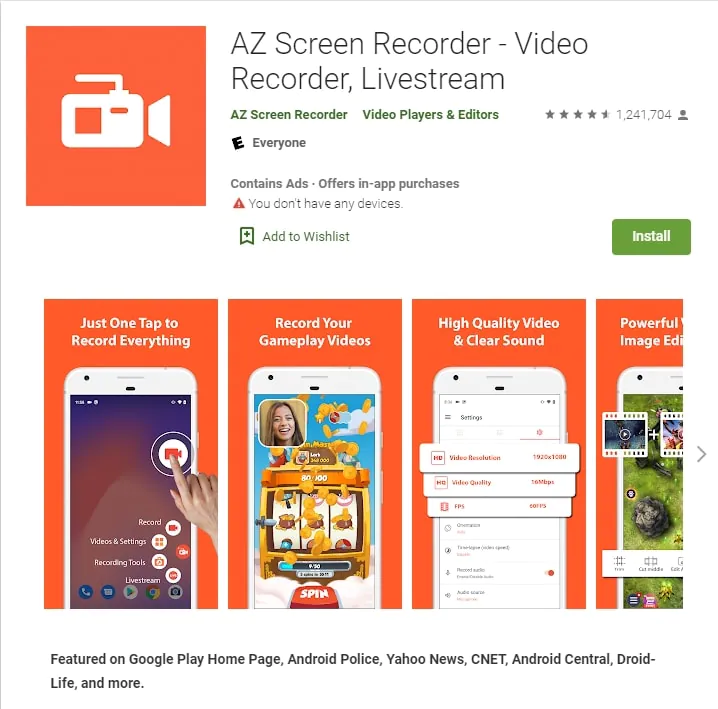
Step 2: Open the app and tap the red camera icon to begin recording.
Step 3: Tap the camera icon again to stop the recording.
Step 4: Access your phone’s Gallery app to find the recorded screen recording.
That’s it! Follow these steps to record your Samsung screen using AZ Screen Recorder.
2.2 Record Screen on Samsung with DU Recorder
Step 1: Download and install the DU Recorder app from the app store.
Step 2: Launch the app and sign in with your Mobizen account or Google/Facebook account.
Step 3: On the main screen, tap the “Record” button to start recording your screen.
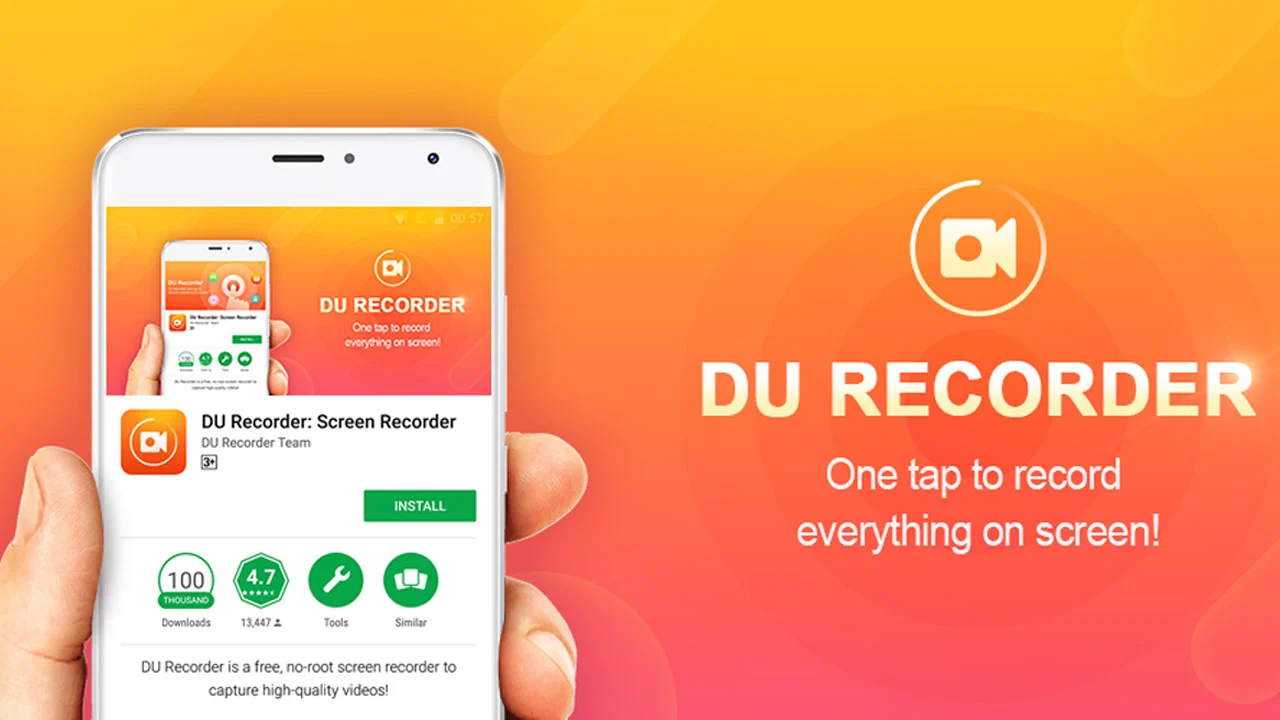
Step 4: Optionally, enable audio recording by tapping the microphone icon on the control panel.
Step 5: To stop recording, tap the stop button on the control panel or in the DU Recorder notification in the notification shade.
Step 6: Access your recorded video in the app’s internal storage by tapping the video gallery icon on the control panel or navigating to the video gallery within the DU Recorder app.
3. How to Record Screen on PC/Mac?
3.1 Record Screen Using Wondershare DemoCreator
-
Launch Wondershare DemoCreator and choose “Select a Record Project.”
-
Select “Record Screen” to capture the entire screen.
-
Adjust the screen size by selecting “Custom Area.”
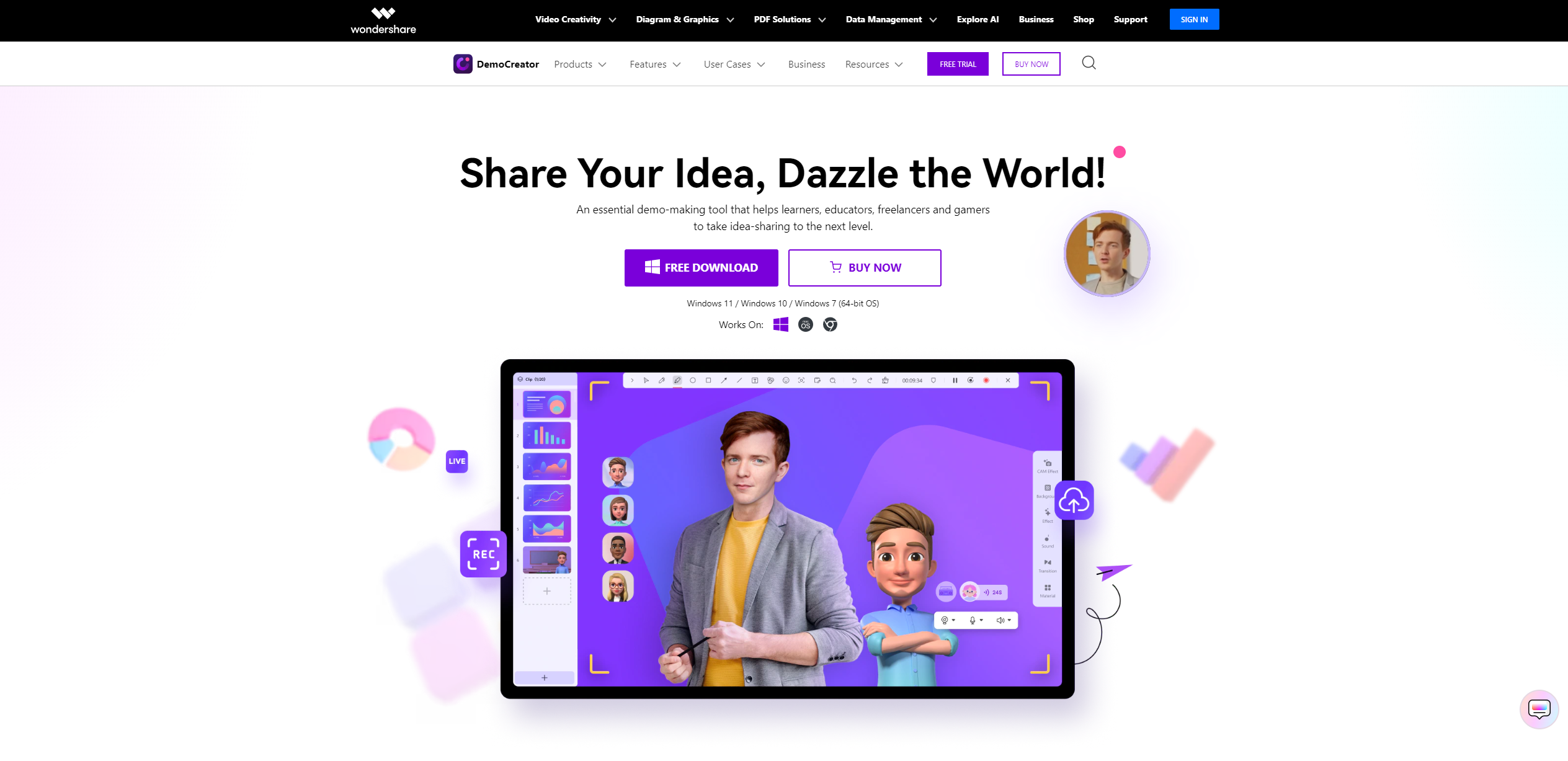
-
Configure audio and camera settings, including microphone and webcam options.
-
Click “REC” to start recording with a three-second countdown.
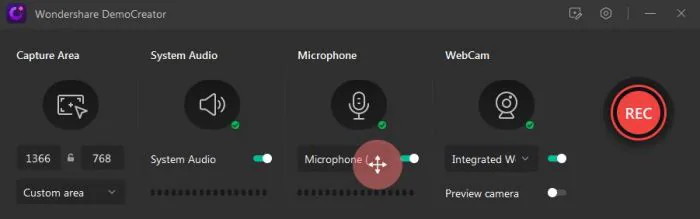
-
Press F9 or the pause button to pause/resume, and click “Stop” or press F10 to end the recording.
-
The recording will open in the DemoCreator editor for further editing.
3.2 Record Screen Using HitPaw Screen Recorder
-
Launch HitPaw Screen Recorder and choose between “Record” or “Live” based on your needs.
-
If you select “Record,” set up the recording sources, apply templates, add stickers or texts to achieve the desired effects.
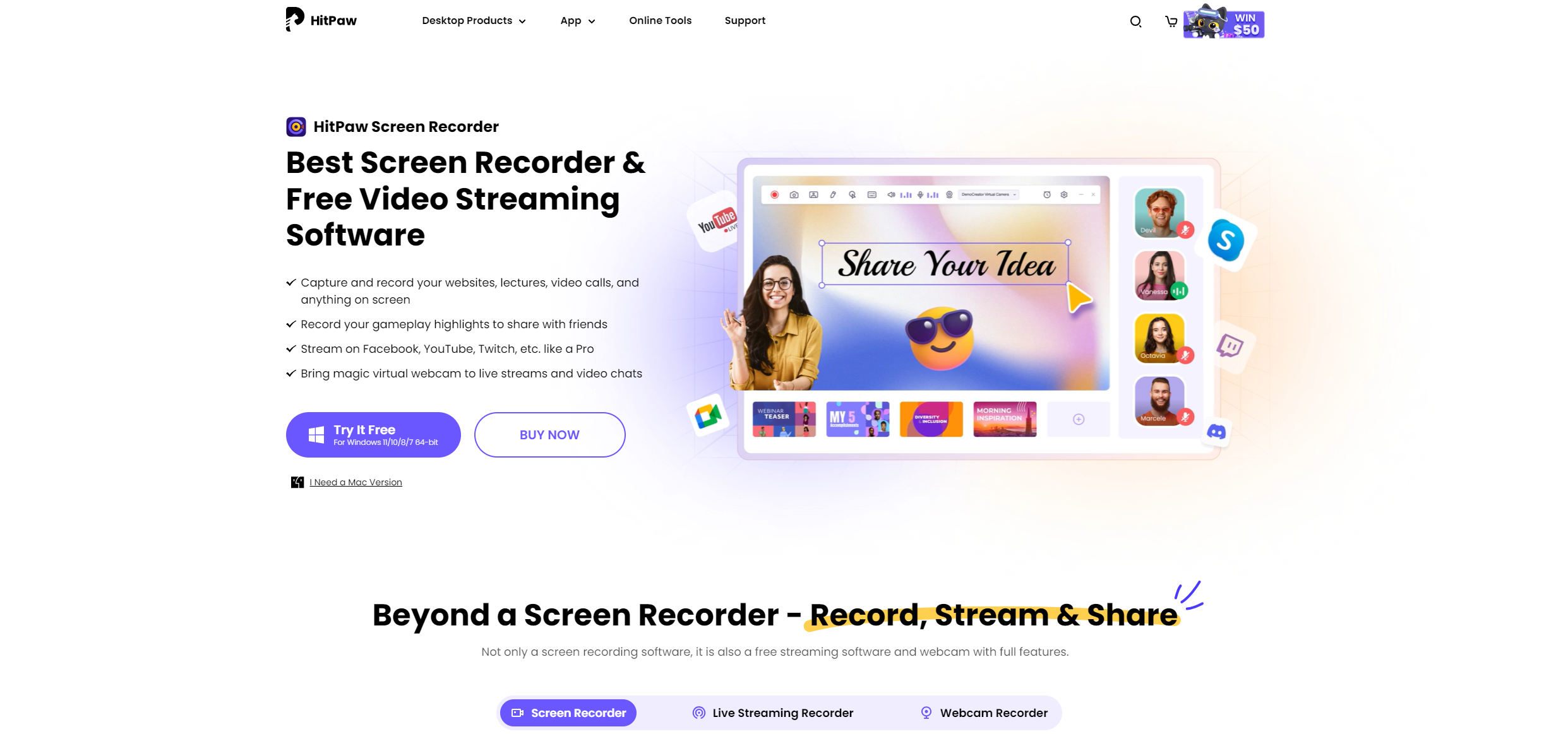
-
Start recording or presenting your content for streaming platforms or video meetings.
4. How to Troubleshoot the “Record not starting or interrupted” Issue?
Step 1: Download and install ReiBoot for Android on your computer.
Step 2: Connect your Samsung A13 device to the computer using a USB cable.

Step 3: Enable USB debugging on your device by following the specific instructions provided by the program.
Step 4: Launch ReiBoot for Android and click the “One-Click to Enter Recovery Mode” feature.

Step 4: Wait a few seconds as the program puts your device into recovery mode. Your Samsung should successfully enter Android recovery mode.
5. The Bottom Line
Screen recording on Samsung A13 can be done using the built-in recorder or third-party apps like AZ Screen Recorder or DU Recorder. On PC/Mac, tools like Wondershare DemoCreator and HitPaw Screen Recorder offer recording capabilities. If you are facing issues, ReiBoot for Android can help troubleshoot. Follow the steps for a seamless recording experience on Samsung A13 or a computer.
