How Long Can You Screen Record on iPhone?

Screen recording is a powerful feature of iPhones, allowing users to capture everything on their screens. But how long can you screen record on an iPhone? In this guide, we’ll explore the factors affecting maximum screen recording duration, and strategies for recording longer videos. Plus, we’ll share several tips on how to edit your recorded videos using popular editing software. Whether you’re new to screen recording or a seasoned pro, this paper has everything you need to know to capture and edit your iPhone screen recordings like a pro.

1. How Long Can You Screen Record on iPhone?
Screen recording is a useful feature available on iPhones that allows users to record a video of their device’s screen activity. But, there are limitations to how long a screen recording can last on an iPhone.
The maximum recording time for iPhone screen recording is generally limited to 10 minutes. This means that if you try to record a video for more than 10 minutes using the default screen recording feature on an iPhone, the recording will automatically stop once you reach the time limit.
Factors Affecting Screen Recording Duration on iPhone
A. Available storage space
If your iPhone has low storage space, the screen recording time may be shorter because of the limited space available to save the recording.
B. Device model
The screen recording time limit can also vary based on the model of your iPhone. For example, older models may have a shorter screen recording time limit than newer models.
C. iOS version
The maximum screen recording time can also be affected by the version of iOS running on your iPhone. Newer iOS versions may have longer screen recording time limits than older versions.
2. Strategies for Recording Longer Videos
If you’d like to record a video for longer than the default screen recording time limit on your iPhone, there are a few strategies you can use to extend your recording time:
📹Stopping and starting new screen recording sessions
One simple strategy is to stop the current screen recording session before reaching the 10-minute time limit, save the recording, and start a new recording session. This way, you can record multiple videos and stitch them together later if needed.
📹Using third-party screen recorder apps
Another option is to use third-party screen recording apps that may offer longer recording times than the default iOS screen recording feature. These apps may also come with extra benefits such as video editing tools and customizable settings.
📹Managing storage settings to optimize screen recording times
Finally, optimizing your iPhone’s storage settings can also help extend your screen recording time. For example, deleting unnecessary files, clearing the cache, and using cloud storage services can free up space and allow you to record longer videos.
3. Best Screen Recorder Apps
①AZ Screen Recorder
This app provides high-quality screen recording without time limits, watermarks, or the need for root access. It also offers video editing tools and enables you to add text and music to your recordings.
②TechSmith Capture
Record your iPhone screen and add commentary to your videos using this app. Additionally, it provides various video editing tools for trimming, cutting, and merging.
③Screen Recorder +
This app allows you to record your iPhone screen with audio and without any time constraints. It also has features for video editing, including cutting, trimming, and adding text.
④DU Recorder
Similar to AZ Screen Recorder, this app enables users to record their screens in high-quality without time limits or watermarks. It even has live streaming capabilities and video editing tools.
⑤Vidyo
Record your iPhone screen and add audio, text, and emojis with this app. Additionally, this app offers a range of video editing options to users including trimming, cutting, and merging.
4. How to Edit the Recorded Video?
When you’re done recording your iPhone’s screen, you might want to edit the video before sending it to other people. Here are two ways to edit your recorded video:
✎Edit the recorded video on iPhone
-
Access the Photos app on your iPhone and look in the “Screen Recording” album to find the movie you just made.
-
To edit a video, open it by tapping on it, then tapping the “Edit” button.
-
You can trim the video, add effects, change the color and contrast, and do other things with the editing tools.
-
Tap “Done” and then “Save Video” to save the changed video to your Camera Roll when you’re done.
✎Edit the recorded video on third-party software
-
Transfer the recorded video from your iPhone to your computer using a USB cable or cloud storage.
-
Open a video editing software such as Adobe Premiere Pro, Final Cut Pro, or iMovie.
-
Import the recorded video into the software.
-
Use the editing instruments to trim the video, add music or sound effects, add text overlays, and more.
-
When you’re finished editing, export the edited video to your desired format and resolution, and then transfer it back to your iPhone or share it directly from your computer.
5. How to Edit the Recorded Video on Filmora?
Step 1: Transfer the recorded video to your computer

Transfer the recorded video from your iPhone to your computer using a USB cable or cloud storage.
Step 2: Download and install Filmora video editing software
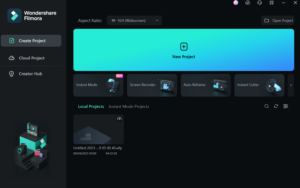
Download and install Filmora video editing software on your computer.
Step 3: Import the recorded video into Filmora
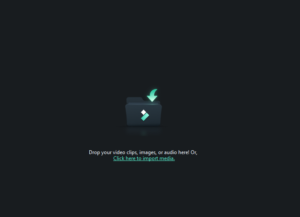
Open Filmora and click on the “Import” button to import the recorded video into the software. Simply drag and drop the movie from the media library to the timeline at the screen’s base.
Step 4: Use Filmora to trim, add music or text overlays
Use Filmora to trim the video, add music or sound effects, add text overlays, and more.
Step 5: Export the edited video to your desired format and resolution
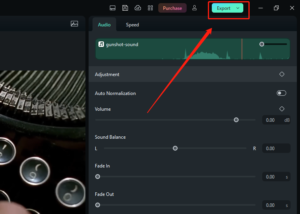
After you’re done making adjustments to the video, choose “Export” to save it in a format and resolution of your choosing.
6. Conclusion
Screen recording on iPhone can be a useful tool for capturing and sharing moments on your device. The maximum recording time can vary depending on factors such as available storage space, device model, and iOS version. However, there are strategies to record longer videos, such as managing storage settings and using third-party screen recorder apps. Additionally, with the right tools, you can edit your recorded videos to enhance their quality and create a more engaging viewing experience. So, whether you’re recording a tutorial or capturing a memorable moment, screen recording on iPhone can be a valuable feature that you can use with ease and creativity.
7. FAQs
How long can you record your iPhone’s screen?
Answer: The maximum recording time for iPhone screen recording is determined by factors such as available storage space, device model, and iOS version. In general, most iPhones can record up to 10 minutes of screen recording without any issues.
Can you record audio while screen recording on an iPhone?
Answer: Yes, you can record audio while screen recording on iPhone. To do this, you need to enable the microphone audio option before starting your recording.
How do I access my screen recordings on my iPhone?
Answer: You can access your screen recordings on iPhone through going to the Photos app and looking for the “Screen Recording” album. Alternatively, you can use the Files app to access your recordings.

