The Ultimate Guide for Effortlessly Adding Bookmarks to PDFs

What are bookmarks in PDF documents and how can they enhance usability and organization? Which types of bookmarks exist, and what are the top software options for adding bookmarks? This paper explores these topics, providing valuable insights and step-by-step guidance for effective PDF document management.
1. Types of Bookmarks
🔖Hierarchical Bookmarks
These bookmarks create a structured hierarchy or outline of the document’s content. They are organized in a tree-like structure, allowing users to navigate through different sections, chapters, or subsections of the PDF.
🔖Non-Hierarchical Bookmarks
Also known as “flat” bookmarks, these bookmarks are not organized in a hierarchical structure. They are typically used to mark specific pages or sections of interest without creating a nested outline.
🔖Page Bookmarks
These bookmarks link directly to specific pages within the PDF document. They enable users to jump to a particular page instantly, making it convenient for quick navigation.
🔖Section Bookmarks
Section bookmarks are used to mark and link to specific sections within a document, rather than individual pages. This allows users to quickly access specific parts of the content, such as chapters, headings, or subheadings.
2. Top 5 Softwares for Adding Bookmarks
Here are some popular software options for adding bookmarks to PDF documents:
①Adobe Acrobat
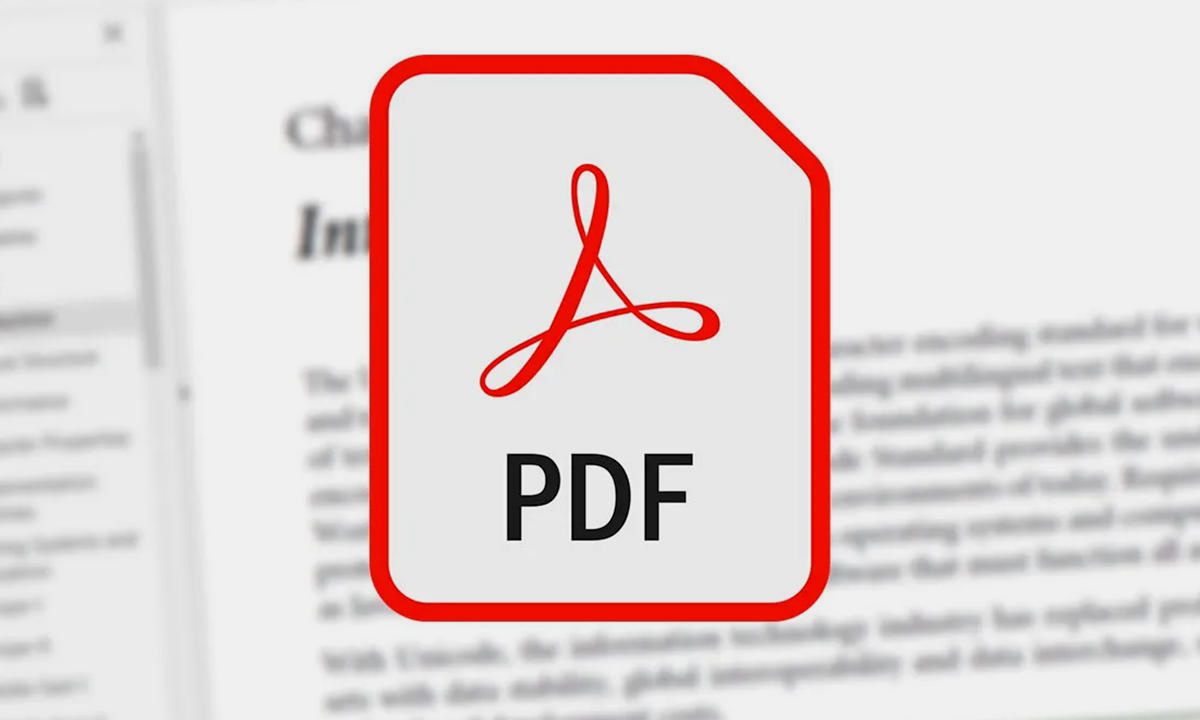
Adobe Acrobat is a widely used and comprehensive PDF editing software. It offers powerful bookmarking capabilities, allowing users to easily create, edit, and manage bookmarks. It has a simple UI and many different settings for personalizing your bookmarks.
②PDF-XChange Editor
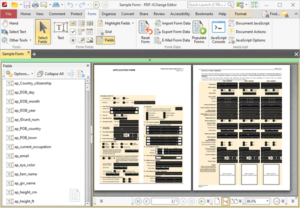
PDF-XChange Editor is a feature-rich PDF editing software that includes bookmarking functionality. It enables users to create bookmarks, rearrange them, and customize their appearance. The software also offers additional tools for annotating and editing PDF documents.
③Foxit PhantomPDF
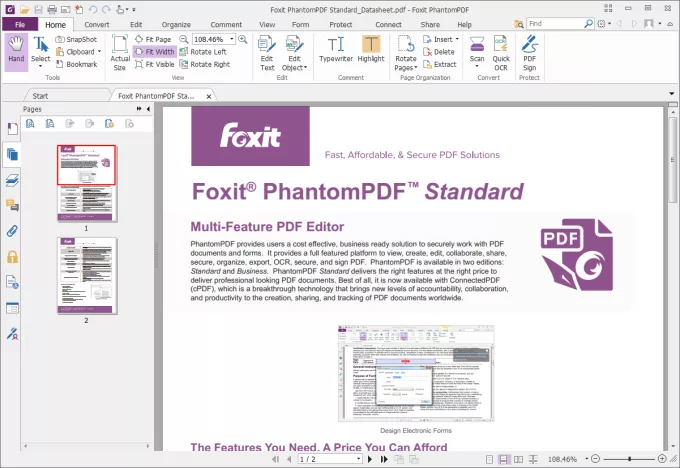
Foxit PhantomPDF is another robust PDF editor that provides bookmarking features. It allows users to create bookmarks, organize them hierarchically, and customize their properties. The software also offers collaboration features and supports various platforms.
④Nitro Pro

Nitro Pro is a comprehensive PDF editor with bookmarking capabilities. It enables users to create bookmarks, edit their properties, and organize them in a hierarchical structure. Nitro Pro also offers other advanced features such as document conversion and digital signature support.
⑤PDFelement

PDFelement is a versatile PDF editor that includes bookmarking functionality. It allows users to create bookmarks, adjust their hierarchy, and customize their appearance. PDFelement also offers a range of other features, including OCR (Optical Character Recognition) and form creation.
3. Step Guide on Adding Bookmarks to PDF
3.1 Step Guide on Adding Bookmarks in PDF Automatically
Step 1: Download and Install Wondershare PDFelement
-
Download PDFelement.
-
To get it up and running on your computer, just follow the on-screen prompts.
-
Launch PDFelement to display the main window.
Step 2: Upload the Target PDF File

-
Click the “Open PDF” button located at the bottom left of the main window.
-
Select the PDF on your hard drive that you wish to annotate.
-
To import a file into PDFelement, choose it and then click the “Open” button.
Step 3: Activate the Auto Bookmarks Feature

-
Once the PDF is uploaded, navigate to the “View” tab in the top menu.
-
Look for the “Auto Bookmarks” button below the menu and click on it.
-
In most cases, the program will automatically generate bookmarks for the PDF file upon opening it.
Step 4: Handling Existing Bookmarks (if applicable)
-
If your PDF already has bookmarks, a pop-up window will appear on the screen.
-
The pop-up will provide options to either overwrite the existing bookmarks, add new bookmarks to the end, or cancel the auto bookmarking process.
-
Choose the desired option based on your preference.
Step 5: Verify and Access Bookmarks
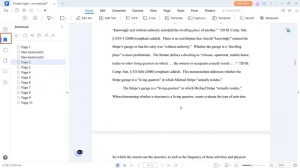
-
After the auto bookmarking process is completed, the bookmark panel should be visible.
-
Click on the bookmark panel to expand it and view the generated bookmarks.
-
The bookmarks will be listed, allowing you to see the hierarchical structure if applicable.
By following these steps, you can automatically add bookmarks to your PDF file using Wondershare PDFelement.
3.2 Step Guide on Adding Bookmarks in PDF Manually
Step 1: Download and Install Wondershare PDFelement
-
Visit the official Wondershare website and download PDFelement.
-
Follow the on-screen instructions to install the software on your computer.
-
Launch PDFelement to access the main window.
Step 2: Upload the Target PDF File
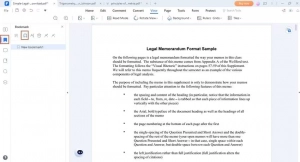
-
Click the “Open PDF” button located at the bottom left of the main window.
-
To add bookmarks to a PDF file, just pick it in the file explorer window.
-
Click “Open” to upload the selected PDF file into PDFelement.
Step 3: Navigate to the Page/Section for Bookmarking
-
Once the PDF file is uploaded, navigate to the page or section where you want to add a bookmark.
-
Use the scroll bar or the table of contents, if available, to locate the desired page/section.
Step 4: Access the Bookmark Panel
-
Proceed to the left window pane, where you should see various icons.
-
Look for the “Bookmark” icon and click on it.
-
The “Bookmark” panel will appear on the right side of the window.
Step 5: Add a Bookmark
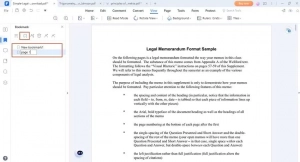
-
In the “Bookmark” panel, click the “Add Bookmark” button (usually represented by a plus sign or a bookmark icon).
-
PDFelement will create a new bookmark at the current location in the document.
-
You can give the bookmark a descriptive name by selecting it and typing the desired name.
Step 6: Repeat the Process
- To add more bookmarks, repeat Steps 3 to 5 for each page or section you wish to bookmark.
- Continue navigating through the PDF and adding bookmarks as needed.
Visit the official Wondershare website and download PDFelement.
Follow the on-screen instructions to install the software on your computer.
Launch PDFelement to access the main window.
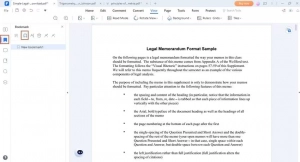
Click the “Open PDF” button located at the bottom left of the main window.
To add bookmarks to a PDF file, just pick it in the file explorer window.
Click “Open” to upload the selected PDF file into PDFelement.
Once the PDF file is uploaded, navigate to the page or section where you want to add a bookmark.
Use the scroll bar or the table of contents, if available, to locate the desired page/section.
Proceed to the left window pane, where you should see various icons.
Look for the “Bookmark” icon and click on it.
The “Bookmark” panel will appear on the right side of the window.
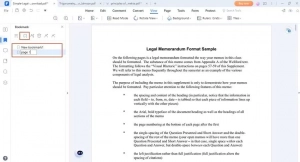
In the “Bookmark” panel, click the “Add Bookmark” button (usually represented by a plus sign or a bookmark icon).
PDFelement will create a new bookmark at the current location in the document.
You can give the bookmark a descriptive name by selecting it and typing the desired name.
By following these steps, you can manually add bookmarks to your PDF file using Wondershare PDFelement.
4. Conclusion
Bookmarks in PDF documents enhance navigation and organization. Hierarchical and non-hierarchical bookmarks provide structure and page/section marking. Top software options for adding bookmarks include Adobe Acrobat, PDF-XChange Editor, Foxit PhantomPDF, Nitro Pro, and PDFelement. Wondershare PDFelement allows for automatic and manual bookmarking. Efficient bookmarking facilitates effective PDF management.
