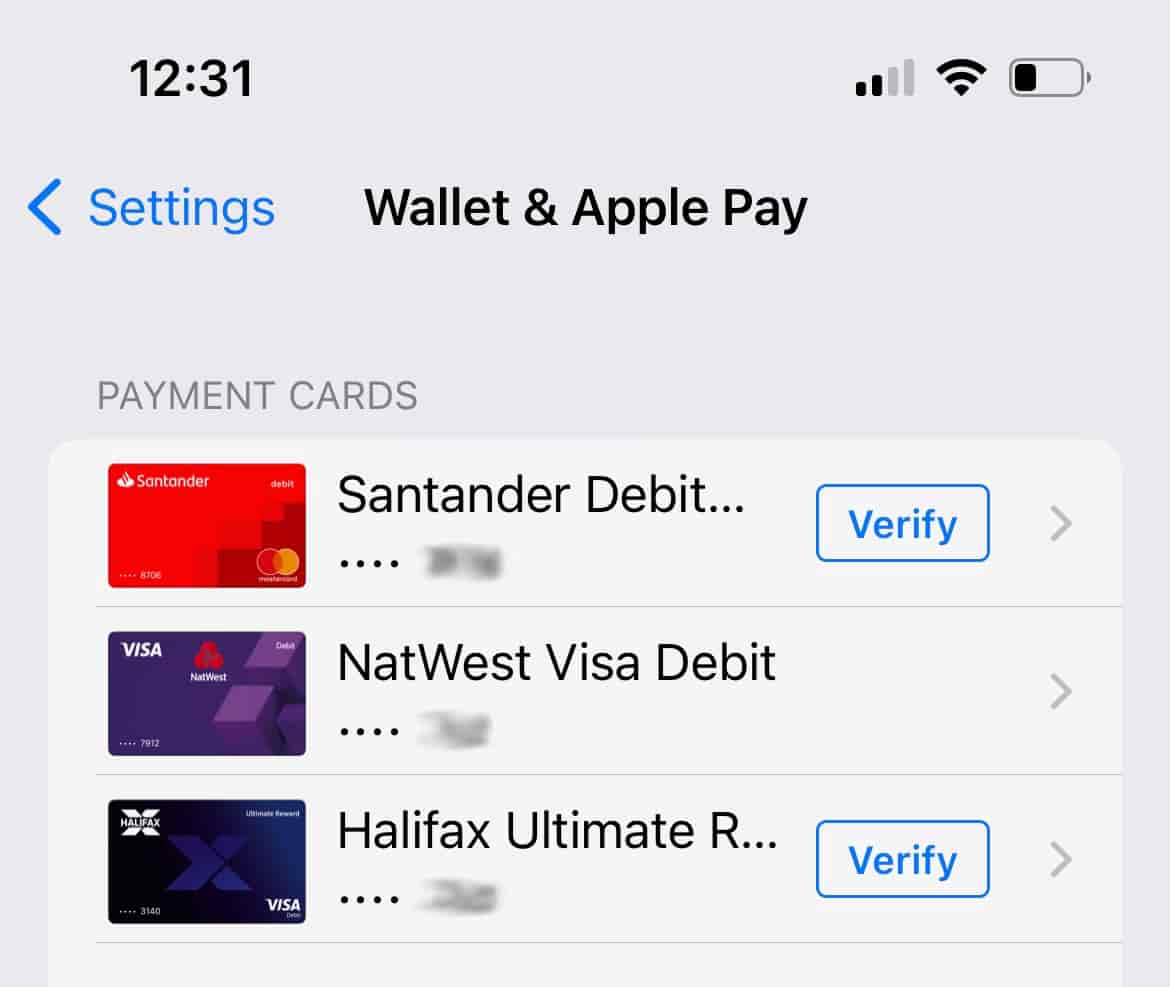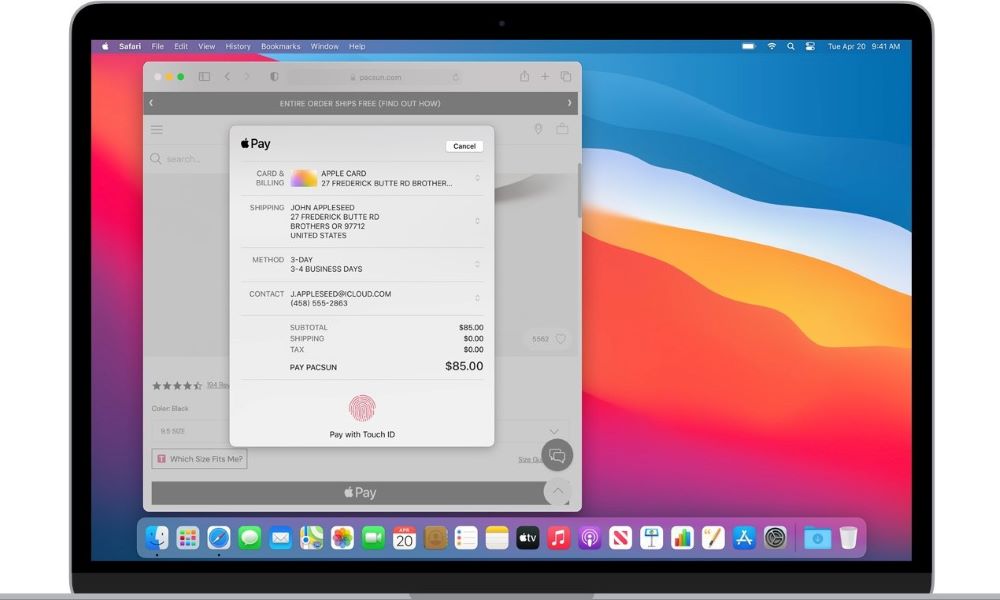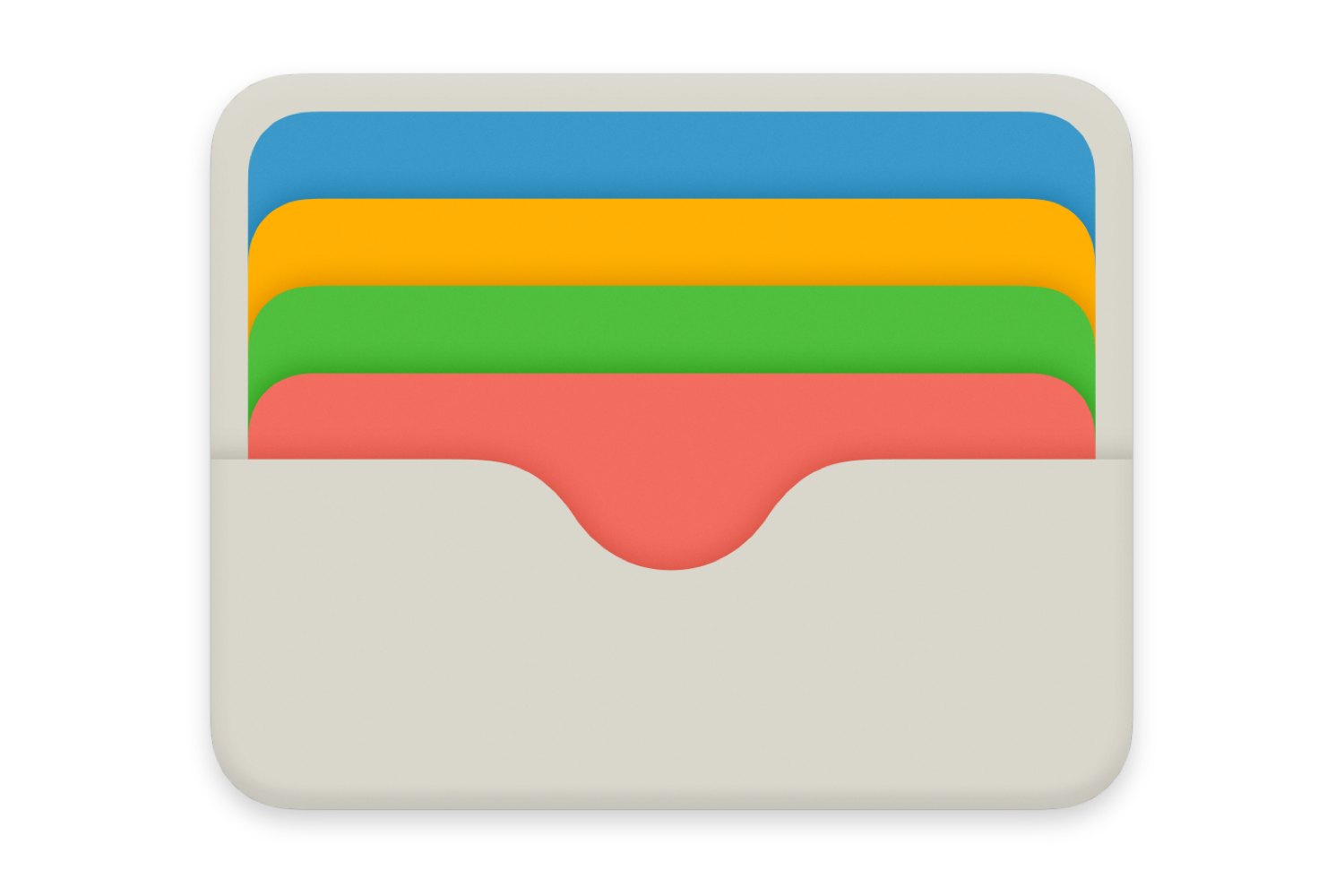How to Remove a Card from Apple Pay: A Step-by-Step Guide

Struggling to remove cards from Apple Pay? Find streamlined arrangements and master bits of knowledge in this direct way. How can you effectively declutter your computerized wallet?
1. How to Remove a Card from Apple Pay on iPhone?
Step 1: Open the Wallet App
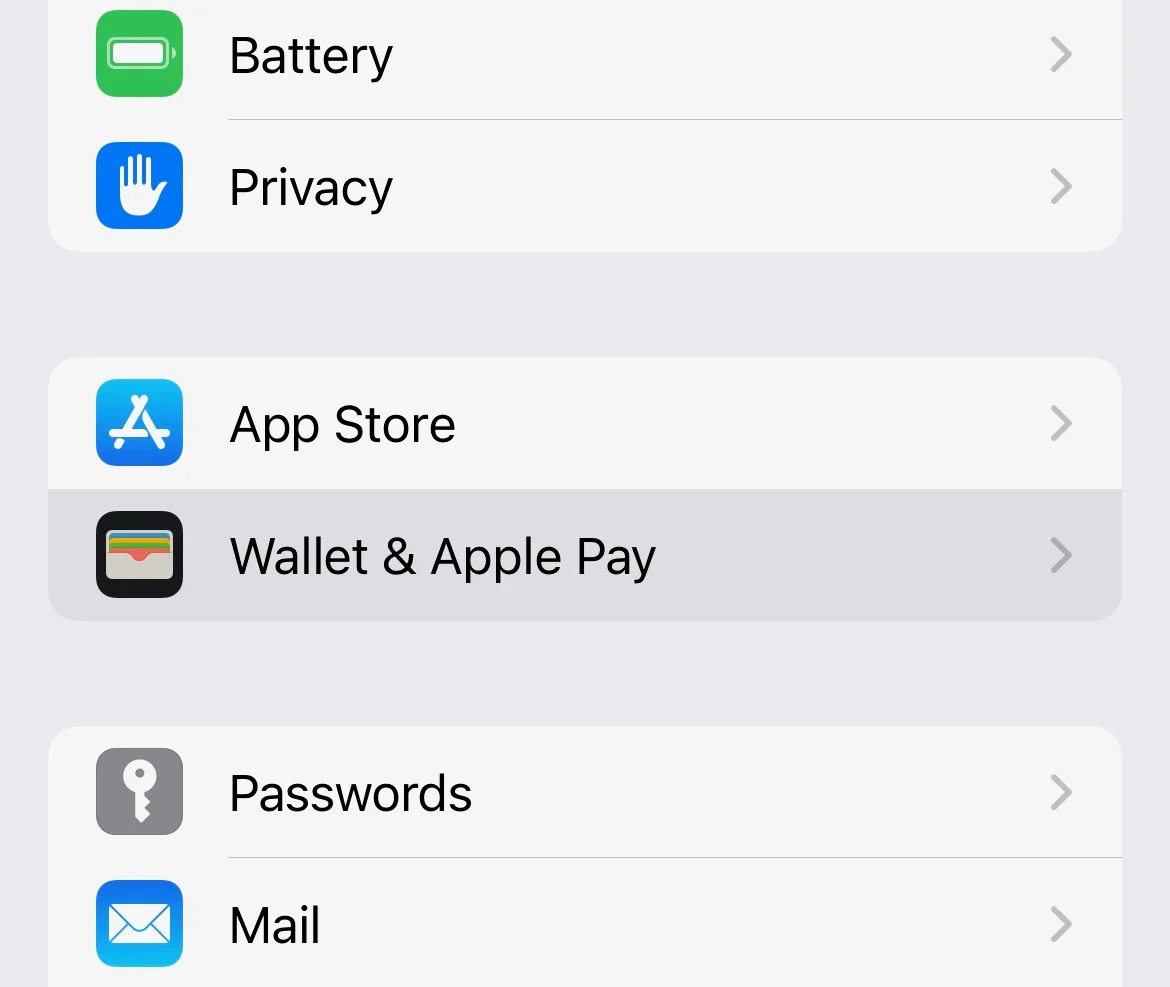
Unlock your iPhone and find the “Wallet” app. It looks like a wallet symbol and ordinarily can be found on your domestic screen.
Step 2: Select the Card
Once you’ve opened the Wallet app, you’ll see your included cards shown. These could be credit, charge, or other sorts of cards that you’ve set up for Apple Pay. Tap on the card merely needs to be removed. This will open up the card details.
Step 3: Tap the Apple Pay Menu Icon
On the card details screen, seek for the Apple Pay menu icon. It’s usually an ellipsis (three dots) orchestrated vertically or a comparative symbol that speaks to extra alternatives. Tap on this symbol to get to more card-related options.
Step 4: Access Card Details
After tapping the Apple Pay menu symbol, a dropdown or a modern page will show up with different alternatives related to the chosen card. You might see choices like “Transaction History,” “Contactless Payment,” and more. Hunt for a choice that permits you to oversee the card settings.
Step 5: Scroll and Find “Remove Card”
Within the card points of interest or settings page, scroll down to discover the alternative labeled “Expel Card.” This alternative is ordinarily found close to the foot of the screen.
Step 6: Affirm the Removal
When you tap on “Remove Card,” an affirmation provoke will show up, advising you that expelling the card will moreover erase it from your Apple Pay account. Peruse the incite carefully to guarantee you get the results of expelling the card.
If you’re beyond any doubt you need to continue, affirm the evacuation. This might include tapping an affirmation button or entering your device’s passcode or using biometric confirmation (like Face ID or Touch ID) to affirm the action.
2. How to Remove a Card from Apple Pay on Apple Watch?
Step 1: Open the Apple Watch App on Your iPhone
Unlock your iPhone and find the “Apple Watch” app. It regularly has a symbol that takes after an observer and is as a rule found on your domestic screen.
Step 2: Go to the My Observe Tab
After opening the Apple Observe app, explore the “My Watch” tab. This tab is regularly found at the foot of the screen and gives a diagram of your Apple Watch’s settings and features.
Step 3: Tap Wallet & Apple Pay

Within the “My Observe” tab, hunt for the “Wallet & Apple Pay” choice. It can be recorded beneath an area like “My Observe Faces & Complications” or something similar. Tap on it to get to your Apple Pay settings.
Step 4: Select Default Card
Once you’re within the “Wallet & Apple Pay” settings, you might see an alternative for “Default Card.” This can be the card that’s set as your default for Apple Pay exchanges
on your Apple Observe. Tap on this alternative to oversee your default card.
Step 5: Tap the Card to Be Removed
In the “Default Card” settings, you’ll see a list of your included cards. Discover the card simply needs to evacuate from Apple Pay on your Apple Observe and tap on it. This will take you to the card’s points of interest and settings.
Step 6: Tap Remove Card

Within the card’s points of interest and settings, search for the alternative labeled “Expel Card.” This choice is as a rule found towards the foot of the screen.
Step 7: Confirm the Removal
After tapping on “Remove Card,” an affirmation provoke will show up, letting you know that expelling the card will moreover evacuate it from your Apple Pay account on your Apple Observe. Carefully examine the prompt to guarantee you get it the suggestions of expelling the card.
If you’re certain that you just need to continue, affirm the expulsion. This may include tapping an affirmation button or utilizing your device’s passcode or biometric confirmation (such as Confront ID or Touch ID) to affirm the action.
3. How to Remove a Card from Apple Pay on iPad?
Step 1: Open the Apple Watch App on Your iPad
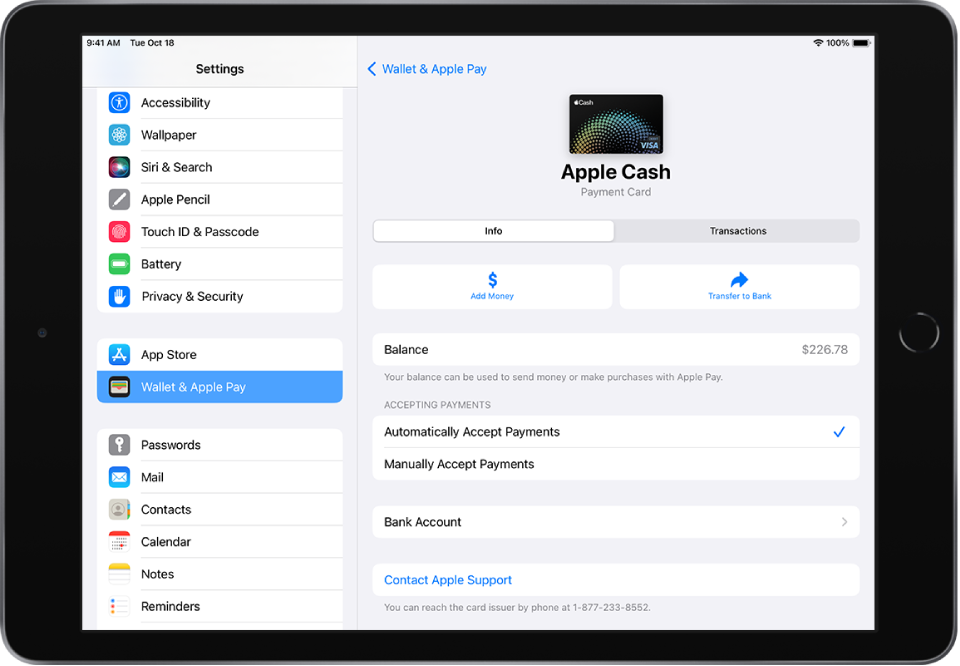
Unlock your iPad and find the “Apple Observe” app. It regularly has a symbol that takes after an observer and is as a rule found on your domestic screen.
Step 2: Go to the My Watch Tab
After opening the Apple Watch app, explore the “My Observe” tab. This tab is regularly found at the foot of the screen and gives a diagram of your Apple Watch’s settings and features.
Step 3: Tap Wallet & Apple Pay
Within the “My Watch” tab, hunt for the “Wallet & Apple Pay” choice. It could be recorded beneath an area like “My Watch Faces & Complications” or something similar. Tap on it to get to your Apple Pay settings.
Step 4: Select Default Card
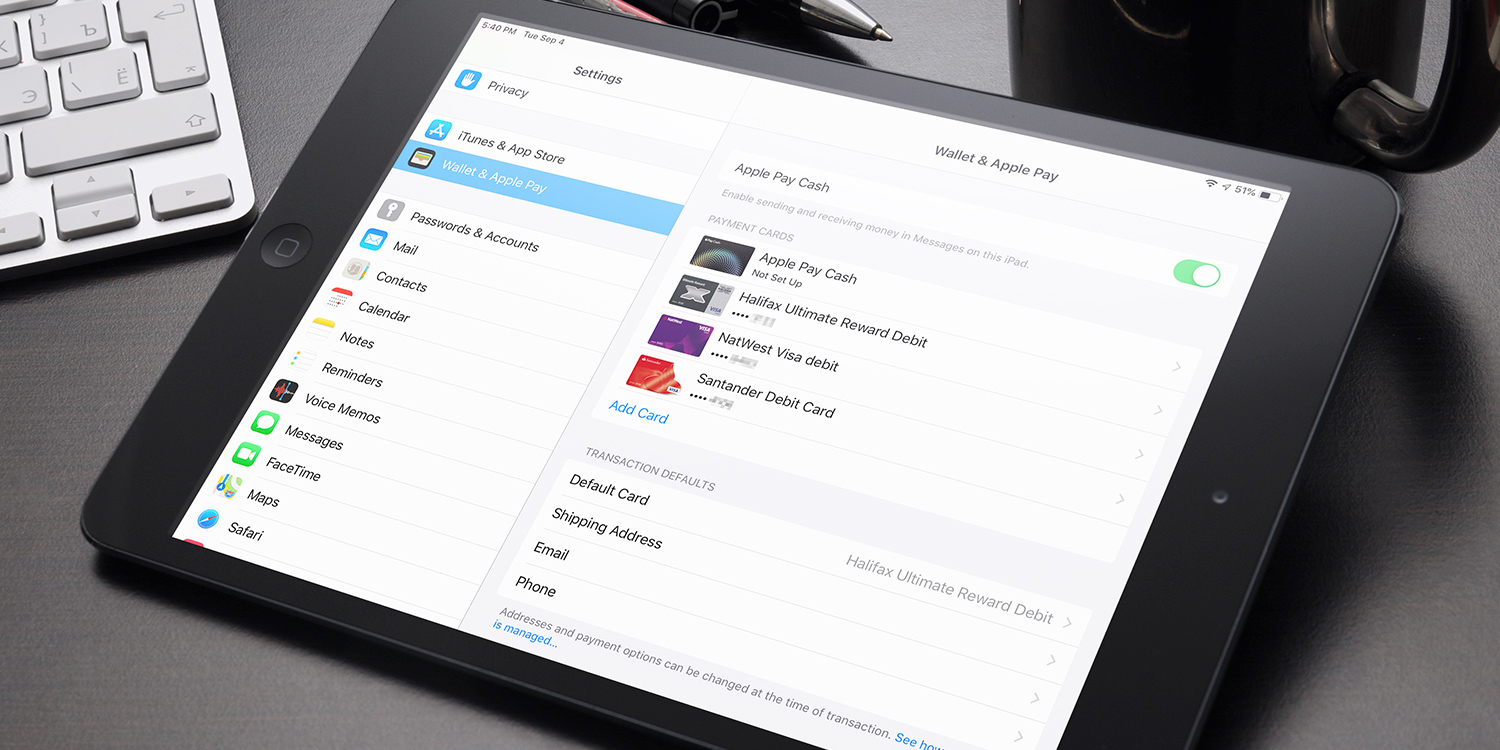
Once you’re within the “Wallet & Apple Pay” settings, you might see a choice for “Default Card.” This is often the card that’s set as your default for Apple Pay exchanges on your Apple Observe. Tap on this option to oversee your default card.
Step 5: Tap the Card to Be Removed
In the “Default Card” settings, you’ll see a list of your included cards. Discover the card simply needs to be expelled from Apple Pay on your Apple Observe and tap on it. This will take you to the card’s subtle elements and settings.
Step 6: Tap Expel Card
Within the card’s subtle elements and settings, seek for the alternative labeled “Expel Card.” This choice is more often than not found towards the foot of the screen.
Step 7: Confirm the Removal
After tapping on “Remove Card,” an affirmation provoke will show up, letting you know that evacuating the card will expel it from your Apple Pay account on your Apple Watch. Carefully perused the incite to guarantee you get it the suggestions of evacuating the card.
If you’re certain that you simply need to continue, affirm the evacuation. This may include tapping an affirmation button or utilizing your device’s passcode or biometric verification (such as Face ID or Touch ID) to affirm the action.
4. How to Remove a Card from Apple Pay on Mac?
Step 1: Go to System Preferences
On your Mac, click on the Apple logo in the top-left corner of the screen to open the Apple menu. From the drop-down menu, select “System Preferences.”
Step 2: Select Wallet & Apple Pay
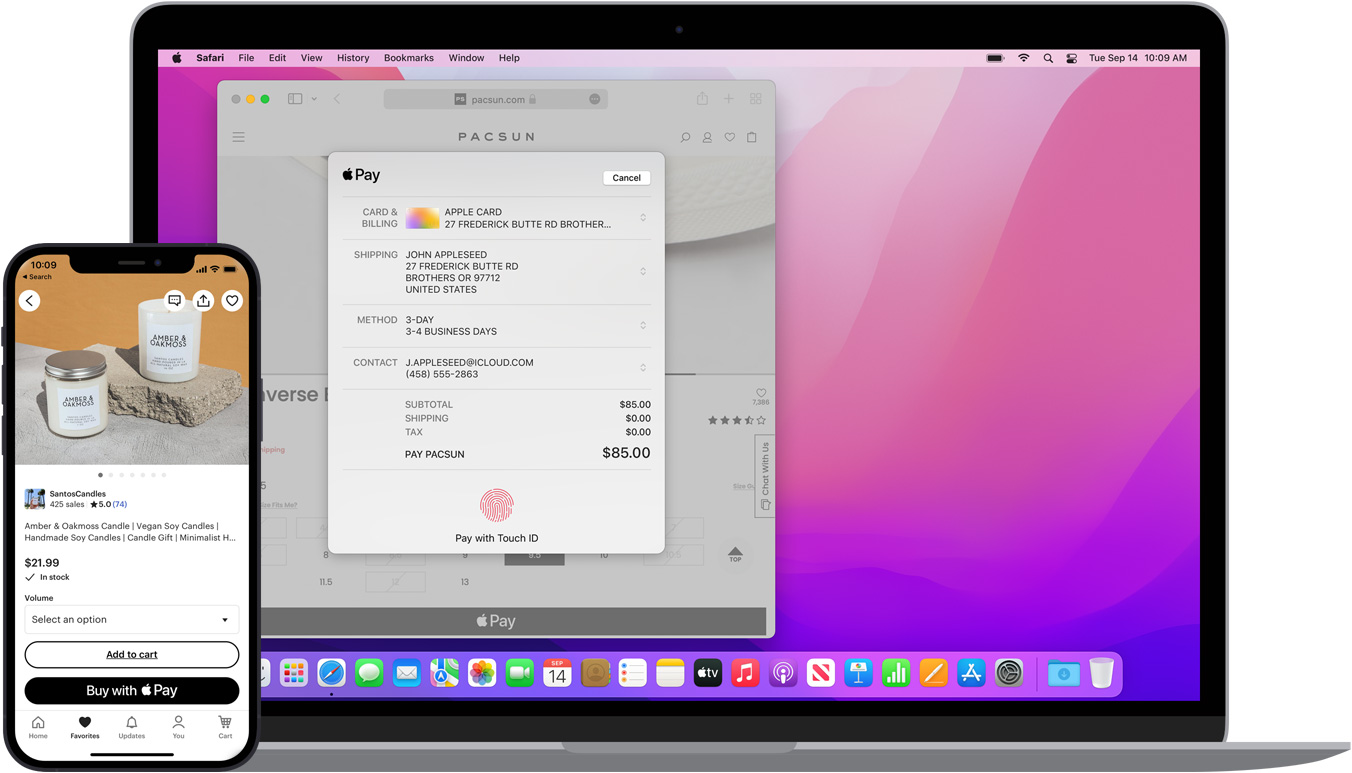
Within the System Preferences window, look for the icon or option labeled “Wallet & Apple Pay.” It’s typically represented by an icon that resembles a credit card. Click on it to access your Apple Pay settings.
Step 3: Choose the Card to Be Removed
In the “Wallet & Apple Pay” settings, you’ll see a list of the cards that you have added to your Apple Pay account on your Mac. These cards might include credit cards, debit cards, and other payment methods.
Click on the card that you want to remove from Apple Pay.
Step 4: Click the Minus (-) Sign
After selecting the card you want to remove, you’ll likely see an option to remove it. This option is often represented by a minus (-) sign, and it’s usually located near the bottom of the window or on the card itself.
Click on the minus (-) sign to initiate the removal process.
Step 5: Confirm the Removal
A confirmation prompt will appear on your screen, indicating that removing the card will also remove it from your Apple Pay account on your Mac. Carefully read the prompt to understand the implications.
If you’re certain that you want to proceed, confirm the removal. This might involve clicking a confirmation button.
5. Frequently Asked Questions
How to remove a credit card from Apple Pay?
To remove a credit card from Apple Pay, access your device’s Wallet app, find the card, tap the card’s details, scroll to “Remove Card,” and confirm.
How to remove a debit card from Apple Pay?
To remove a debit card from Apple Pay, open the Wallet app, locate the card, tap its details, choose “Remove Card,” and confirm the removal.
6. The Bottom Line
Navigating the intricacies of Apple Pay card management has never been simpler. With our comprehensive guide, you’ve gained the prowess to swiftly declutter your digital wallet across multiple devices. By following these clear steps, you can confidently bid farewell to unwanted cards and enjoy a streamlined payment experience.