The Ultimate Guide for 2023: How to Delete Downloads on iPhone

Before embarking on the journey of deletion, it is crucial to decipher where your downloaded files take residence on your iPhone. iOS, by default, categorizes these files into specific app folders. Familiar locations encompass the Files app, Safari downloads folder, and dedicated folders within apps such as Mail, Podcasts, iBooks, and iTunes.
1. How to Delete Downloads on iPhone Quickly?
EaseUS MobiMover – A Seamless Solution:
To expeditiously delete downloads on your iPhone, EaseUS MobiMover proves to be a reliable ally. The following steps elucidate the process:
Step 1: Connect your iPhone to your computer (Mac or PC) and launch EaseUS MobiMover. Navigate to “Content Management > Contacts.”
Step 2: Within the Contacts section, click “Select All” to choose all the contacts on your iPhone or iPad. Subsequently, click “Delete” to initiate the removal of all selected contacts from your device.
Step 3: Confirm the deletion by clicking “Yes.”
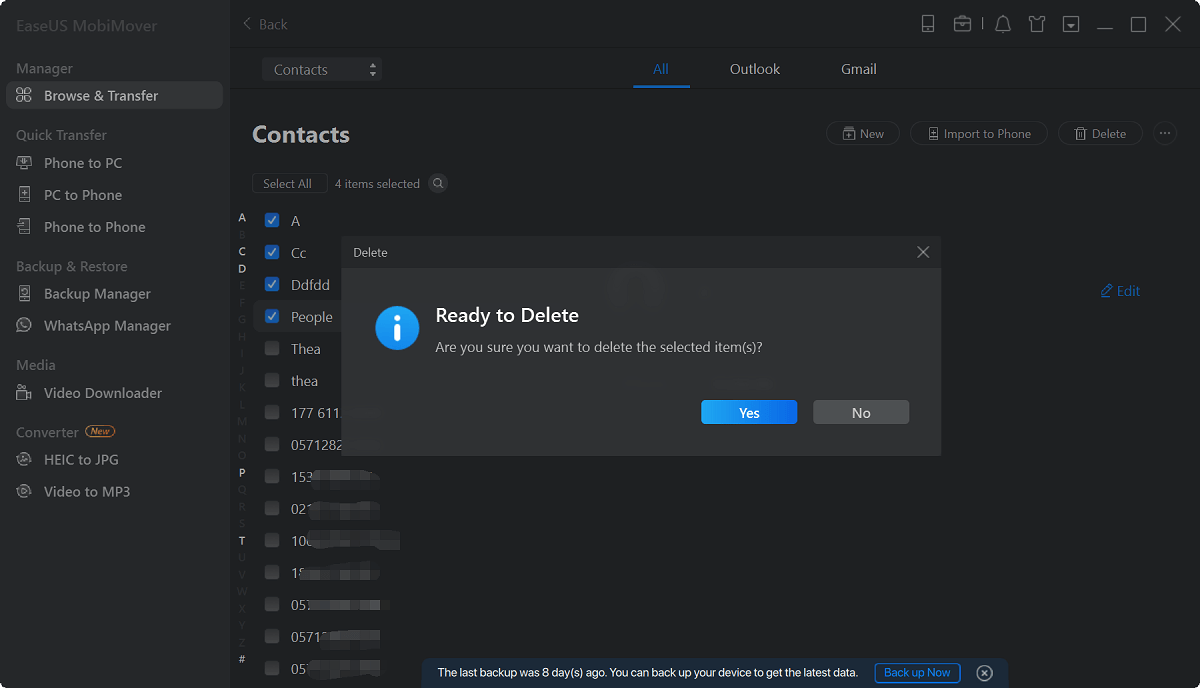
EaseUS MobiMover facilitates efficient download deletion, particularly in the realm of contacts management.
Dr.Fone – Data Eraser (iOS) – Unleashing Performance:
For a swift and performance-enhancing download deletion experience, Dr.Fone – Data Eraser (iOS) proves to be instrumental. The following steps guide you through the process:
Step 1: Install the software, launch it, and connect your iPhone or iPad to the computer using a digital cable. Choose the “Data Erase” option to initiate the space-saving process.
Step 2: Navigate to the “Free Up Space” feature on the software interface and select “Erase Large Files.”
Step 3: The software will scan for large files affecting your iOS device’s performance.
Step 4: Review the detected large files and tap the “Delete” button to free up valuable space on your device.
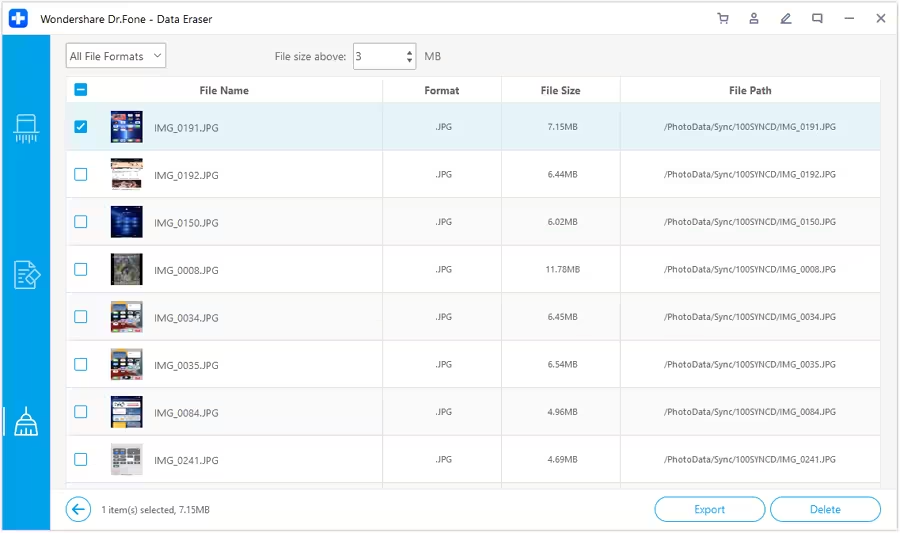
Dr.Fone ensures a streamlined process for efficient download deletion, contributing to an overall performance boost.
2. How to Delete Downloads on iPhone Manually?
For those who prefer a hands-on approach, manual deletion provides granular control. The following steps elucidate the manual process:
Step 1: Open the “Files” app and navigate to “On My iPhone”.
Step 2: Locate the specific file or folder you wish to remove.
Step 3: Press and hold the item, then select the “Delete” option to confirm the deletion.
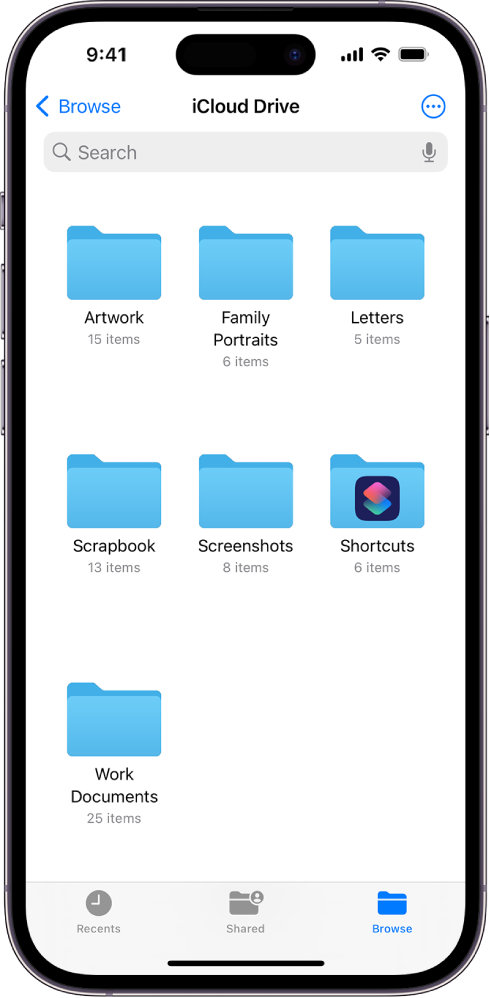
This straightforward manual approach empowers users to efficiently manage and remove files stored in the internal storage of their iPhone or iPad.
Additional Download Deletion Guides
How to Delete Podcast Downloads on iPhone?
a. Open the Podcast app and navigate to “My Podcasts.”
b. Select the specific podcast with downloads to remove.
c. Click the three-dot menu icon to access additional options.
d. Tap “Remove Download” and confirm the action by clicking “Remove Download” once more.
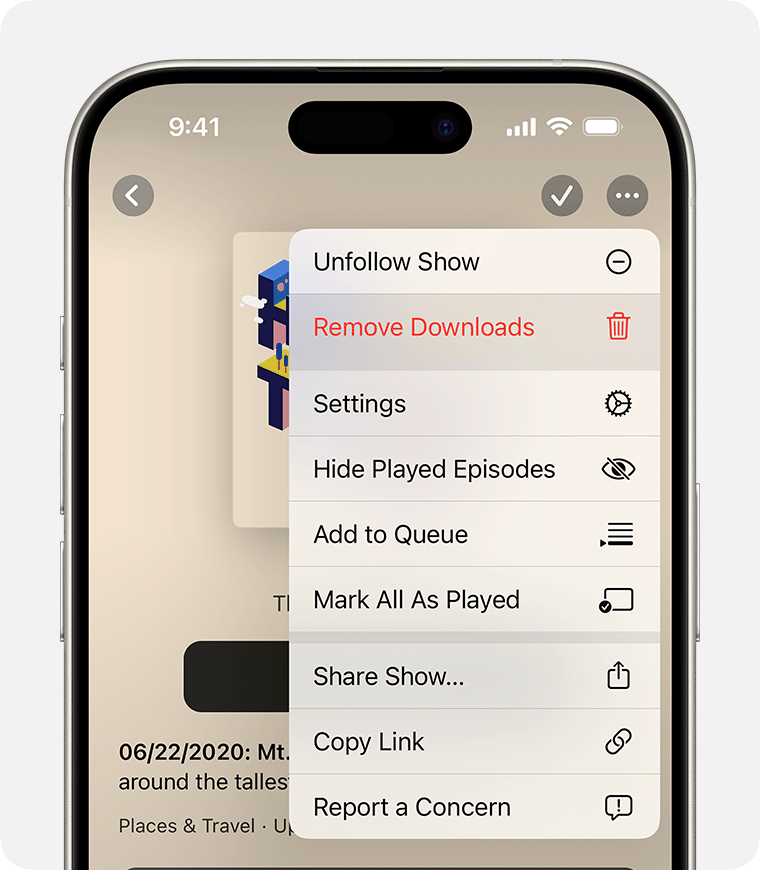
How to Delete Safari Downloads on iPhone?
a. Open the Safari app on your device.
b. Tap the Arrow icon to access your download list.
c. For individual downloads, click the Delete button next to each file you want to remove.
d. Alternatively, tap the Clear button to delete all downloaded files at once.
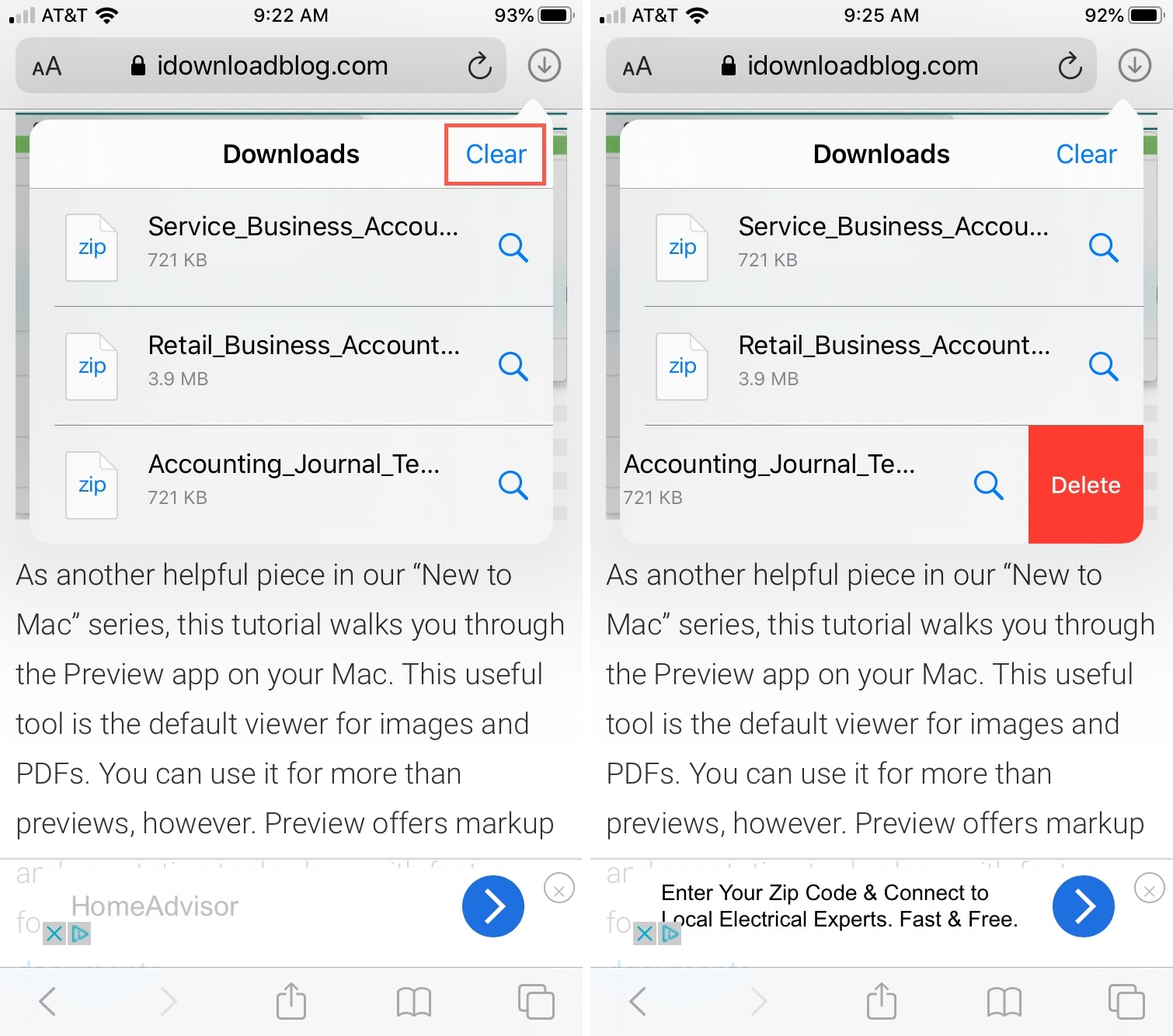
4. Final Thoughts
Efficiently managing and deleting downloads on your iPhone is a crucial aspect of optimizing your device’s performance and storage efficiency. Whether you prefer built-in settings, manual removal, or the assistance of third-party applications, this guide provides tailored solutions for diverse user preferences. As technology evolves, empowering yourself with the knowledge and tools to navigate through the complexities of download management ensures a seamless and enjoyable iPhone experience.
