How to Scan Barcodes to PC: A Comprehensive Guide

1. Understanding Barcodes and Barcode Scanners
Before diving into the methods, it’s important to understand the basics of barcodes and barcode scanners. Barcodes are machine-readable visual representations of data. They come in a variety of formats, including:
- UPC (Universal Product Code): Commonly used in retail.
- EAN (European Article Number): Similar to the UPC, but used worldwide.
- QR Codes (Quick Response Codes): Two-dimensional barcodes that store more information.
Barcode scanners, on the other hand, are devices that read and decode barcodes. There are many different kinds of barcode scanners, including the following:
- Handheld Scanners: Most common and versatile, often used in retail and warehouses.
- Fixed Mount Scanners: Used in assembly lines and kiosks.
- Mobile Scanners: Integrated into mobile devices for on-the-go scanning.
2. Methods to Scan Barcodes to PC
2.1 Using a USB Barcode Scanner
One of the simplest and most straightforward methods to scan barcodes to a PC is using a USB barcode scanner.
Step-by-Step Instructions:
- Purchase a USB Barcode Scanner: Ensure it is compatible with your PC and meets your scanning needs.
- Connect the Scanner: Plug the USB cable into an available USB port on your PC.
- Install Drivers: Most modern scanners are plug-and-play, but some may require driver installation. Follow the manufacturer’s instructions.
- Open a Text Editor or Spreadsheet: Open any application where you want the scanned data to appear (e.g., Notepad, Excel).
- Scan the Barcode: Point the scanner in the direction of the barcode, and then push the trigger. The scanned data should appear in the open application.

2.2 Using a Wireless Barcode Scanner
Wireless barcode scanners provide greater flexibility and mobility since they link to a PC via Bluetooth or Wi-Fi.
Step-by-Step Instructions:
- Purchase a Wireless Barcode Scanner: Choose a scanner with good range and battery life.
- Pair the Scanner with the PC:
- Bluetooth: Go to your PC’s Bluetooth settings, turn on Bluetooth, and pair with the scanner.
- Wi-Fi: Connect the scanner to the same network as your PC and follow the manufacturer’s pairing instructions.
- Install Necessary Software: Some scanners may come with software that needs to be installed on your PC.
- Open a Text Editor or Spreadsheet: As with USB scanners, open an application where you want the scanned data to appear.
- Scan the Barcode: Use the scanner to scan barcodes, and the data will be transmitted wirelessly to your PC.

2.3 Using a Mobile Device as a Barcode Scanner
If you don’t have a dedicated barcode scanner, you can use a smartphone or tablet as a barcode scanner by installing a suitable app.
Step-by-Step Instructions:
- Download a Barcode Scanning App: Choose an app that supports sending scanned data to a PC, such as “Barcode to PC” or “Scan to Spreadsheet.”
- Install the Companion Software on PC: Some apps require you to install companion software on your PC.
- Connect the Mobile Device to the PC:
- Wi-Fi: Make sure that both of the devices are connected to the same network.
- USB: Some apps may support direct USB connections.
- Open the App and Configure Settings: Follow the app’s instructions to configure settings for sending scanned data to the PC.
- Open a Text Editor or Spreadsheet on PC: Prepare the application where you want the data to appear.
- Scan the Barcode with the Mobile Device: Use the mobile device to scan barcodes, and the data will be transmitted to the PC.
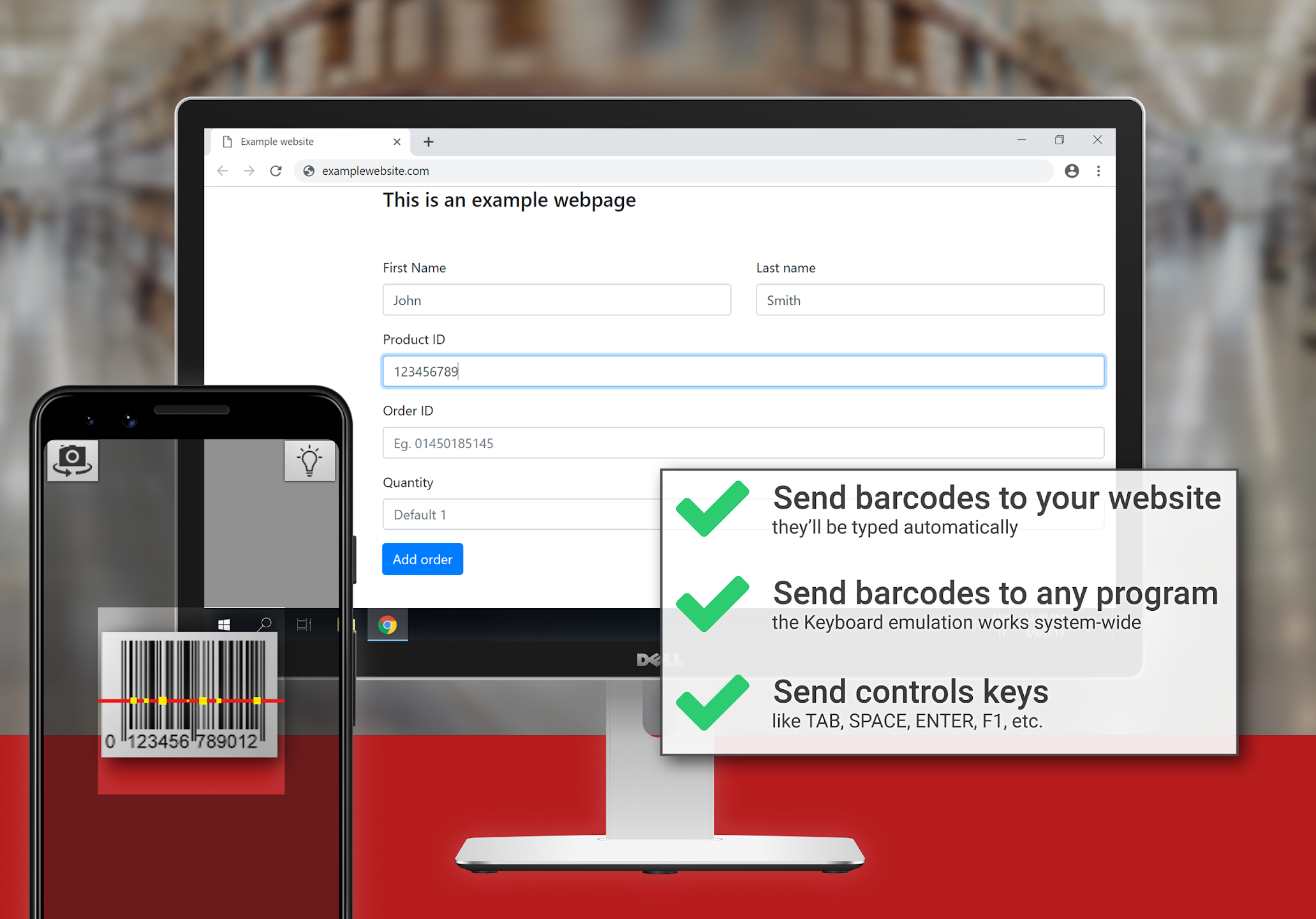
2.4 Using Integrated Scanners in POS Systems
Many Point of Sale (POS) systems come with integrated barcode scanners that are directly connected to the PC.
Step-by-Step Instructions:
- Set Up the POS System: Choose a manufacturer such as “Magestore” and follow the instructions to set up the POS system and connect it to your PC.
- Configure the Software: Ensure the POS software is configured to accept barcode input.
- Scan the Barcode: Use the integrated scanner to scan barcodes, and the data will be automatically processed by the POS system.
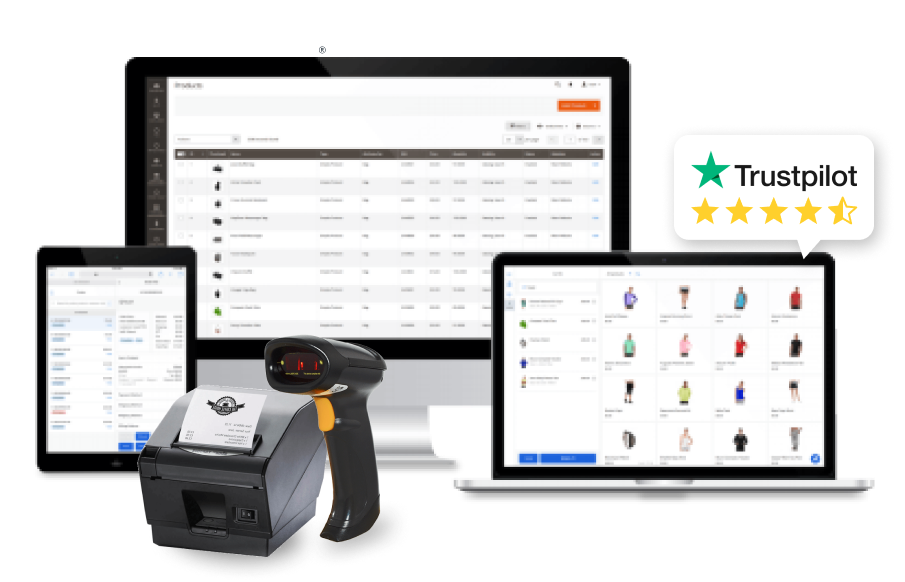
Conclusion
Scanning barcodes to a PC can significantly enhance operational efficiency and data accuracy. Whether you use a USB scanner, a wireless scanner, a mobile device, or an integrated POS system, each method has its advantages and specific use cases. By following the steps outlined in this guide and considering the tips for optimal use, you can choose the best method for your needs and streamline your barcode scanning processes.
