How to Download an Image from Google Docs?

Saving an image from Google Docs might seem straightforward at first glance, but the platform itself doesn’t provide a direct download button for images embedded in documents. This can be slightly inconvenient for users who want to save images for further use. However, several workarounds exist to achieve this, each varying in complexity and convenience. Below, we explore different methods to help you save images from Google Docs, suitable for various user needs and technical backgrounds.
Method 1: Using Google Keep
Google Keep is a service that allows users to take notes and was developed by Google. It offers a unique and indirect method to save images from Google Docs. This approach is particularly handy because it leverages Google’s ecosystem, allowing for an easier extraction of images without the need for external tools or software.Follow these steps tp download an image from Google Docs with Google Keep:
- Highlight the Image: In your Google Docs document, right-click (or double-tap on mobile) on the image you want to download and choose
Save to Keep. - Open Google Keep: In a new tab, navigate to Google Keep.
- Find the Image: Locate the note with the image you saved from Google Docs.
- Download the Image: Right-click on the image in the note and select
Save image as...to download the image.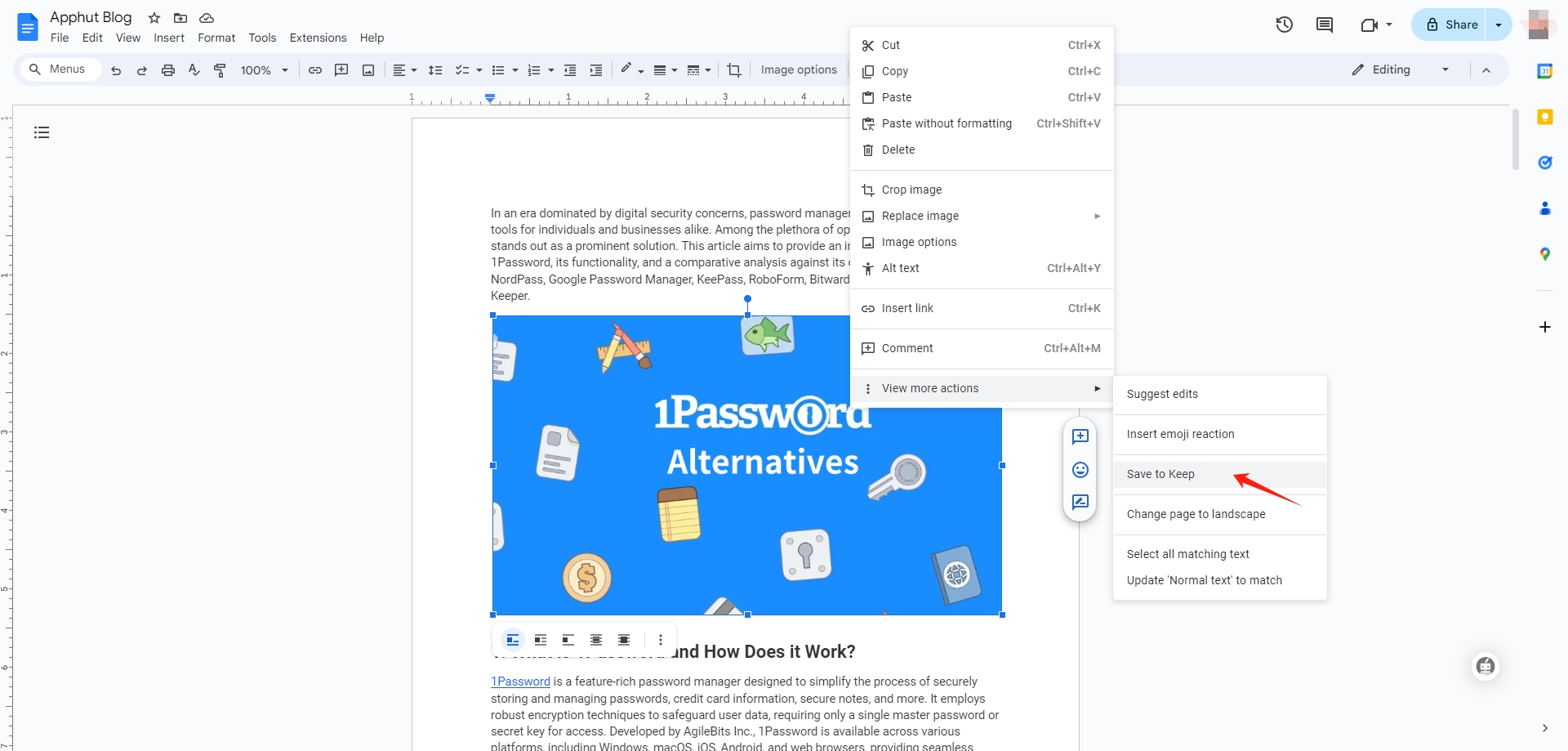
Method 2: Using Google Slides
Google Slides offers an indirect way to save images from Google Docs by leveraging its more flexible image handling capabilities. Here are the steps that you can use the Google Slides to download an image from Google Docs.
- Copy the Image: Open your Google Docs document, right-click on the image you wish to save, and select “Copy.”
- Open Google Slides: In a new tab or window, open Google Slides and create a new presentation.
- Paste the Image: Right-click on a blank slide and select “Paste” to insert the image into the slide.
- Save the Image: Right-click on the pasted image in Google Slides, save it to Keep and select “Save image as…” to download the image to your computer.
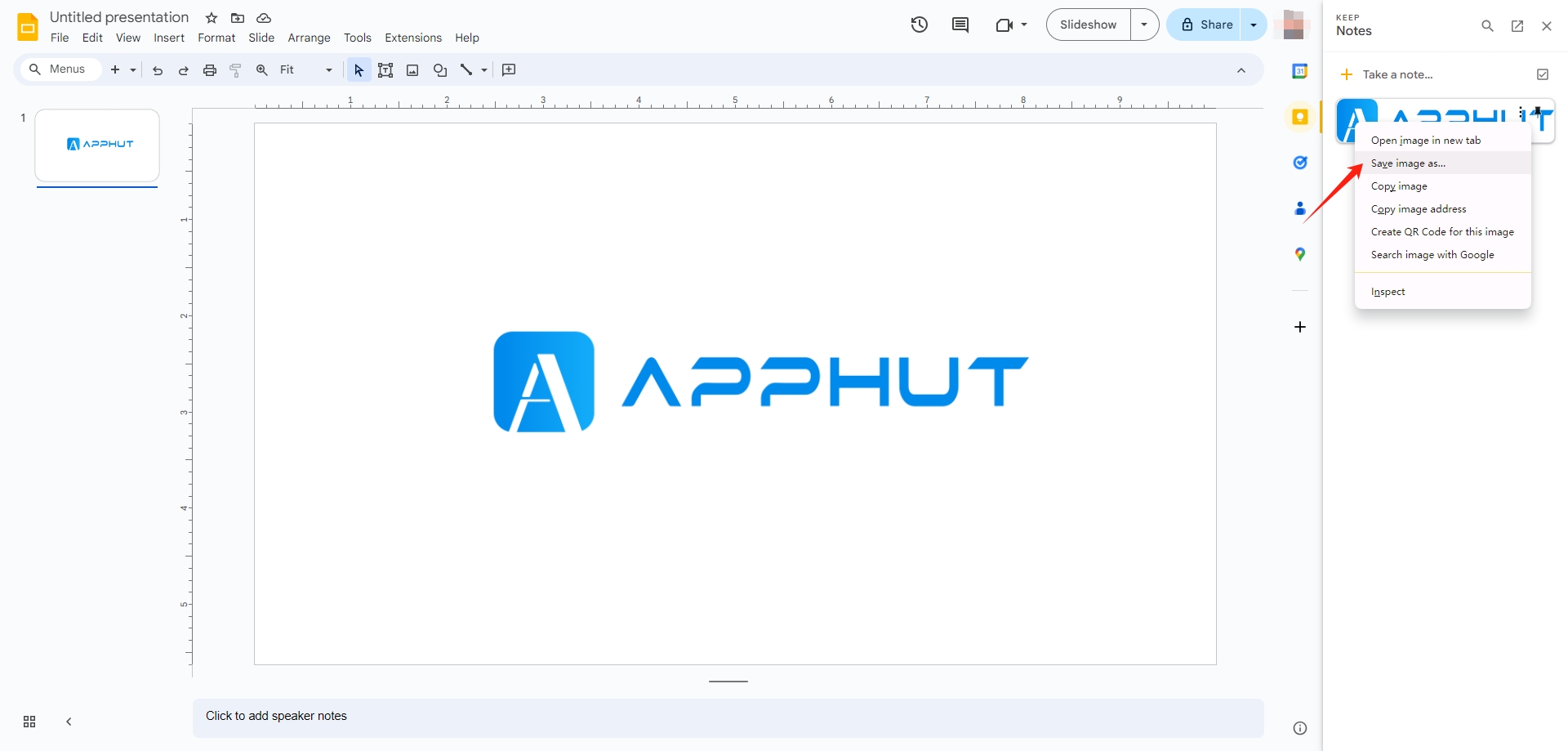
Method 3: Saving as an HTML Page
One of the most efficient and effective methods to extract images from a Google Docs document involves downloading the document as a web page in HTML format. This method preserves the images in their original resolution and allows for bulk extraction, making it ideal for situations where high-quality images are needed or multiple images are required.
Follow these steps tp download an image from Google Docs by downloading the document as a web page:
File > Download > Web Page (.html, zipped).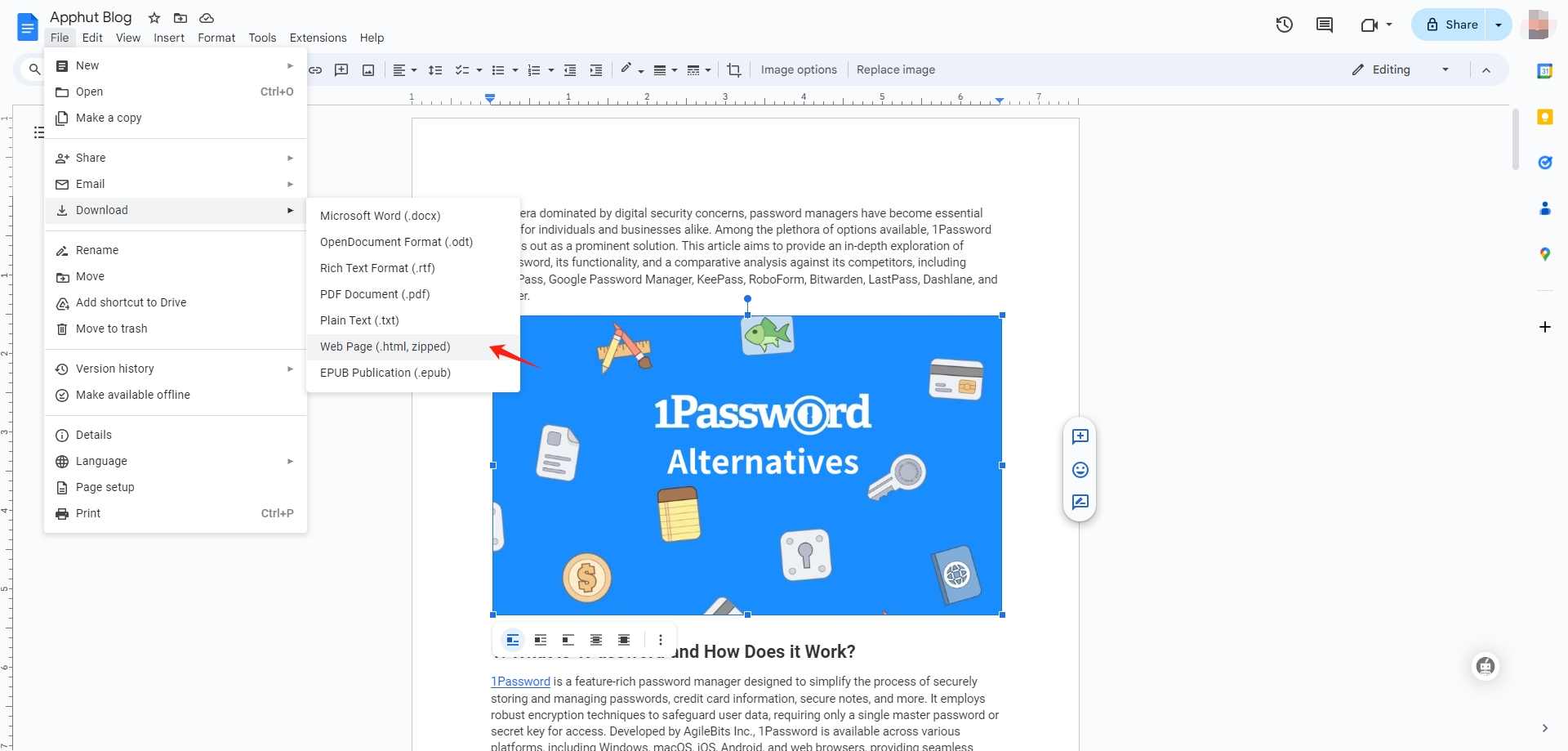
Step 2: Locate the downloaded ZIP file on your computer and extract it. Open the extracted folder, and you will find another folder containing all the images from the document. You can now copy or move these images as needed.
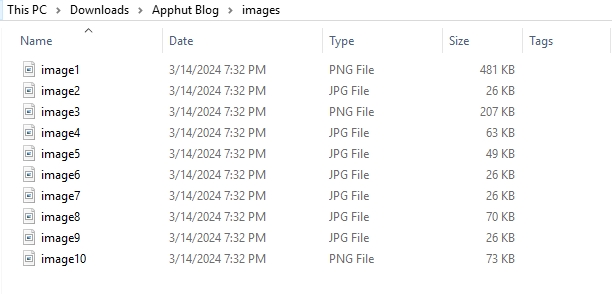
Method 4: Publishing the Document
Publishing your Google Docs document makes it accessible as a web page, from which you can easily save images, simply follow these steps:
Step 1: Go toFile > Publish to the web, then click “Publish.”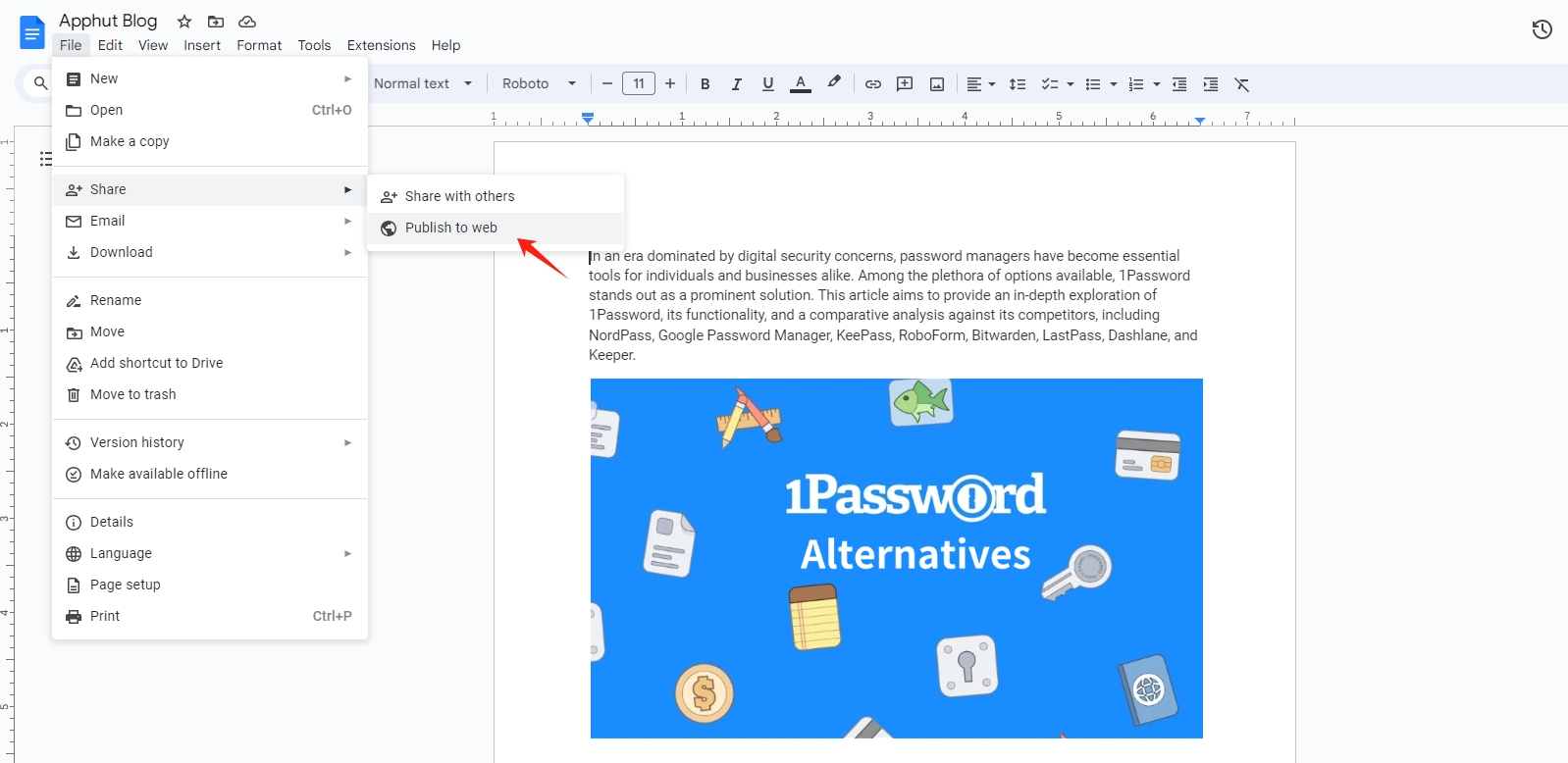
Step 2: Copy the link provided and open it in a new browser tab.
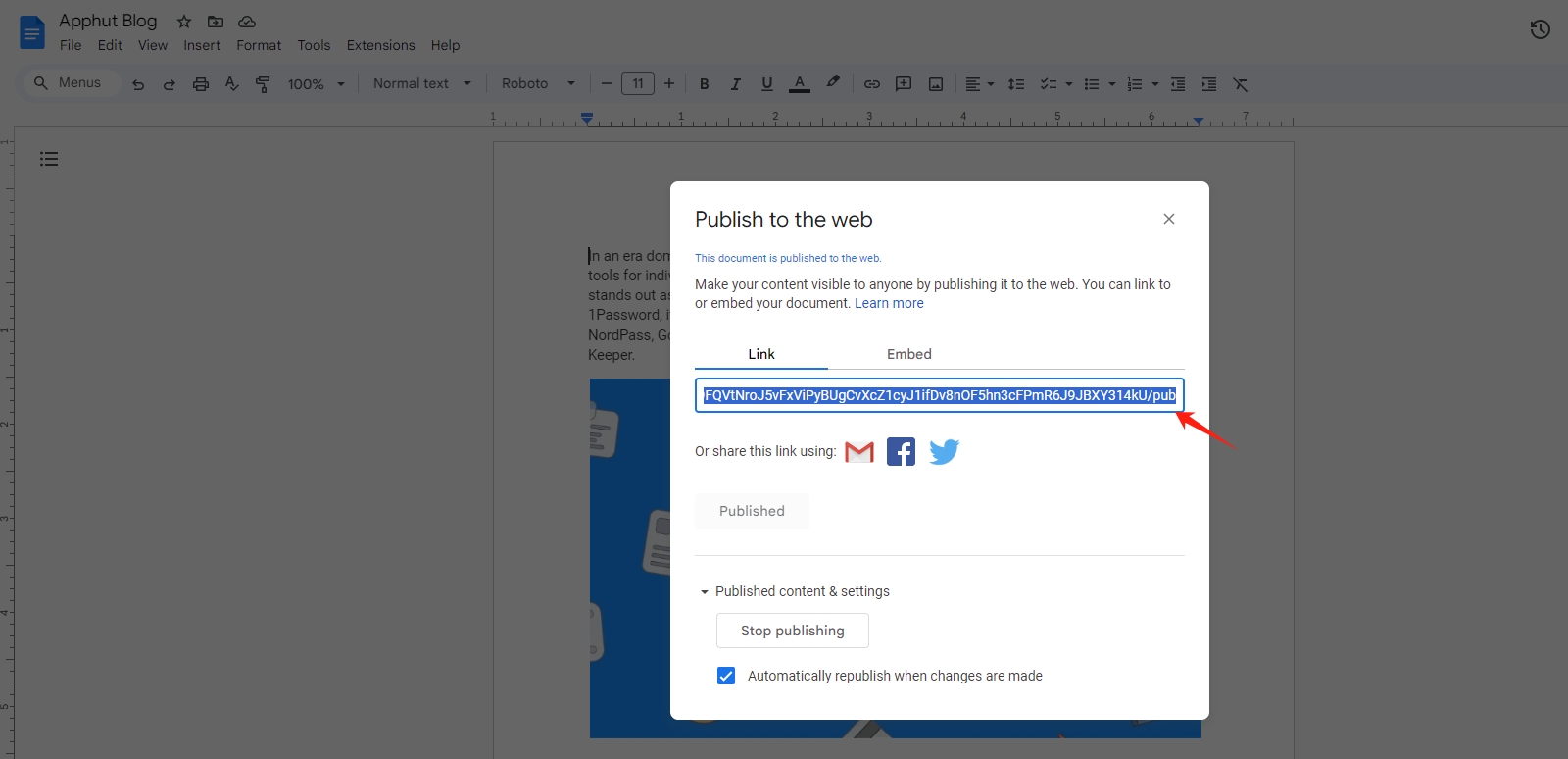
Step 3: Right-click on the image you want to save and choose “Save image as…” to download it to your device.
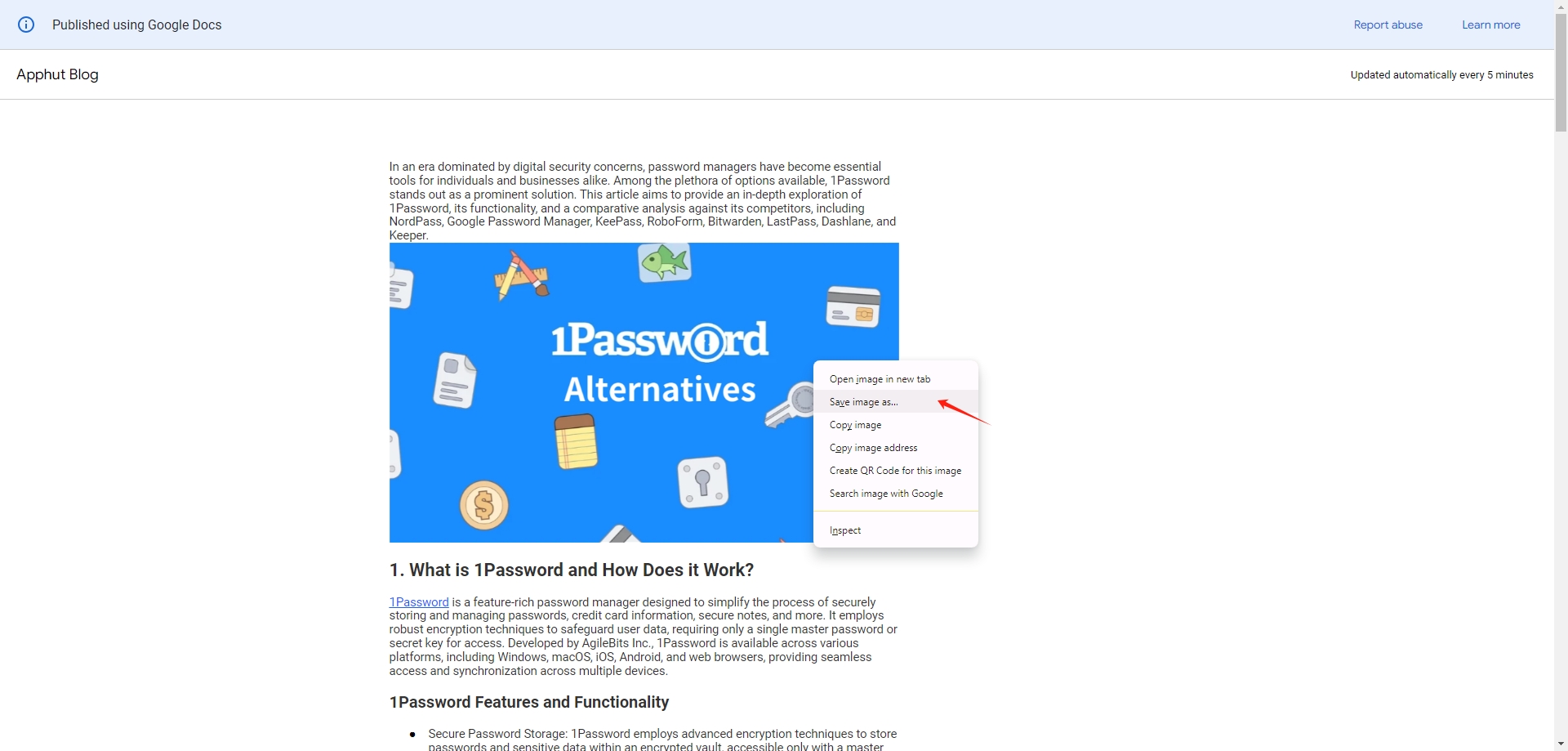
Method 5: Downloading as a Microsoft Word Document
Downloading a Google Docs document as a Microsoft Word document offers a simple and effective way to extract images. This method is ideal for users looking for a straightforward approach without the need for specialized tools or services.Follow these steps tp download an image from Google Docs by downloading as a Microsoft Word Document:
- Navigate to the File menu in Google Docs, then select Download, and then select Microsoft Word (.docx).
- Open the downloaded document in Microsoft Word. Right-click on the image and select
Save as Pictureto download the image to your device.
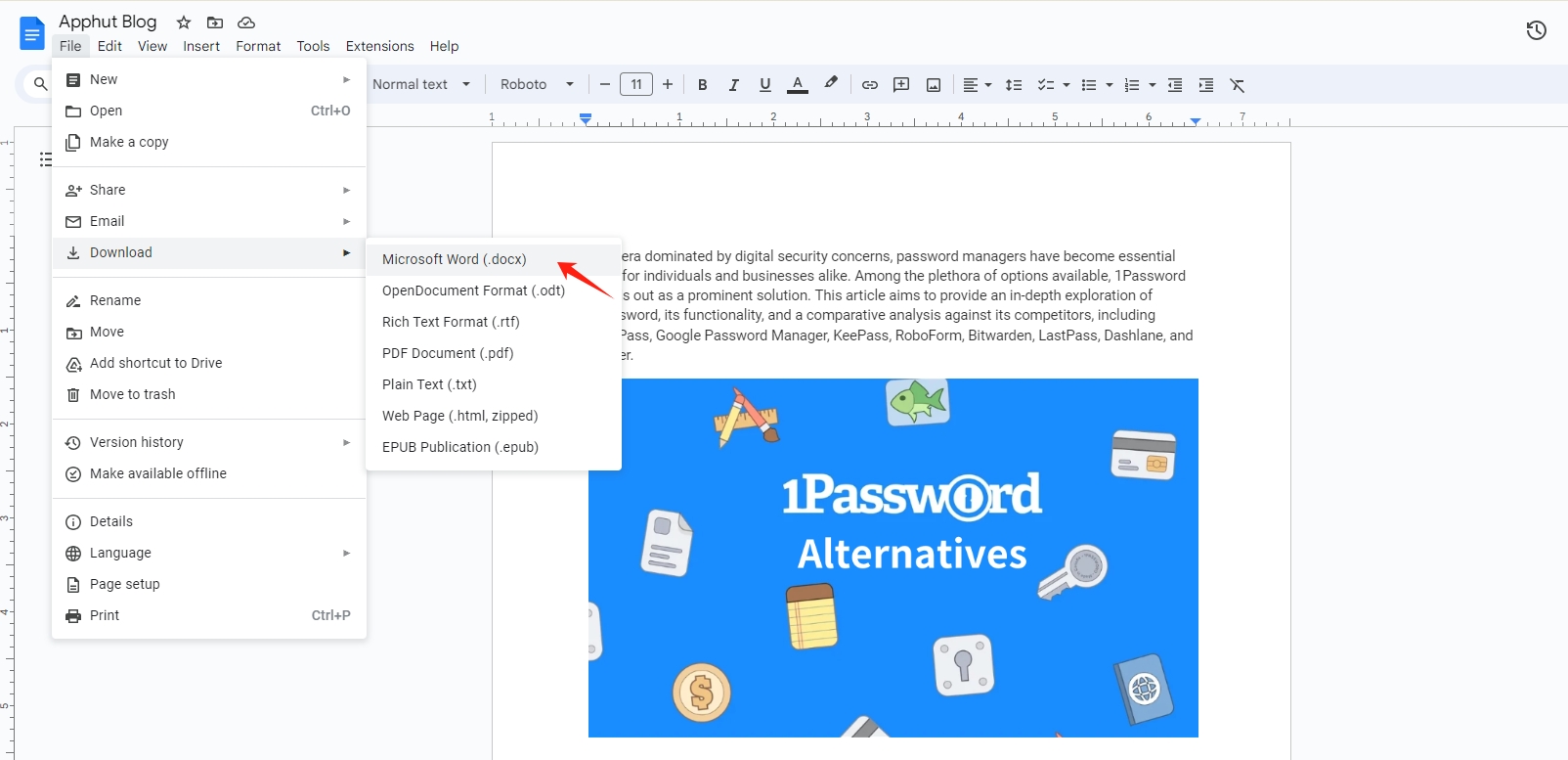
Method 6: Using a Dedicated Add-on
Google Docs supports various add-ons that extend its functionality beyond basic document editing. Some dedicated add-ons are designed to help users extract and download images embedded in documents.
Follow the steps below to download an Google Docs image with an add-on:
Extensions > Add-ons > Get add-ons in Google Docs and search for an image extractor add-on, such as “Image Extractor & Remover”, then install it.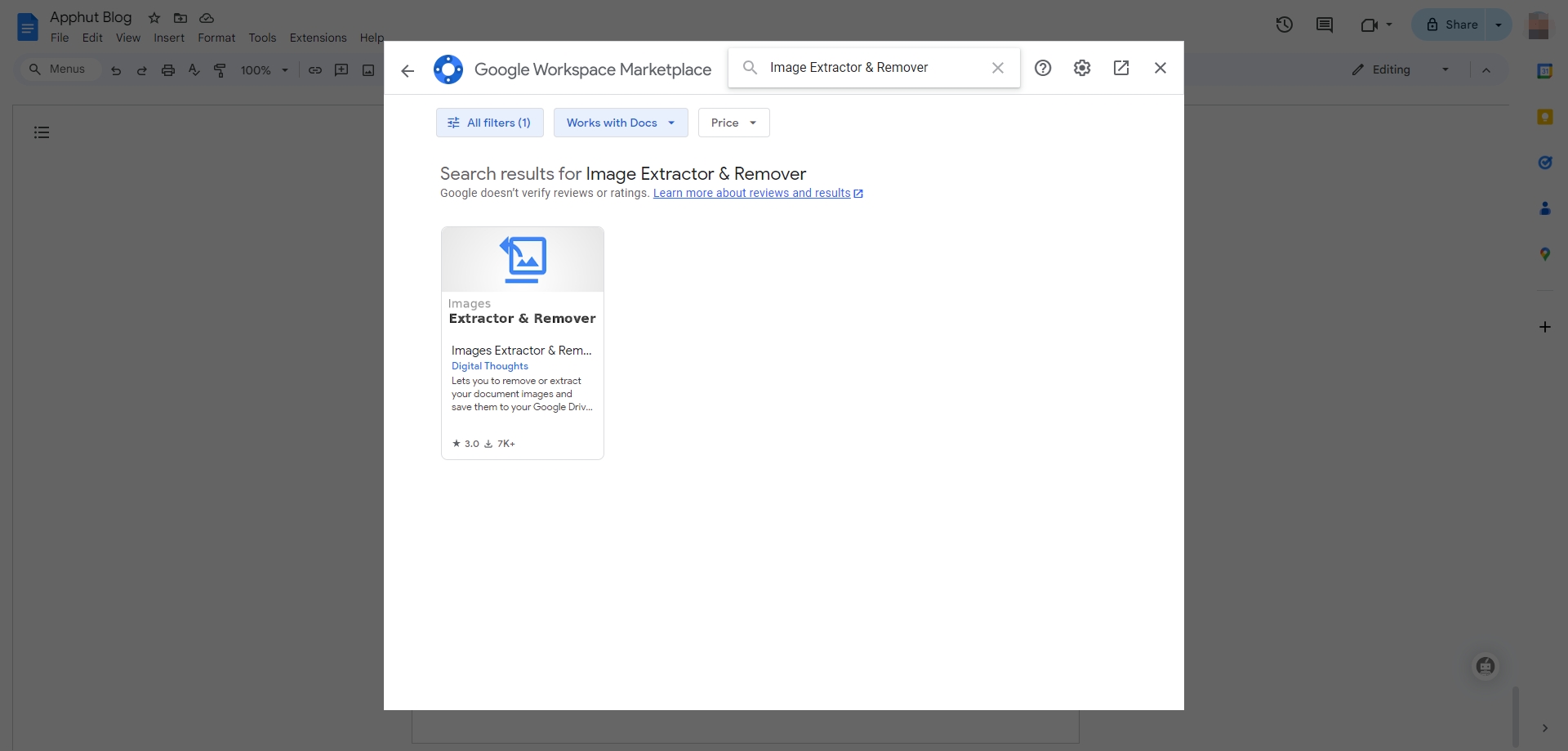
Step 2: After installation, choose
Extensions > Images Extractor & Remover for Docs > Start > Extract images to Drive , then the extension will save all images in your Google Drive.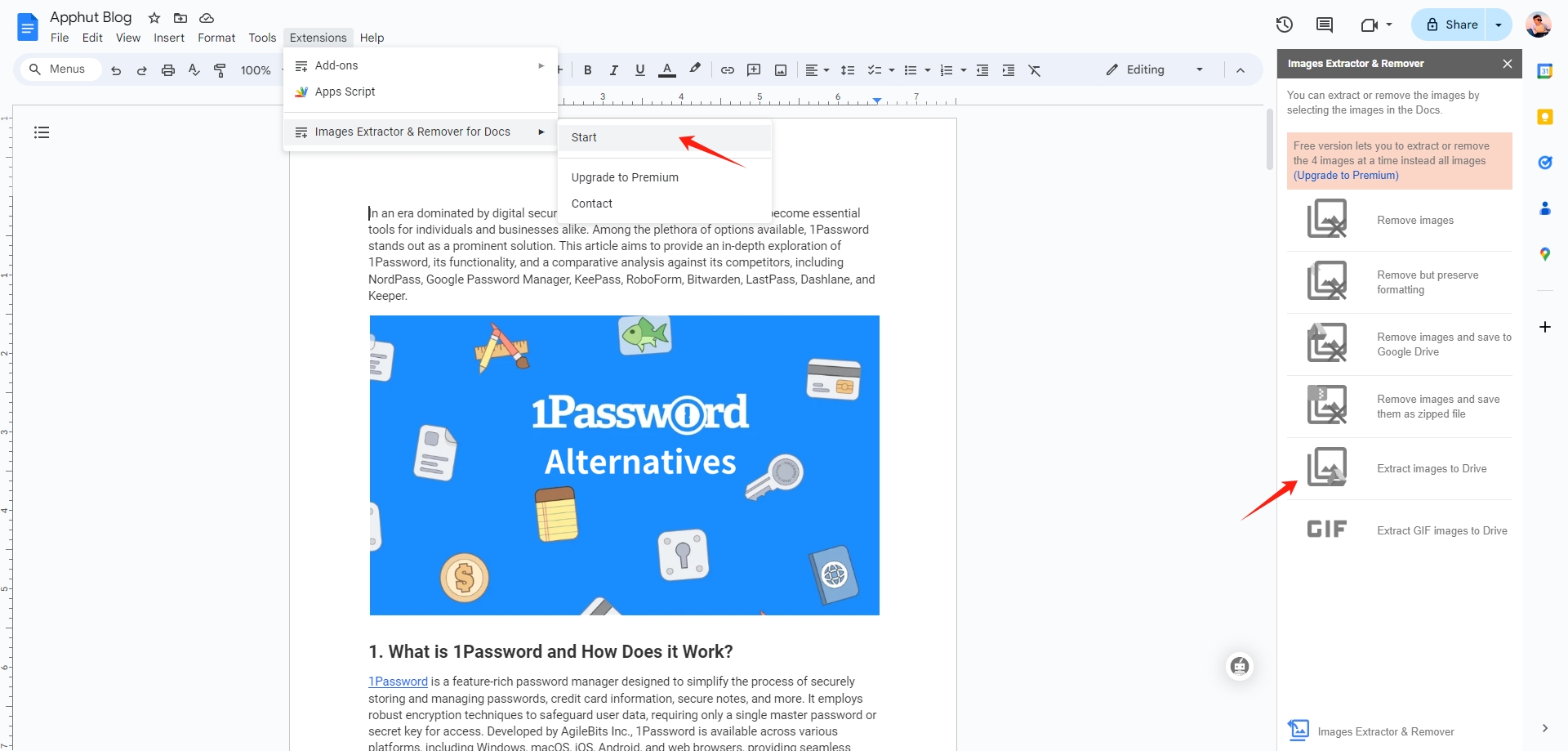
Method 7: Using a Web Browser’s Developer Tools
Web browser developer tools offer a powerful way to interact with the elements and resources of a web page. These tools are primarily used by developers for debugging and testing purposes but can also be utilized to access and download images from web services like Google Docs. This method is particularly useful when other straightforward options are not available.
- Open Developer Tools: Right-click anywhere on the page and select
Inspector use theCtrl+Shift+I(orCmd+Opt+Ion Mac) shortcut to open developer tools. - Locate the Image: Click the
Networktab, reload the document page, and then scroll through the resources to find the image file. - Download the Image: Right-click on the image file and select
Open in new tab. From the new tab, you can right-click and chooseSave image as...to download the image.
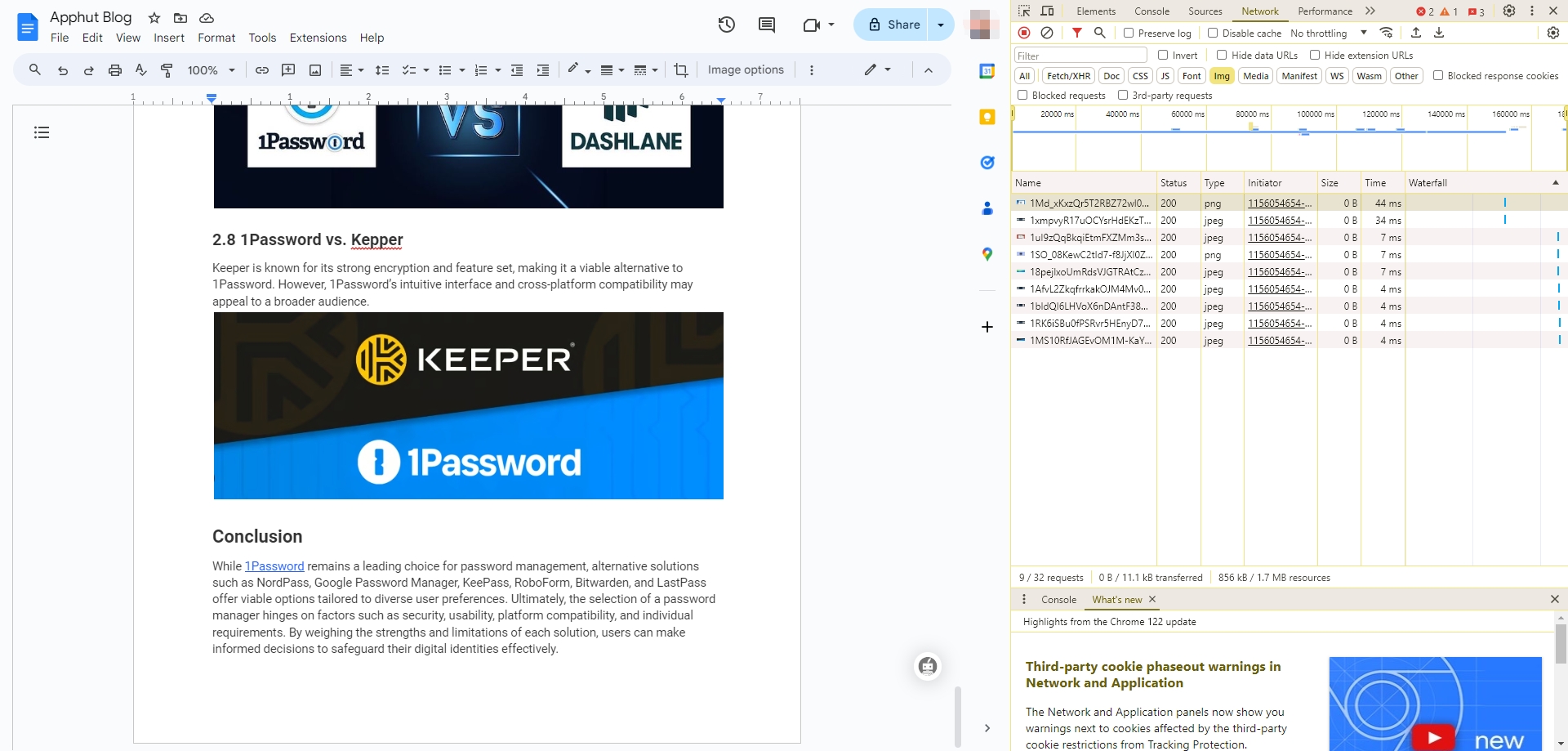
Conclusion
The diversity of methods to save images from Google Docs ensures that there’s a solution for nearly every type of user and scenario. By carefully considering your specific needs—whether they center on the simplicity of the process, the quality of the images, the volume of images, or the availability of certain tools—you can select a method that aligns with your requirements, skill level, and the task at hand. Ultimately, the right approach not only simplifies your workflow but also enhances the quality of your work, whether for personal projects, education, or professional endeavors.
