How to Convert Video TS Files to MP4?

1. What Are TS Files?
TS (Transport Stream) is a standard format for transmission and storage of audio, video, and data. This format is commonly used for streaming content over networks, such as broadcasting TV or for DVDs. TS files are designed for error correction and ensuring that streams are delivered without corruption or loss.
TS files usually come as part of a DVD video folder, stored alongside other formats like VOB (Video Object) and BUP (Backup Files). While TS is efficient for streaming and DVDs, it is not widely supported by popular media players or mobile devices. That’s why converting TS files to a format like MP4 is essential.
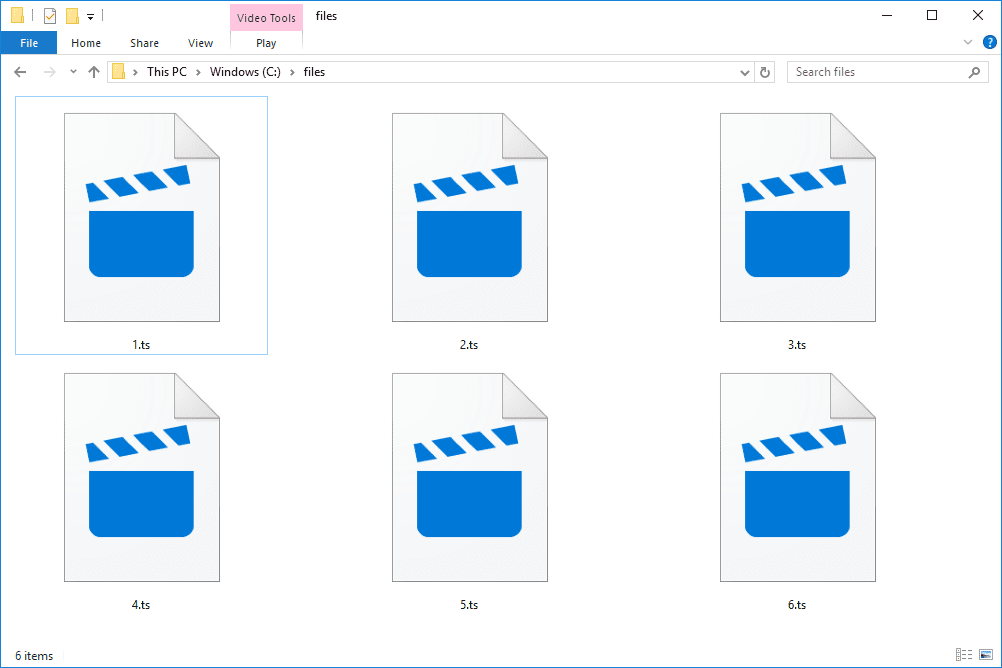
2. Why Convert TS Files to MP4?
There are several reasons to convert TS files to MP4:
- Compatibility: MP4 is one of the most widely supported video formats and can be played on almost any device, including smartphones, tablets, computers, and TVs.
- Compression: MP4 offers higher compression without sacrificing much quality, which leads to smaller file sizes compared to TS files.
- Ease of Use: MP4 files are easier to transfer, store, and share. They are supported by various platforms and media players, including VLC, Windows Media Player, and QuickTime.
- Editing: MP4 files can be easily edited using video editing software like Adobe Premiere, Final Cut Pro, and iMovie.
- Playback: MP4 files offer smoother playback and are better optimized for modern devices.
3. How to Convert TS Files to MP4?
There are several ways to convert TS files to MP4, from free online converters to advanced desktop software. Here are the most common methods:
3.1 Using Online Converters
Online video converters are popular for their convenience, as they require no software installation. Here’s how you can use one:
- Select a reliable online converter, websites like OnlineConvert, CloudConvert, and Zamzar offer TS to MP4 conversion services.
- Navigate to the TS to MP4 section, upload your TS file from your computer or cloud storage (Google Drive, Dropbox, etc.).
- Some online converters allow you to adjust parameters like resolution, bitrate, and file size.
- After establishing your preferences, select the “convert” button. Once the conversion is finished, you can obtain the MP4 file.
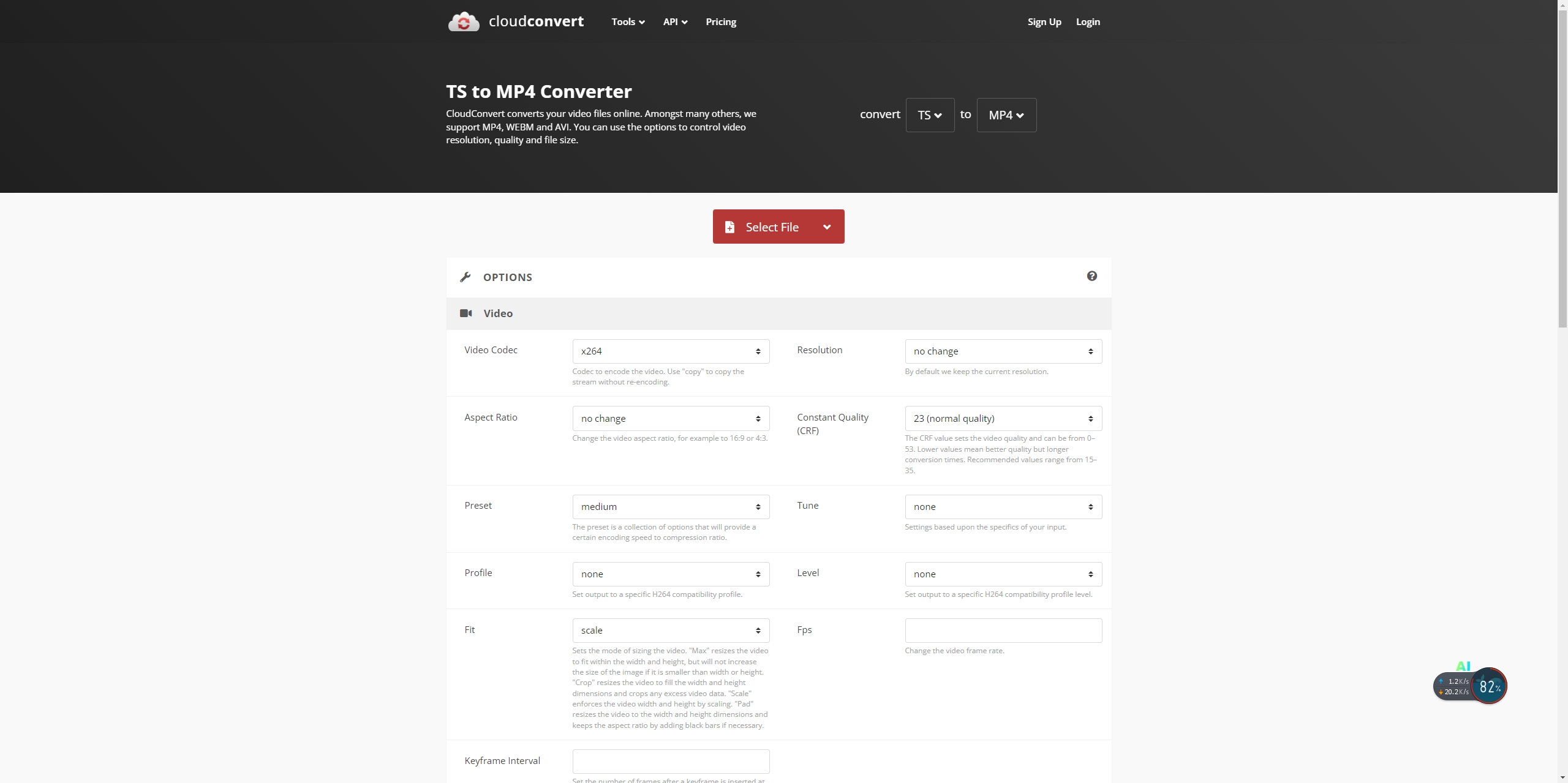
3.2 Using VLC Media Player
VLC Media Player is a powerful, open-source media player that can also be used for video conversions. Here’s how to convert TS to MP4 using VLC:
- If you don’t already have VLC installed, download it from the official website and install it on your device.
- Open VLC and go to
Media>Convert/Save, next, click onAddin the dialog box to select the TS file you want to convert, then click onConvert/Saveat the bottom of the window. - Under
Profile, chooseMP4/MOV. You can tweak settings like resolution or frame rate by clicking the wrench icon next to the profile. - Click
Browseto choose where you want to save the converted MP4 file and give it a name. - Click
Startand wait for VLC to complete the ts to MP4 conversion process.
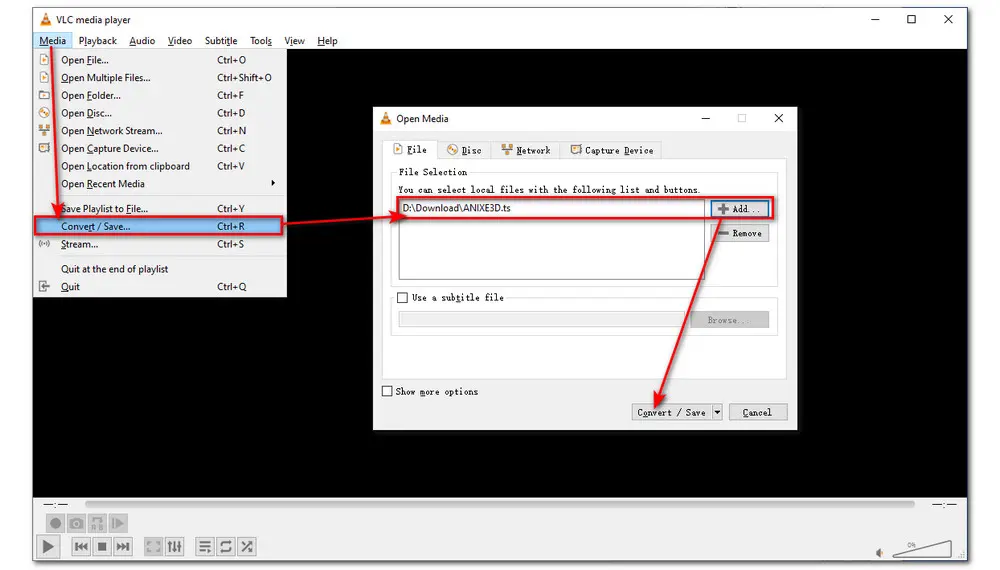
3.3 Using HandBrake
HandBrake is a free, open-source video transcoder that supports many formats, including TS and MP4. It is especially popular among users who want to convert videos for playback on specific devices like iPhones or Android devices.
- Download and install HandBrake: Go to the HandBrake website and download the version compatible with your operating system.
- Open your TS file: Launch HandBrake and click
Open Sourceto select the TS file you wish to convert. - Set output format:
- Under the
Output Settingssection, chooseMP4as the format. - You can adjust video settings like resolution, bitrate, or frame rate if necessary.
- Under the
- Choose destination: Select a destination for the output file by clicking
Browse. - Start the conversion: Click
Start Encodeto begin the conversion.
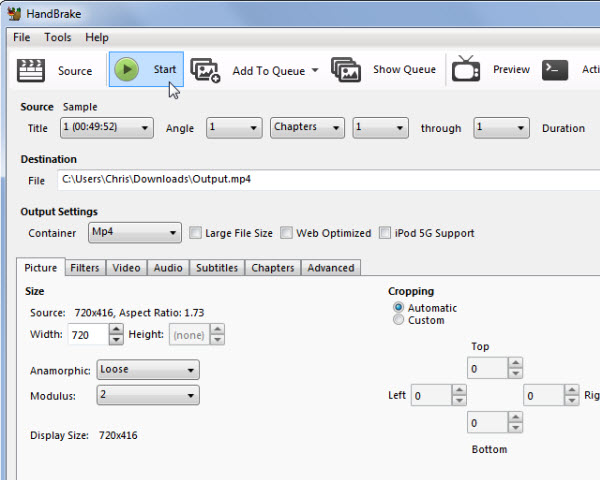
3.4 Using Paid Software: Wondershare UniConverter
Wondershare UniConverter is a premium video converter that supports many formats, including TS and MP4. It offers fast conversions, high-quality output, and additional features like video editing, compression, and DVD burning.
- Download and install Wondershare UniConverter: Get the software from the official Wondershare website and install it.
- Import TS files: Click Add Files after launching UniConverter on your computer to import your TS video.
- Choose output format: Set MP4 as the output format under the
Output Formatsection. - Convert the file: Click the
Convertbutton to begin the conversion. Once done, you’ll find the MP4 file in the output folder.
4. Conclusion
Converting TS files to MP4 is essential for better compatibility and easier playback on various devices. Depending on your preferences and the size of your files, you can choose from free online converters, software like VLC or HandBrake, or premium solutions like Wondershare UniConverter. Each method has its advantages, so consider your specific needs, such as file size, quality, and additional features, before choosing the best solution for you.
