The Best Online Tools for Adding Text to Videos

Adding text to videos has become an increasingly popular tool for enhancing their overall message and impact. With the growth of social media and the need for engaging content, the use of text has become a vital component in video editing. This paper aims to explore the different ways in which text can be incorporated into videos and its potential impact on audience engagement.
1. Popular Online Tools for Adding Text to Videos Freely
Tool 1: VEED.IO
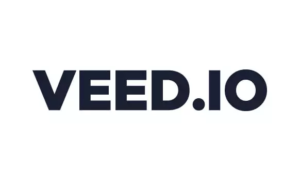
Step 1: Upload, record, or start with a template
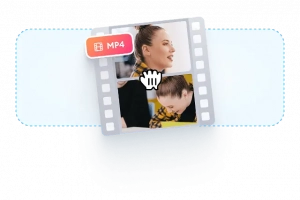
-
Upload your video to VEED.IO.
-
Record a video using the online webcam recorder.
-
Begin with customizable templates provided by VEED.IO.
-
Access royalty-free stock media if you don’t have a video.
Step 2: Add text, animate, and customize
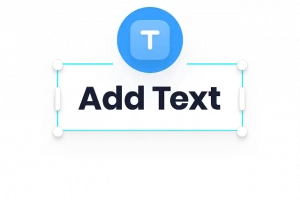
-
Utilize the Text tool to add text, captions, and headings to your video.
-
Apply various animation effects to your text.
-
Customize the text’s font, size, color, and design.
Step 3: Export your video
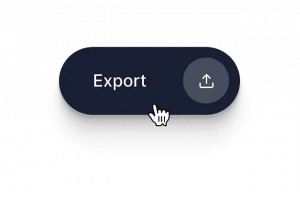
-
Choose your preferred video quality for exporting.
-
Continue editing if desired, using VEED.IO‘s comprehensive video editing tools.
-
Ensure a professional look for your video with the range of editing options available.
With VEED.IO, you can conveniently upload, customize, and export your videos with added text for a polished and engaging result.
Tool 2: Canva
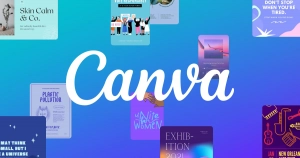
Step 1: Start project
-
Open Canva and begin a video design project.
-
Choose to start with a pre-made template for inspiration or create one from scratch.
Step 2: Upload video
-
Upload your video to the editing canvas or timeline.
-
Alternatively, access Canva’s free stock video library.
-
Supported file formats include MP4, MOV, WEBM, MPEG, and MKV.
Step 3: Add text
-
Select Text from the sidebar on the left.
-
Select a font combination that suits your preferences.
-
Alternatively, click on the editing canvas and press “T” to create a text box.
-
Enter your desired text, title, or video description.
Step 4: Customize the text
-
Edit the video text by modifying the font style, color, or size.
-
Adjust the position, spacing, and alignment of the text.
-
Enhance your video with text animations or effects, creating moving text across your clips.
Step 5: Edit further and share
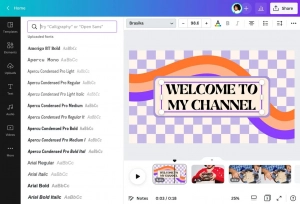
-
Further enhance your video by adding audio or additional clips.
-
Insert transitions and animations as needed.
-
Once satisfied with your video, download it as a high-quality MP4 file.
-
Alternatively, share your video directly to your social media accounts.
With Canva, you can easily start a video project, upload your video, add and customize text, make further edits, and share your final creation. Enjoy the flexibility and creativity that Canvas offers for adding text to videos.
2. How to Add Text to Videos with Video Editors?
A. Using Filmora

Step 1: Import Videos

Open Filmora and import your videos by dragging and dropping them into the editor.
Step 2: Add Text
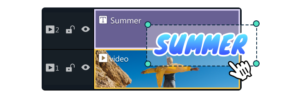
-
Select the desired video clip where you want to add text.
-
Enter your messaging by selecting the “Text” tool or option.
-
Adjust the text placement and size according to your preferences.
Step 3: Save and Export
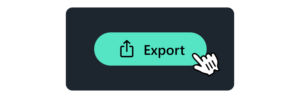
-
Preview your video to ensure the text is correctly placed and displayed.
-
Once satisfied, proceed to export the video.
-
Choose the desired output settings and file format for your exported video.
With Filmora, you can easily import your videos, add text to specific clips, and customize the text’s appearance. The last stage is to export and save your video, ensuring that it is ready to be shared or published.
B. Using Wondershare UniConverter
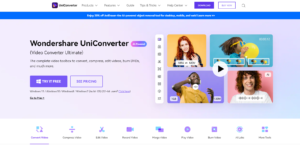
Step 1: Add video to Wondershare UniConverter
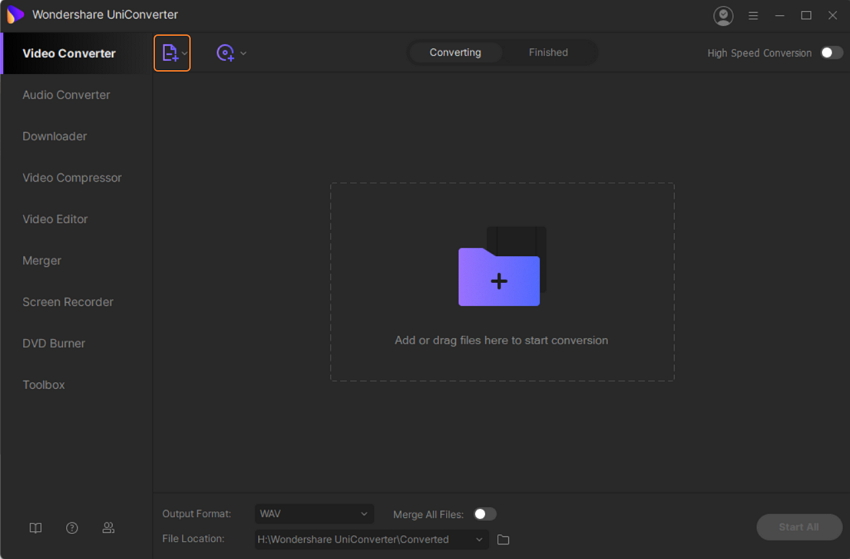
-
Download, install, and launch Wondershare UniConverter on your PC.
-
Click on the “+Add Files” button to browse and select the local video you want to add text to.
Step 2: Choose to Add the Text Features
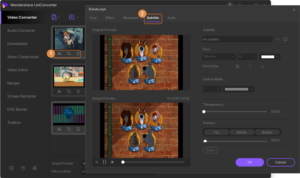
-
The added video will appear on the interface, with editing icons below the thumbnail.
-
Click on the “Crop” or “Effect” icon, and a pop-up window will open.
-
In the pop-up window, select the “Subtitle” tab.
Step 3: Select the Text and Its Parameters
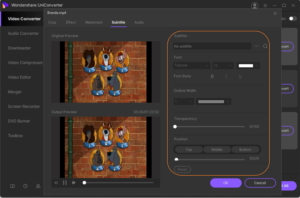
-
To add a locally saved SRT file, click on the “…” icon and browse for the file.
-
Alternatively, use the search icon to find subtitles online.
-
Customize the text by selecting the font, color, size, style, outline width, outline color, transparency, and position on the video.
-
Confirm all the changes by clicking the “OK” button.
Step 4: Choose the Output Format, Convert, and Add Text
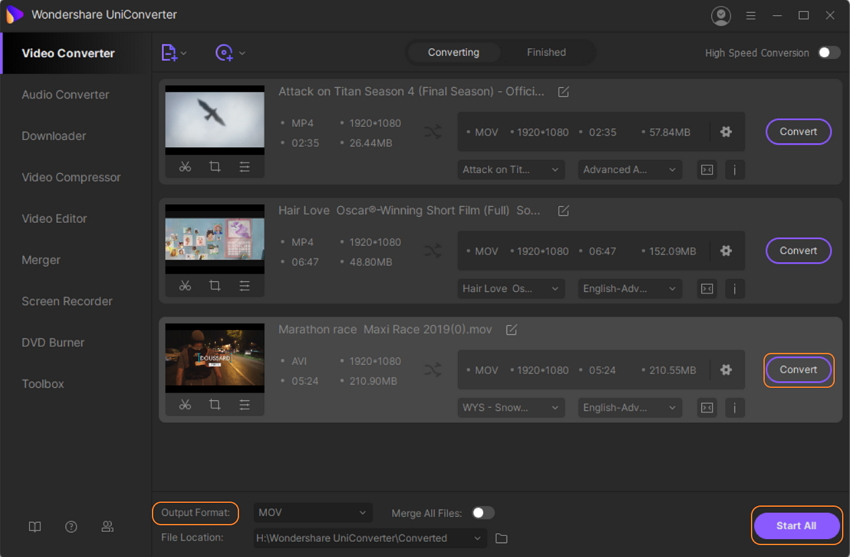
-
Select the desired video output format from the “Output Format” option at the bottom of the window.
-
Choose the destination on your desktop to save the processed file in the “File Location” tab.
-
Click on the “Start All” button to begin converting and adding text to the video file.
By following these steps with Wondershare UniConverter, you can easily add text to your videos and customize the text parameters according to your preferences.
C. Using EaseUS Video Editor
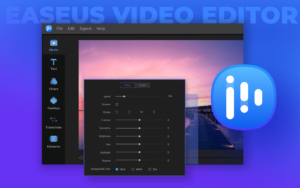
Step 1: Import Media
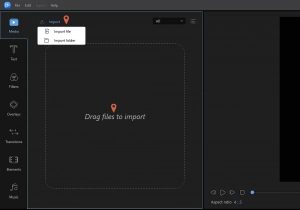
-
Launch EaseUS Video Editor on your PC and select the desired aspect ratio.
-
Click on “Import” or drag and drop videos into the software.
Step 2: Add to Project
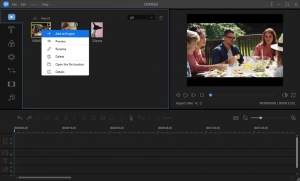
-
Right-click on the imported video files and select “Add to Project”.
-
Alternatively, drag and place the video onto the video track in the timeline.
Step 3: Add Text to Video – Opener, Title, Subtitle
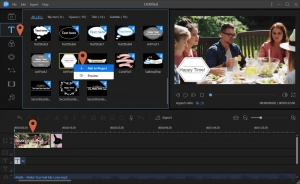
-
Click on the “Text” tab in the toolbar.
-
Choose from “Opener,” “Title,” or “Subtitle” options.
-
Right-click on the desired text template and select “Add to Project”.
-
Move the timeline to the exact position where you want to add the text effect.
Step 4: Export Videos
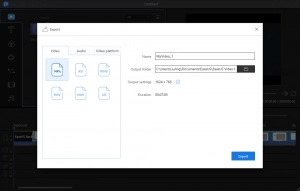
-
After adding the text and desired visual effects to your video, click the “Export” button.
-
Choose your desired video format for exporting.
-
Configure the export settings and specify the output location.
-
Click “Export” to export the video with the added text.
By following these steps using EaseUS Video Editor, you can easily import your media, add text to your videos with different templates, and export the final video with the desired format and settings.
3. Conclusion
VEED.IO and Canvas are popular online tools that allow users to add text to videos freely, providing customizable options and easy exporting. Additionally, video editing software like Filmora, Wondershare UniConverter, and EaseUS Video Editor offer step-by-step processes to import videos, add text, and export the final result with personalized text effects. These tools and software empower users to enhance their videos by incorporating text, enabling greater engagement and creativity in visual storytelling.
