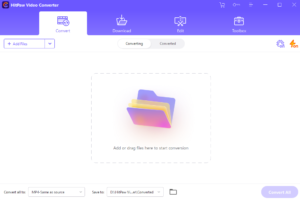Converting MOV to WAV: Top Tools and Step-by-Step Guide

Converting a video file from MOV format to WAV can be necessary for a variety of reasons, such as to extract the audio content of a video for use in other projects or to ensure compatibility with devices that only support WAV files. While there are many software and online tools available for this task, choosing the right converter can be overwhelming. In this paper, we will discuss the top Mov to Wav converters for different platforms and offer a step-by-step guide on how to convert a MOV file to a WAV file using a selected tool. We will also highlight the key factors to consider when choosing a converter and provide some final thoughts and recommendations.

1. Top Mov to Wav Converters for Windows/Mac
①Wondershare UniConverter
Wondershare UniConverter is a powerful video converter software that supports over 1,000 video formats, including MOV and WAV. It is suitable for both Windows and Mac and offers a user-friendly interface with a variety of features such as video editing, compression, and DVD burning. To convert MOV to WAV using Wondershare UniConverter, you simply need to add the MOV file, choose the WAV output format, and click on the Convert button.
②Movavi Video Converter
Movavi Video Converter is another popular Mov to Wav converter software that is available for both Windows and Mac. It supports a wide range of video and audio formats, and its conversion process is fast and efficient. With Movavi Video Converter, you can easily convert a MOV file to a WAV file by importing the MOV file, selecting the WAV output format, and clicking on the Convert button.
③HitPaw Video Converter
HitPaw Video Converter is a relatively new Mov to Wav converter software that is gaining popularity due to its simple interface and fast conversion speed. It is functional with both Windows and Mac and enables a wide range of video and audio formats. To convert a MOV file to a WAV file using HitPaw Video Converter, you simply need to import the MOV file, select the WAV output format, and click on the Convert button.
④VLC Media Player
VLC Media Player is a popular media player that can also be used as a Mov to Wav converter. It is suitable with both Windows and Mac and supports a wide range of video and audio formats. To convert a MOV file to a WAV file using VLC Media Player, you need to open the MOV file in VLC, go to Media > Convert/Save, choose the WAV output format, and click on the Convert/Save button.
2. Top Mov to Wav Converters for Android/iOS
❶Video Converter
Video Converter is a free video conversion app that is available for Android devices. It supports various video and audio formats, including MOV and WAV. With Video Converter, you can easily convert a MOV file to a WAV file by selecting the MOV file, choosing the WAV output format, and clicking on the Convert button. The app also offers some basic video editing features, such as trimming and cropping.
❷Format Factory
Format Factory is a multi-functional media converter app that is available for both Android and iOS devices. It supports various video and audio formats, and its conversion process is fast and efficient. To convert a MOV file to a WAV file using Format Factory, you simply need to import the MOV file, choose the WAV output format, and click on the Convert button. The app also offers some advanced features, such as batch conversion and video compression.
❸Any Video Converter
Any Video Converter is a popular video conversion app that is available for iOS devices. It supports various video and audio formats, including MOV and WAV. With Any Video Converter, you can easily convert a MOV file to a WAV file by importing the MOV file, choosing the WAV output format, and clicking on the Convert button. The app also offers some additional features, such as video editing, DVD burning, and online video downloading.
3. Top Online Mov to Wav Converters
⓵Convertio
Convertio is a popular online file conversion service that supports various file formats, including MOV and WAV. It allows you to convert files up to 100 MB in size, and its conversion process is fast and easy. To convert a MOV file to a WAV file using Convertio, you simply need to upload the MOV file, choose the WAV output format, and click on the Convert button. Convertio also offers some additional features, such as file compression and cloud storage.
⓶Zamzar
Zamzar is another online file conversion service that supports various file formats, including MOV and WAV. It allows you to convert files up to 2 GB in size, and its conversion process is simple and straightforward. To convert a MOV file to a WAV file using Zamzar, you simply need to upload the MOV file, choose the WAV output format, and enter your email address to receive the converted file. Zamzar also offers some additional features, such as file compression and URL downloading.
⓷Online Convert
Online Convert is a free online file conversion service that supports various file formats, including MOV and WAV. It allows you to convert files up to 100 MB in size, and its conversion process is easy to use. To convert a MOV file to a WAV file using Online Convert, you simply need to upload the MOV file, choose the WAV output format, and click on the Convert button. Online Convert also offers some additional features, such as file compression and URL downloading.
4. How to Convert MOV to WAV using Wondershare UniConverter?
Step 1: Open Wondershare UniConverter and select the “Converter” tab
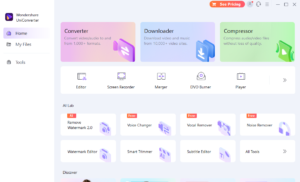
Open Wondershare UniConverter and select the “Converter” tab from the top menu.
Step 2: Import MOV files using “+Add Files” or drag and drop
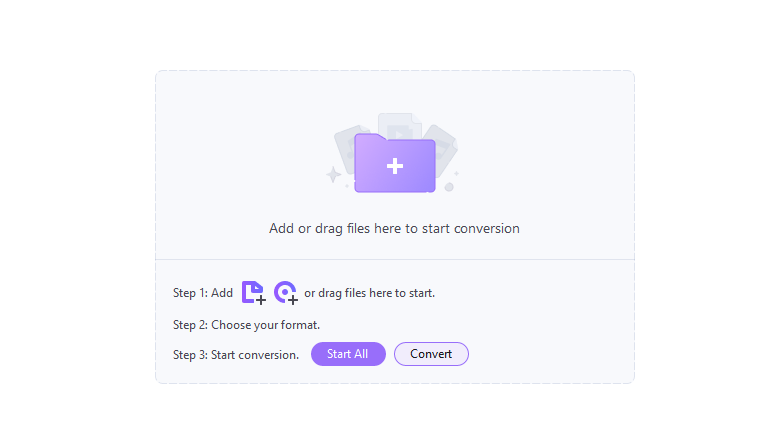
Import the MOV files you want to convert by clicking on the “+Add Files” option or by using drag and drop functionality to drop the files into the software.
Step 3: Select “WAV” as the output format
In the “Output Format” box, choose “WAV” as the format to be exported to.
Step 4: Edit the video using the “Edit” button
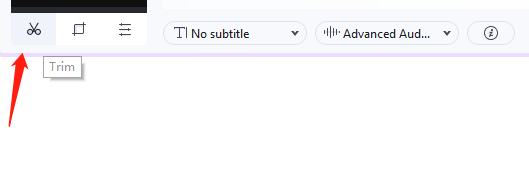
If needed, you can edit the video using the “Edit” button. This allows you to crop, trim, add subtitles or effects, and adjust other settings of the video.
Step 5: Start the Conversion by Clicking “Convert”

To begin the conversion, use the “Convert” button. If you have multiple MOV files to convert, you can also choose to merge them into a single WAV file before converting.
Step 6: Find converted WAV files in the output folder
Once the conversion is complete, the converted WAV files will be saved in the designated output folder. You can find the output folder by clicking on the “Output” button at the bottom of the interface.
5. How to Convert MOV to WAV using HitPaw Video Converter?
Step 1: Get and set up the HitPaw Video Converter
Download and install HitPaw Video Converter on your computer.
Step 2: Launch the program and select “Convert”
Launch the program and select the “Convert” option from the main interface.
Step 3: Click on “Add Files”

To import MOV files for processing, use the “Add Files” button.
Step 4: Choose the output format as “WAV”
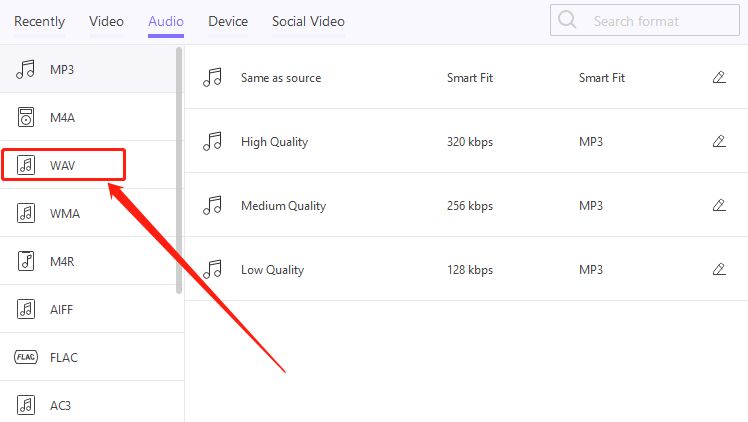
Choose “WAV” as the output format from the drop-down list of supported formats.
Step 5: Select the output folder
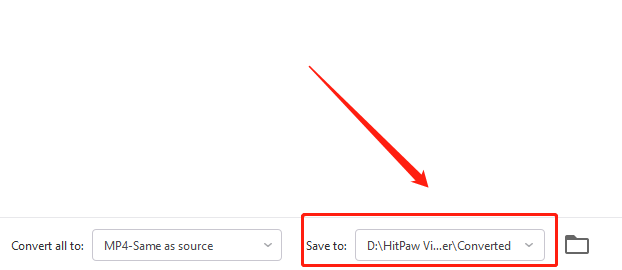
Select the output folder where you want to save the converted WAV files.
Step 6: Click on “Convert”

To begin the conversion, use the “Convert” button.
Step 7: Wait for the conversion to finish
Wait for the program to finish the conversion, and then you can find the converted WAV files in the designated output folder.
6. Final Thoughts
Converting MOV files to WAV files is a simple process that can be accomplished using various software and online tools. However, choosing the right converter is essential to achieve the best results in terms of audio quality and compatibility with different devices. By considering the factors discussed in this paper and exploring the top Mov to Wav converters, you can easily convert their files and enjoy high-quality sound in their preferred format.