Latest Guide: Add Audio to Video, No Watermarks

Can you add audio to videos without watermarks? Choosing the right software is crucial. What are some popular options? What preparations should you make before adding audio? And how can you add audio to your video using Wondershare UniConverter? Find out in this concise guide.
1. Choosing A Software
When it comes to adding audio to your videos without watermarks, selecting the right software is crucial. Here are some considerations and popular options to help you make an informed choice:
①Adobe Premiere Pro
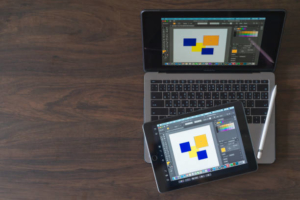
-
Adobe Premiere Pro is the industry standard for professional video editing, and for good reason.
-
It offers a comprehensive set of tools for adding audio to videos, including precise synchronization and audio mixing capabilities.
-
While Adobe Premiere Pro is a paid software, it does not add watermarks to the exported videos.
②Final Cut Pro

-
Final Cut Pro is an advanced video editing program developed exclusively for Apple computers and mobile devices.
-
It provides advanced audio editing features, seamless integration with Apple’s ecosystem, and a user-friendly interface.
-
Similar to Adobe Premiere Pro, Final Cut Pro is a paid software without any watermarking restrictions.
③iMovie

-
iMovie is a beginner-friendly video editing software available for Mac and iOS devices.
-
While it may not have as many advanced features as professional software, iMovie offers a straightforward way to add audio to videos.
-
iMovie does not impose watermarks on exported videos, making it suitable for basic audio integration needs.
④VLC Media Player

-
VLC Media Player is a popular multimedia player known for its versatility.
-
Although primarily a media player, it also provides basic video editing functions, including adding audio tracks.
-
VLC is a free and open-source software that does not add watermarks to the exported videos.
⑤Wondershare UniConverter
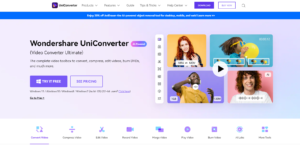
-
Wondershare UniConverter (formerly known as Wondershare Video Converter Ultimate) is a comprehensive multimedia toolbox that includes video editing capabilities.
-
It offers an intuitive interface and a wide range of features, including adding audio to videos.
-
Wondershare UniConverter supports various audio formats and provides options for precise audio synchronization and volume adjustments.
Remember to explore the features, system requirements, and compatibility of each software option before making a choice. Consider your skill level, budget, and specific requirements to select the software that best suits your needs.
2. Preparations Before Adding Audio to Video
Before adding audio to a video, there are several preparations you can make to ensure a smooth and professional outcome. Here are some essential steps to consider:
♪Gather your materials
Make sure you have the necessary video file(s) and audio file(s) ready. Organize them in a dedicated folder for easy access during the editing process.
♪Plan your audio
Determine the purpose of adding audio to your video. Is it background music, dialogue, sound effects, or a combination? Consider the tone, mood, and timing of the audio elements to enhance the overall video experience.
♪Familiarize yourself with the software
If you’re not already familiar with the chosen software, take some time to learn its basic functions and interface. Explore relevant tutorials, guides, or online courses to get comfortable with the editing process.
♪Backup your files
Before making any changes to your original video or audio files, make sure to create backup copies. Therefore, if something goes awry during the modifying process, you can always revert to the original content.
3. How to Add Audio to Video?
Step 1: Launch Wondershare UniConverter and access the Video Editor.
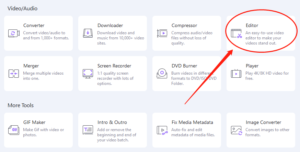
After downloading and installing Wondershare UniConverter, open the program. You will see the main interface. Click on the Video Editor option to proceed.
Step 2: Import the video file.
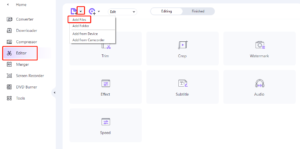
Within the Video Editor tab, click on the Add Files button to import the video file you want to add audio to. Locate and select the video file from your computer.
Step 3: Add audio to the video.

Once the video is imported, click on the Add Audio Track button. Choose the desired audio file from your computer to add it to the video. You can adjust the audio track’s position and duration as needed.
Step 4: Save the video with audio.
Next, specify the Output Format and File Location for the video with the added audio. Select the desired video format and the folder to store the file in on your computer. Once you have made the necessary selections, click on the Start All button to initiate the video-making process.
Step 5: Check the final video.
After the process completes, go to the Finished tab to confirm that the final video, with the added audio, is ready. You can play the video to ensure the audio is synchronized correctly and meets your expectations.
By following these steps, you can easily add audio to your video using Wondershare UniConverter‘s Video Editor.
4. Conclusion
When adding audio to videos without watermarks, choose software like Adobe Premiere Pro, Final Cut Pro, iMovie, VLC Media Player, or Wondershare UniConverter. Gather your video and audio files, familiarize yourself with the software, and make backups. With Wondershare UniConverter, import your video, add audio tracks, specify output settings, and save the final video with added audio. By following these steps, you can achieve a professional and watermark-free result.
