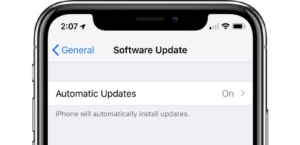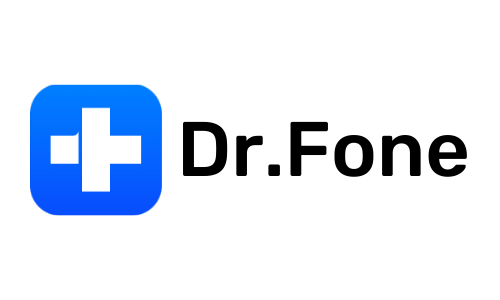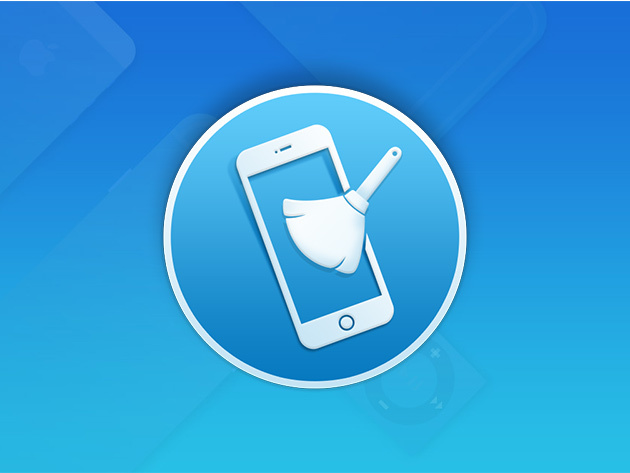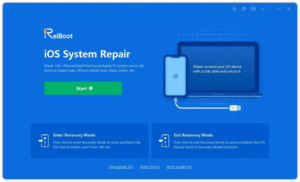[Latest Guide] How to Get Out of SOS Mode on iPhone?

Have you ever been in a position where your iPhone is in SOS mode, and you have no idea how to get out of it? It’s annoying and maybe even hazardous. This article will investigate the possible reasons for an iPhone becoming stuck in SOS mode and offer troubleshooting advice. We will also share some of the best apps to prevent your iPhone from getting stuck in SOS mode again. Read on to learn how to get out of SOS mode on your iPhone.
1. Causes of iPhone Stuck in SOS Mode
📱Low signal strength or no service
If your iPhone is in an area with low signal strength or no cellular service, it may automatically switch to SOS mode. This is because SOS mode uses any available network to make emergency calls, even if the network is not your usual carrier.
📱SIM card issues
If there is a problem with your iPhone’s SIM card, such as it being damaged or not properly inserted, your iPhone may switch to SOS mode. This can happen if the SIM card is loose or damaged or if the iPhone cannot recognize it.
📱Software update issues
Sometimes, your iPhone may get stuck in SOS mode after a software update. This can happen if the update is not properly installed or if there are bugs in the new software.
📱Physical damage to the iPhone
If your iPhone is physically damaged, such as from a fall or water damage, it may switch to SOS mode. This is because the damage can affect the iPhone’s network connectivity and cause it to switch to SOS mode as a default.
2. Troubleshooting Steps to Get Out of SOS Mode
Check for Signal Strength and Airplane Mode
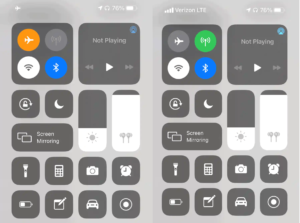
-
Turn off airplane mode
If airplane mode is turned on, your iPhone cannot make regular calls or connect to the cellular network. To turn off airplane mode, go to Control Center or Settings and toggle the airplane mode switch.
-
Check signal strength and switch to another network carrier
If your iPhone is in an area with low signal strength or no cellular service, it may automatically switch to SOS mode. If possible, try switching to a different network provider or going to a different location with better signal strength.
Check SIM Card
-
Remove and re-insert SIM card
If there is a problem with your iPhone’s SIM card, such as it being damaged or not properly inserted, your iPhone may switch to SOS mode. Try removing and re-inserting the SIM card.
-
Try a different SIM card
If the SIM card is damaged or cannot be recognized by your iPhone, try using a different SIM card.
Software Update
-
Check for software updates
Sometimes, a software update can cause your iPhone to get stuck in SOS mode. Check for any available software updates.
-
Update iPhone software if available
If a software update is available, update your iPhone’s software to the latest version.
Check for Physical Damage
-
Check for water damage or physical damage to the iPhone
If your iPhone is physically damaged, such as from a fall or water damage, it may switch to SOS mode. Check for any visible physical damage or signs of water damage.
-
Take the iPhone to a professional repair service
If there is physical damage to your iPhone, take it to a professional repair service for assessment and repairs.
3. Best Apps to Help Prevent iPhone from Stuck in SOS Mode
Here are some of the best apps you can use to help prevent your iPhone from getting stuck in SOS mode:
①Tenorshare ReiBoot
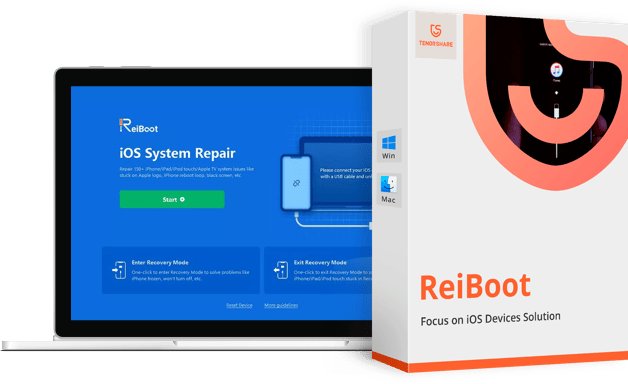
Tenorshare ReiBoot is a powerful iOS system repair tool that can fix a variety of iOS issues, including getting stuck in SOS mode. With Tenorshare ReiBoot, you can easily enter and exit recovery mode, fix iOS system issues without data loss, and repair iOS system issues that are causing your iPhone to get stuck in SOS mode.
②Dr.Fone
Dr.Fone is another popular iOS system repair tool that can help prevent your iPhone from getting stuck in SOS mode. With Dr.Fone, you can easily repair a variety of iOS system issues, including getting stuck in recovery mode, black screen, and other issues that can cause your iPhone to switch to SOS mode.
③PhoneClean
PhoneClean is a cleaning app that can help prevent your iPhone from getting stuck in SOS mode by optimizing your iPhone’s performance and cleaning up unnecessary data. With PhoneClean, you can easily remove junk files, temporary files, and other unnecessary data that can slow down your iPhone and cause it to switch to SOS mode.
4. Step Guide on Fix the Issue with Tenorshare ReiBoot
Step 1: Install and Tenorshare ReiBoot
First, download and install Tenorshare ReiBoot on your computer. The next step is to use a USB connection to link your iPhone to the PC. After that, launch the ReiBoot program.
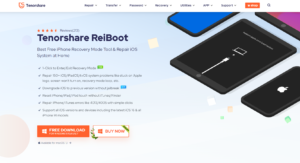
Step 2: Choose “Standard Repair”
Once ReiBoot is launched, click on “Start” and select “Standard Repair” from the interface options.
Step 3: Download the Firmware
You will need to download the firmware version that matches your device. Be sure to select the correct firmware version before proceeding.
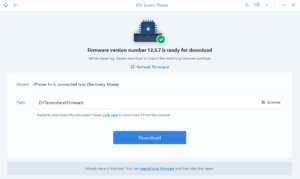
Step 4: Begin Standard Repair
Once the firmware is downloaded, click on “Start Standard Repair” to begin the repair process.
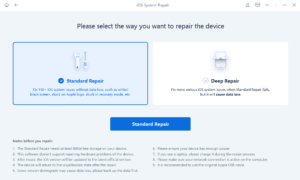
Step 5: Wait for the Repair Process to Finish
Wait for the repair process to complete, and your device will restart automatically.
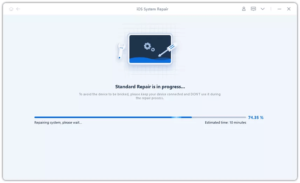
5. Conclusion
It’s annoying when your iPhone is trapped in SOS mode, but there are a few things you may do to get it out of that condition. These include checking for signal strength and airplane mode, checking your SIM card, updating your iPhone’s software, and checking for physical damage. Additionally, there are several helpful apps that can help prevent your iPhone from getting stuck in SOS mode, such as Tenorshare ReiBoot, Dr.Fone, and PhoneClean. Taking preventive measures and using these tools ensures that your iPhone operates smoothly and efficiently.