[Solved] How to Fix Macbook Air That Won’t Turn on?

Why won’t your MacBook turn on even though it’s charging? This perplexing issue can leave users frustrated and searching for answers. In this paper, we explore the possible reasons behind a MacBook’s failure to power on despite being connected to a power source. By understanding these potential causes, we can navigate the troubleshooting process effectively and find solutions to revive our unresponsive MacBooks.

1. Why Won’t My MacBook Turn on But Charge?
While there could be various reasons why your MacBook won’t turn on despite being connected to a power source, I’ll provide you with some possible explanations.
1.1 Power Management Unit (PMU) Reset
Sometimes, the PMU, which handles power-related functions, can encounter minor glitches. To resolve this, you can try resetting the PMU. To do this, disconnect the power adapter, remove the battery if possible (for models with removable batteries), and hold down the power button for about 10 seconds. Then reconnect the power adapter and try turning on the MacBook again.
1.2 Faulty Power Adapter or Charging Cable
Although your MacBook is charging, it’s possible that the power adapter or charging cable is defective. Try using a different power adapter and cable to eliminate this possibility. If the MacBook turns on with a different adapter, you’ll need to replace the faulty one.

1.3 Display or Graphics Issue
It’s worth considering that the MacBook might actually be turning on, but the display isn’t functioning correctly. Try connecting an external monitor or TV using the appropriate adapter to check if the MacBook is booting up. If you see the display on the external monitor, it indicates an issue with the built-in display or graphics.
1.4 Battery Issues
In some cases, a MacBook with a depleted or faulty battery may not turn on, even when connected to a power source. If the battery is removable, you can try removing it and connecting the MacBook directly to the power adapter. If the MacBook powers on without the battery, it might be time to replace the battery.
1.5 Hardware Failure
If none of the above solutions work, there may be an underlying hardware issue. It could be related to the logic board, processor, or other components. In such cases, it’s recommended to contact Apple Support or take your MacBook to an authorized service center for further diagnosis and repair.
2. What Should I Do If My MacBook Won’t Turn on But Can Charge?
2.1 Check the Power Adapter and Charging Cable

Ensure that the power adapter and charging cable are securely connected to both the MacBook and the power source. Look for any signs of damage or fraying on the cable. If possible, try using a different power adapter and cable to rule out any issues with the charging equipment.
2.2 Perform a Power Management Unit (PMU) Reset
Resetting the PMU can help resolve minor power-related glitches. Disconnect the power adapter from the MacBook. If you have a removable battery, remove it as well. Press and hold the power button for approximately 10 seconds. Reconnect the power adapter (battery if applicable) and attempt to turn on the MacBook.
2.3 Check for Display Issues

It’s possible that the MacBook is turning on, but the display isn’t functioning correctly. Using the proper adapter, you may hook up your MacBook to a larger display, such as a TV or monitor. If you see the display on the external monitor, it suggests an issue with the built-in display or graphics. In such cases, you may need to seek professional assistance for repairs.
2.4 Reset the System Management Controller (SMC)
The SMC manages various hardware functions, including power. To reset it, shut down the MacBook. If it has a removable battery, disconnect it. Press and hold the left Shift key, Control key, and Option key, along with the power button, for about 10 seconds. Release all the keys, reconnect the battery (if applicable), and try turning on the MacBook.
2.5 Check the Battery
If your MacBook has a removable battery, remove it and connect the MacBook directly to the power adapter. Attempt to turn on the MacBook. If it powers on without the battery, the battery might need to be replaced. If the battery is non-removable, skip this step.
2.6 Seek Professional Assistance
If none of those solutions work, the fault may lie in the hardware itself. If further diagnostic or repair is required, contact Apple Support or visit a local authorized service center.2.7 Disconnect All External Devices
Sometimes, external devices connected to your MacBook can interfere with the startup process. Disconnect all peripherals such as USB drives, external monitors, printers, and any other accessories. Then try turning on the MacBook again.
2.8 Reset the NVRAM
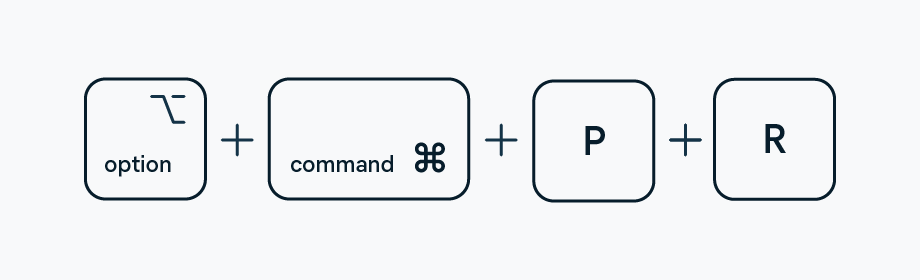
The Non-Volatile Random-Access Memory (NVRAM) stores certain settings that can affect the startup process. Resetting the NVRAM may help resolve the issue. Shut down the MacBook. Press the power button, and immediately hold down the Option, Command, P, and R keys simultaneously. Continue to hold the keys until you hear the startup sound for the second time, then release them and allow the MacBook to restart.
2.9 Check for Loose Memory Modules
If your MacBook has user-upgradeable RAM modules, there’s a possibility that they might be loose or not seated properly. Ensure the MacBook is turned off and disconnect the power adapter. Open the back cover or access panel to locate the RAM modules. Carefully remove them one by one and reinsert them firmly. Close the cover, reconnect the power adapter, and try turning on the MacBook.
3. What Should We Do to Recover the Lost Data on Mac?
Step 1: Download and Install Data Recovery Wizard
Begin by downloading the Data Recovery Wizard designed for Mac. Find the installer file you downloaded, and then double-click it to begin the installation. The data recovery program for your Mac can be installed by following the on-screen prompts.Step 2: Launch Data Recovery Wizard
After the installation is complete, open the Data Recovery Wizard. You should see a user-friendly interface with various recovery options.
Step 3: Select the Drive for Recovery
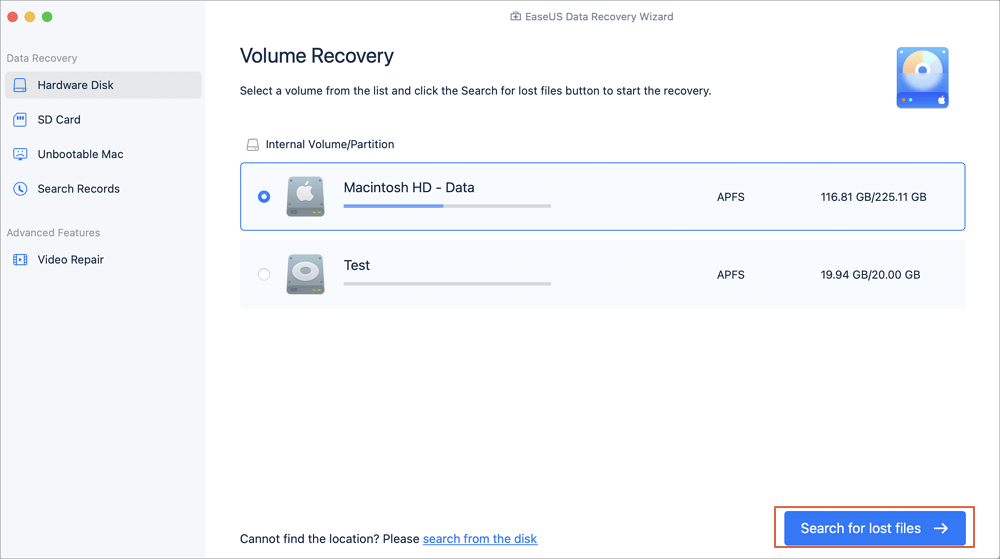
Choose the hard drive, external drive, or SSD where your important data and files were deleted. Click on the drive to highlight it and then click on the “Search for lost files” or similar button to initiate the scanning process. Step 4: Scan for Deleted Files
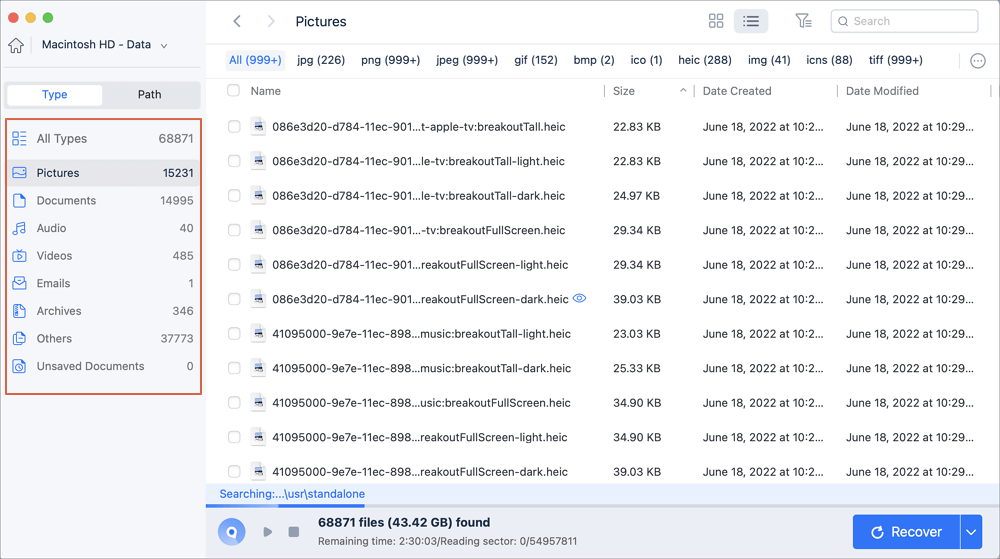
Data Recovery Wizard will perform both quick and deep scans on the selected volume to locate as many deleted files as possible. This process may take some time, depending on the size of the drive and the amount of data stored on it. Be patient and let the software complete the scan.
Step 5: Filter the Lost Files
Once the scan is finished, the software will present a list of recoverable files. You can filter and narrow down the results by using the “Type” and “Path” options. This helps you locate specific file types or files from specific locations.
Step 6: Preview and Recover

Double-click on a deleted file to preview its content and ensure it is the file you want to recover. If the preview looks correct, select the file or files you wish to recover. Then, click on the “Recover” button or similar option to initiate the recovery process.
Step 7: Choose a Recovery Location
The software will prompt you to select a location to save the recovered files. It’s advisable to choose a different drive or external storage device to avoid overwriting any data on the original drive.
Step 8: Wait for Recovery
Allow the data recovery software to complete the recovery process. The time required will depend on the number and size of the selected files.Step 9: Verify Recovered Files
Once the recovery is finished, navigate to the recovery location and verify that the recovered files are intact and accessible. Take the time to check each file to ensure its integrity.
4. The Bottom Line
If your MacBook won’t turn on but can charge, there are several steps you can take to troubleshoot and potentially resolve the issue. Additionally, if you have lost data on your Mac, using reliable data recovery software like Data Recovery Wizard for Mac can help you recover your files. By downloading the software, scanning for deleted files, filtering the results, previewing the files, and initiating the recovery process, you can increase the chances of retrieving your lost data.
