The Ultimate Guide to Fixing Microsoft Excel Not Responding

Have you ever encountered the frustrating situation where Excel refuses to respond, leaving you stranded with your important data and calculations? If so, you’re not alone. But why does Excel sometimes freeze or become unresponsive? What are the underlying factors behind this problem? In this paper, we delve into the causes of Excel not responding, shedding light on the potential culprits and providing insights into effective solutions.
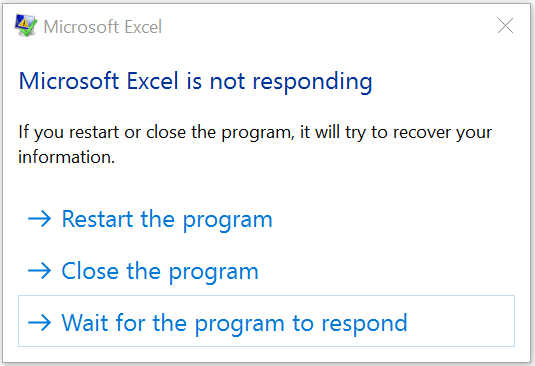
1. What Causes Excel to Not Respond?
1.1 Complex Formulas and Massive Data Sets
Excel’s versatility allows users to handle complex calculations and manipulate large amounts of data. However, when working with intricate formulas or enormous datasets, Excel may struggle to keep up with the demand. The intense computational requirements can overwhelm the software, causing it to freeze or stop responding temporarily. Optimizing formulas, minimizing excessive calculations, and breaking down data into manageable chunks can help mitigate this issue.

1.2 Insufficient System Resources
Excel’s performance heavily relies on the resources available on your computer. If your system lacks sufficient memory (RAM) or processing power (CPU), Excel may struggle to execute tasks smoothly, resulting in unresponsiveness. Running other resource-intensive applications simultaneously can exacerbate the problem. Upgrading your hardware, closing unnecessary programs, and reducing the size of Excel files can alleviate this issue.
1.3 Corrupted or Large Files
Excel files can become corrupt due to various reasons, such as unexpected power outages, software glitches, or improper shutdowns. When you attempt to open a corrupted file, Excel may encounter difficulties, leading to unresponsiveness. Similarly, excessively large files can strain the software’s capabilities, causing it to freeze. Regularly backing up files, employing file repair utilities, and optimizing file sizes can help prevent or resolve these issues.
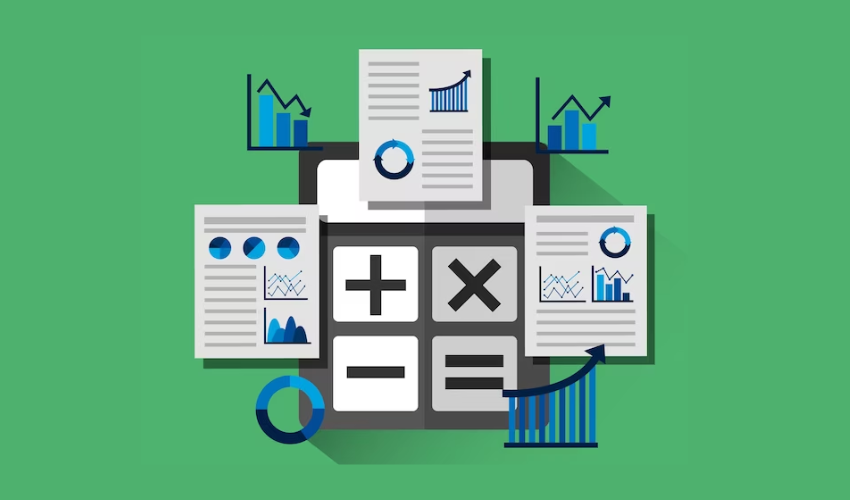
1.4 Add-ins and Macro Issues
Excel offers add-ins and macro functionality to extend its capabilities. However, poorly designed or incompatible add-ins and macros can interfere with Excel’s smooth operation, resulting in unresponsiveness. Disabling unnecessary add-ins, updating outdated versions, and running macros in a controlled manner can mitigate these problems.
1.5 Outdated Software or Compatibility Issues
Using outdated versions of Excel or operating systems can lead to compatibility issues, potentially causing Excel to become unresponsive. Software updates often fix bugs and improve speed to fix known problems. Regularly updating Excel and your operating system helps ensure compatibility and stability, minimizing the risk of unresponsiveness.
1.6 External Factors
In some cases, Excel may freeze or become unresponsive due to factors beyond its control. For example, Excel’s performance can be affected by problems with network connectivity, server problems, or conflicts with other software on your machine. Troubleshooting network connections, checking server status, and temporarily disabling conflicting software can help identify and resolve such external factors.
2. How to Fix Excel Not Responding?
2.1 Wait and Allow Excel to Recover
When Excel becomes unresponsive, the first step is to exercise patience. Sometimes, Excel may temporarily freeze due to resource-intensive calculations or excessive data processing. Waiting for a few minutes allows Excel to catch up and resume normal operation. Avoid repeatedly clicking or pressing keys, as this may further burden the system and prolong the unresponsiveness.
2.2 Close Unnecessary Programs and Files
Running multiple applications simultaneously can strain your system’s resources and impact Excel’s performance. Close any unnecessary programs, background applications, or browser tabs to free up memory (RAM) and processing power (CPU). Additionally, if you have multiple Excel files open, close the ones that are not in use to lighten the load on Excel.
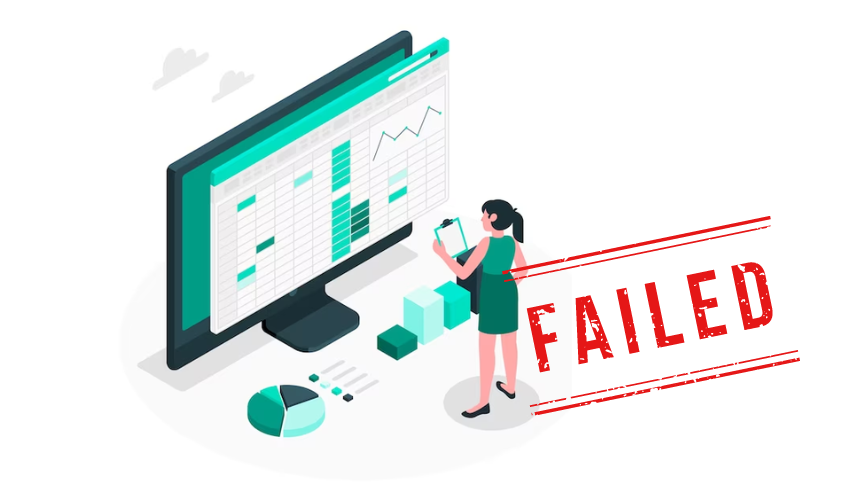
2.3 Optimize Excel Formulas and Data
Complex formulas or extensive data sets can overwhelm Excel, leading to unresponsiveness. To address this, optimize your formulas by reducing unnecessary calculations, utilizing array formulas, or employing Excel’s built-in functions more efficiently. Consider breaking down large data sets into smaller chunks or using filtering and sorting techniques to streamline operations.
2.4 Disable Add-ins and Macros
Add-ins and macros can enhance Excel’s functionality but can also contribute to unresponsiveness if they are poorly designed or conflicting with other components. Temporarily disable unnecessary add-ins and macros to identify if they are the source of the problem. If Excel becomes responsive after disabling a specific add-in or macro, consider updating or removing it permanently.
2.5 Repair or Recover Excel Files
Corrupted Excel files can cause Excel to become unresponsive. To address this, attempt to repair the file using Excel’s built-in repair function. If that fails, utilize third-party file repair utilities that specialize in recovering corrupt Excel files. Additionally, regularly backing up your files can serve as a safeguard, allowing you to restore a working version in case of file corruption.
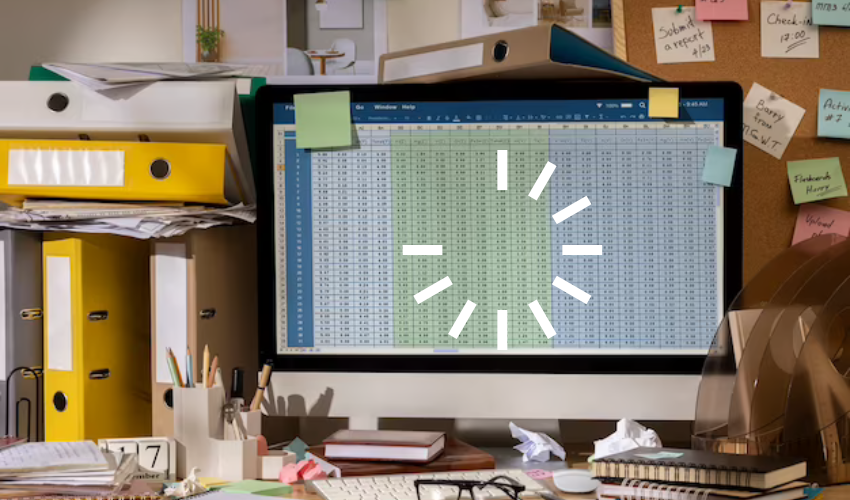
2.6 Update Excel and Operating System
Outdated software versions may have bugs or compatibility issues that can lead to Excel not responding. Ensure you have the latest updates for both Excel and your operating system. Software updates often include bug fixes, performance improvements, and compatibility enhancements that can resolve known issues and optimize Excel’s functionality.
2.7 Check System Resources
Inadequate system resources, such as insufficient memory (RAM) or processing power (CPU), can hinder Excel’s responsiveness. Upgrade your hardware if possible, particularly if you frequently work with large datasets or complex calculations. Additionally, close any unnecessary background processes and applications to allocate more resources to Excel.
2.8 Scan for Malware and Viruses
Malware or viruses on your computer can interfere with Excel’s performance, leading to unresponsiveness. Run a thorough scan using reliable antivirus software to detect and remove any potential threats. Keeping your system protected and regularly scanning for malware can help maintain Excel’s stability.
3. The Best Way to Fix Excel Not Responding
Step 1: Download and Launch 4DDiG Data Recovery
Download 4DDiG Data Recovery to your computer. Once the download is complete, proceed with the installation process. After installation, launch the software, and you will be directed to the main interface, where various recovery options are available.
Step 2: Select the Location and Initiate the Scan

On the main interface, choose the location where your lost Excel files were previously stored. This could be a specific drive, folder, or even an external storage device. Once you’ve chosen the place you want to scan, hit the “Scan” button to start the process.
Step 3: Monitor the Scan Progress and Preview Files

4DDiG Data Recovery will now commence scanning the selected location for your lost Excel files. You can monitor the progress through the provided progress bar, which indicates the completion percentage. Concurrently, you will be able to preview the files that are being found during the scan.
Step 4: Preview and Select the Target Files

Within a few minutes, 4DDiG Data Recovery will display the recovered Excel files found on your computer. Take the time to carefully preview and verify the integrity of the recovered files. Once you know which files you want to get back, you can pick them.
Step 5: Recover and Save the Excel Files

After choosing the Excel files you want to recover, choose the “Recover” button to start the process. You will be asked to choose a safe place to save the files that have been restored. Choose a safe place on your computer or an external storage device so that you don’t lose data or overwrite it.
5. Final Words
When faced with Excel not responding, it’s crucial to explore the underlying causes and apply appropriate solutions. By optimizing formulas, closing unnecessary programs, repairing files, updating software, checking system resources, and utilizing reliable data recovery software like 4DDiG Data Recovery, you can effectively address the issue and restore the functionality of Excel. With the right approach and tools, you can overcome Excel’s unresponsiveness and continue working efficiently.
