Streaming Amazon Prime on Discord: A Step-by-Step Guide

Streaming platforms have revolutionized the method we consume and share digital content, allowing us to connect with friends and watch our favorite shows and movies together virtually. Discord, a popular communication platform, offers the opportunity to stream various media sources, including Amazon Prime Video.
1. Step Guide on How to Stream Amazon Prime on Discord
Step 1: Open Discord and Access Settings

Launch Discord and click on the gear icon located in the lower left part of the Discord window.
Step 2: Navigate to Registered Games
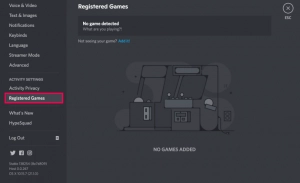
In the Discord app settings, locate and click on “Registered Games.”
Step 3: Add Amazon Prime Video
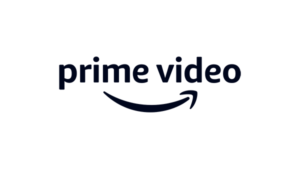
Click on the “Add it!” button to add a new game.
Step 4: Select Amazon Prime Video
In the drop-down box labeled “Select,” choose “Prime Video” from the options.
Step 5: Add the Game
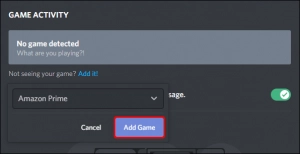
Click on the “Add Game” button to confirm and add Amazon Prime Video.
Step 6: Close the Settings Window
To close the settings window, click on the “X” in the upper right corner.
Step 7: Start Streaming Amazon Prime Video
Locate the monitor icon next to “Prime Video for Windows” below the channel listing and click on it.
Step 8: Choose Voice Channel and Settings
Select a voice channel from the available options. Choose the desired resolution and frame rate for your stream.
Step 9: Initiate the Stream
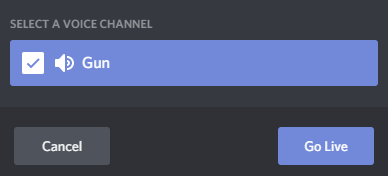
After selecting the voice channel and adjusting the settings, click on “Go Live” to start streaming.
Step 10: Invite Friends to Watch
Now you can watch Prime Video while chatting in a Discord server. If you want to view the stream with your friends, just invite them over.
2. Troubleshooting: Fixing Black Screen on Amazon Prime on Discord
If you’re attempting to watch Amazon Prime using Discord but getting a blank screen, there are a few things you can do.
①Update Discord Application
Make sure you’re running the most recent version of Discord on your mobile device. Problems with compatibility between older software and streaming services have been reported.
②Disable Hardware Acceleration
Open the Discord settings and navigate to the “Appearance” section.
Locate the “Hardware Acceleration” option and toggle it off.
Disabling hardware acceleration can help resolve conflicts that may cause the black screen issue.
③Close Background Applications
Check for any background applications or processes that might be conflicting with Discord or Amazon Prime.
Close unnecessary applications to free up system resources and reduce potential conflicts.
You may improve your streaming experience while viewing Amazon Prime on Discord by following these methods to fix the black screen problem. If the problem persists, you may consider reaching out to Discord support or the respective support channels for further assistance.
3. Streaming Amazon Prime Video on Discord With Ease
Step 1: Download and Install HitPaw Screen Recorder

Download and install HitPaw Screen Recorder on your PC. Launch the software and go to the main interface. Tap on the “Live” option and click on “Live Streaming.”
Step 2: Add Source and Select Window
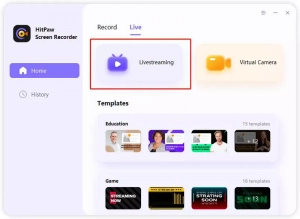
In HitPaw Screen Recorder, click on the “Add Source” option. Choose the “Window” option and select the window where your Amazon Prime Video is playing.
Step 3: Open Discord and Select HitPaw Virtual Camera
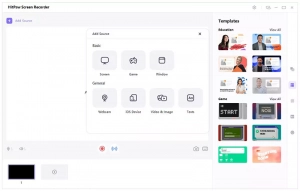
Open Discord and locate the camera list. Select “HitPaw Virtual Camera” from the available options.
Step 4: Start Streaming Amazon Prime Video on Discord
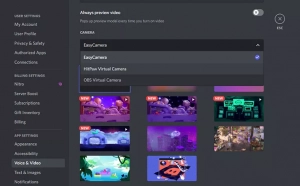
With HitPaw Screen Recorder and Discord set up, start streaming Amazon Prime Video by initiating the live streaming feature in HitPaw Screen Recorder. Your Amazon Prime Video will now be visible in Discord for others to watch.
Note: Using HitPaw Screen Recorder allows you to stream Amazon Prime Video on Discord without experiencing a black screen.
4. Conclusion
Streaming Amazon Prime on Discord can be an enjoyable way to watch content with friends and share the experience. By following the step-by-step guide, you can easily set up and start streaming Amazon Prime on Discord. Additionally, troubleshooting the black screen issue by updating Discord, disabling hardware acceleration, and closing background applications can help ensure a smooth streaming experience.
Alternatively, using tools like HitPaw Screen Recorder can provide an alternative method to stream Amazon Prime on Discord without encountering black screen problems. With these techniques, you can enhance your streaming experience and enjoy watching Amazon Prime content together with friends on Discord.
