[Solved] How to Format an SD Card for Trail Camera?

1. Preparing for SD Card Formatting

Preparing for SD card formatting is a crucial step before beginning the actual process of formatting the card. It involves taking certain precautions to ensure that the formatting is successful and does not result in the loss of important data. Here are a few preparations that you should do to prepare for SD card formatting:
Check the compatibility of the SD card with the trail camera
Different trail cameras have different specifications, and not all SD cards may be compatible with every trail camera. Before formatting your SD card, make sure that it is compatible with your trail camera to avoid any errors or malfunctions.
Backup all important data before formatting the SD card
Formatting an SD card will erase all data stored on it, including photos and videos. Therefore, it is crucial to backup all important data to avoid losing it permanently. You can backup data on your computer, external hard drive, or cloud storage.
Verify that the SD card is not write-protected
Some SD cards have a write protection switch that can prevent data from being written or erased. Before formatting, make sure that the write protection switch is turned off to allow the SD card to be formatted.
2. How to Format an SD Card for Trail Camera?
Method 1: Formatting an SD card using Microsoft Windows
If you’re using Windows, you can use EaseUS Partition Master, an all-in-one disk manager to format your SD card for your trail camera. To format an SD card on Windows, follow these steps:
- Step 1. Download and install EaseUS Partition Master Free from the official website.
- Step 2. Insert your SD card into your computer and launch the software. Find your SD card on the list and right-click on the partition that you wish to format.
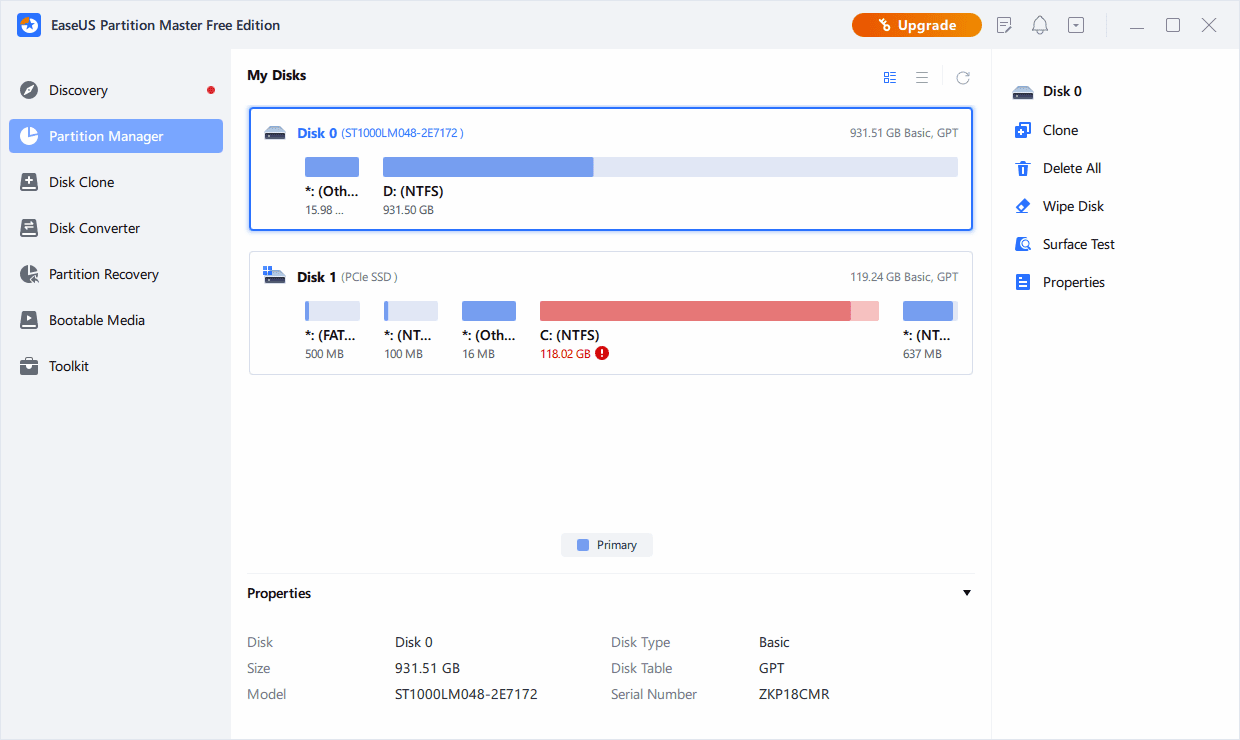
- Step 3. From the drop-down menu, select “Format partition”.
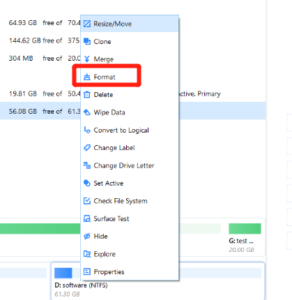
- Step 4. In the “Format Partition” window, you can set a new partition label, select a file system (NTFS, FAT32, EXT2, EXT3, EXT4, or exFAT), and choose a cluster size for the selected partition. Click “OK” to continue.
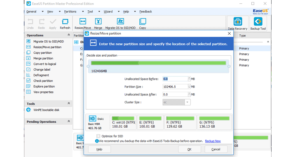
- Step 5. A pop-up window will appear asking you to confirm that you want to proceed with formatting your SD card. Click “Yes” to continue.
- Step 6. Click the “Execute 1 Task(s)” button on the toolbar, then click “Apply” to start formatting your SD card.
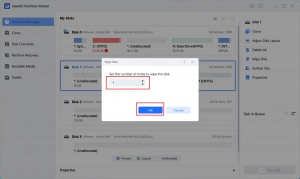
- Step 7. Wait for the formatting process to complete. Once the procedure is finish, you can safely remove your SD card from your computer and use it with your trail camera.
Method 2: Formatting an SD card on Mac
To format an SD card for your trail camera on a Mac, you can use either Disk Utility or Terminal command.
- Step 1. Insert your SD card into your Mac using a card reader.

- Step 2. Use the Spotlight search (Command+Space) to find “Disk Utility” and open it.

- Step 3. On the left side of the window, select the inserted SD card.
- Step 4. Click the “Erase” button on the top toolbar.

- Step 5. In the “Erase” window, choose a name for your SD card in the “Name” field.
- Step 6. Select either “MS-DOS (FAT)” or “exFAT” format from the drop-down menu next to “Format”.

- Step 7. Click the “Erase” button to start the formatting process.
- Step 8. Wait for the formatting process to complete. Once the procedure is finish, you can safely remove your SD card from your Mac and use it with your trail camera.
Using these steps, you can easily format an SD card for your trail camera on a Mac using Disk Utility. Remember to back up all important data on your SD card before formatting to avoid data loss.
Method 3: Formatting an SD card on a Trail Camera
Formatting an SD card on a trail camera is one of the simplest and fastest means to prepare it for use. This method doesn’t require a computer or card reader, and the trail camera will automatically format the SD card to its appropriate format. The methods to format an SD card on a trail camera are as follows:
- Step 1. Open your trail camera and navigate to the “Settings” menu. The gear-like button usually leads to the “Settings” menu.
- Step 2. Look for the “Format” option in the “Settings” menu.
- Step 3. Select “Format” and wait for the camera to format the SD card. The message “Please wait” may appear on the screen, indicating that the SD card is being formatted.
- Step 4. Once the formatting process is complete, the message “Format complete” may appear on the screen. You can now close the “Settings” menu and start using your SD card with your trail camera.

It is important to note that formatting an SD card will erase all data stored on it. So, ensure to backup any important data before formatting the SD card. With these simple steps, you can easily format an SD card on your trail camera without the need for a computer or card reader.
Method 4: Formatting an SD card using CMD (Windows 10)
Formatting an SD card using CMD on Windows 10 can be intimidating, but it can also be a useful option if you’re comfortable with using the command line interface. Following are the procedures required to format an SD card using CMD:
Step 1. Open the Command Prompt as an administrator. You can accomplish this by searching for “Command Prompt” in the Windows search box, right-clicking on it, and selecting “Run as administrator.”
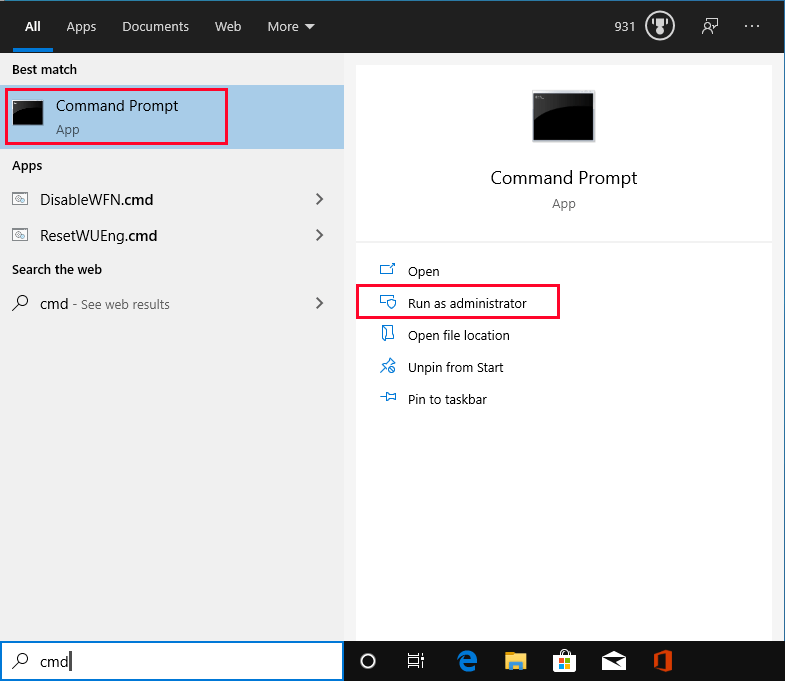
Step 2. Type “diskpart” and press enter to enter the diskpart command prompt.

Step 3. Type “list disk” to view all the available drives connected to your computer, and press enter.
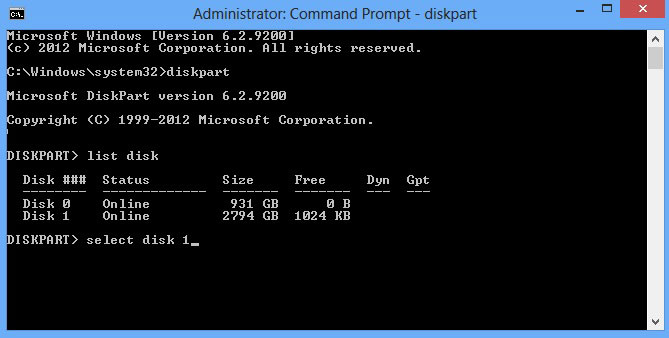
Step 4. Identify the disk number of your SD card from the list of disks that appears. This number will be used in the next step.
Step 5. Type “select disk X” (where X is the disk number of your SD card) and press enter.
Step 6. Type “list volume” to see the list of volumes on the selected disk, and press enter.
Step 7. Identify the volume number of the partition you want to format, and type “select volume X” (where X is the volume number) and press enter.
Step 8. Type “format fs=FAT32” (or “format fs=exFAT”) to format the SD card with the file system you prefer, and press enter.
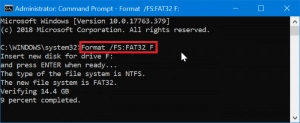
Step 9. Wait for the formatting process to complete.
3. Tips for Proper SD Card Formatting
✎Always format the SD card in the trail camera
While it is possible to format an SD card on a computer, it is recommended to format it in the trail camera. The camera is designed to format the card according to its specific requirements.
✎Backup your data before formatting
When an SD card is formatted, all of its data is erased. Before formatting, ensure that all essential data has been transferred to a computer or an external hard drive.
✎Use the correct file system
Trail cameras usually require the use of either FAT32 or exFAT file systems. Check your camera’s manual to confirm which file system is required.
✎Don’t interrupt the formatting process
Once the formatting process begins, do not interrupt it. Interrupting the process can cause data corruption or other issues.
✎Use a high-quality SD card
Using a high-quality SD card with a fast write speed is important for recording high-quality photos and videos. Low-quality SD cards can cause issues such as slow write speeds or corrupt files.
✎Format the SD card regularly
Regular formatting can help prevent issues such as data corruption and can help prolong the life of the SD card. It is recommended to format the SD card after every use or at least once a month.
4. Conclusion
Formatting an SD card for a trail camera is an essential task that ensures the proper functioning of the camera and prevents data loss. Whether you are using Windows or Mac, have a trail camera with built-in formatting options or prefer using command-line tools, the process is simple and straightforward. By following the tips for proper SD card formatting, you can ensure that your trail camera is always ready to capture high-quality photos and videos.
