How to Delete Stickers on Snapchat: A Step-by-Step Guide

Snapchat has become one of the most popular social media platforms for sharing photos and videos with friends and followers. While stickers can add fun and creativity to our snaps, there are times when we may want to remove them to achieve a cleaner and more professional look. Whether it’s correcting a misplaced sticker, erasing an outdated filter, or eliminating unwanted elements from saved snaps, knowing how to effectively delete stickers on Snapchat is a valuable skill.
1. Easiest Way to Delete Stickers
Step 1: Open the Snapchat app
Launch the Snapchat application on your iPhone or Android phone.

Step 2: Access the Snap
Locate and open the Snap that contains the sticker you want to remove.
Step 3: Tap and hold on the sticker
Press and hold your finger on the sticker you wish to delete. This will activate the editing options for the sticker.
Step 4: Find the delete option
Look for the delete option specifically designed for Snapchat stickers, depending on your device.
Step 5: Drag the sticker to the delete icon

Drag the selected sticker towards the designated delete icon according to the instructions for your specific device.
-
For Android: Drag the sticker to the trash can icon on the right side of your screen.
-
For iPhone: Drag the sticker to the trash can icon at the bottom of the screen.
Step 6: Release your finger
Once you have positioned the sticker over the delete icon, remove your finger from the screen.
This method applies to both iPhone and Android devices, allowing for a convenient sticker removal process.
2. Deleting Stickers with Mobile Apps
Step 1: Install Adobe Photoshop Fix

Install the Adobe Photoshop Fix app on your iOS or Android device. You can search for it in your app store or use the provided URL for iPhone users.
Step 2: Sign up for free
Sign up for a free account in the Adobe Photoshop Fix app. You can choose to sign up using your Facebook account or email address.
Step 3: Add your photo
Tap the Add button located in the bottom right-hand corner of the screen. Select the phone icon at the top to choose an image from your phone’s gallery.
Step 4: Access the Healing tool
On the main editor screen, you will find various tools at the bottom. Locate and tap on the Healing tool.
Step 5: Use the Spot Heal tool
The Healing tool will take you to a screen with the Spot Heal tool. This tool allows you to remove stickers from your photos seamlessly.
Step 6: Apply the red applicator brush
Apply the red applicator brush to the sticker and the surrounding area you want to delete. Make sure to blend it with the rest of the background.
Step 7: Confirm the deletion
The marked area will be automatically deleted. Simply tap the checkmark icon in the bottom right-hand corner to go back to the main editor.
Step 8: Share your edited photo
Locate the Share icon on the top toolbar of the main editor screen and tap on it.
Step 9: Choose from various options
You have multiple options now. You can save the edited image to your phone’s gallery by selecting the Gallery option. Alternatively, you can send it to other Photoshop editing apps or software for further enhancements. You can also share it through social media platforms.
By following these steps, using the Adobe Photoshop Fix app, you can remove stickers from your Snapchat photos effectively. This mobile app provides a user-friendly interface and powerful tools for image editing, ensuring a seamless sticker removal process.
3. Deleting Stickers with Desktop Software
Step 1: Download and Install

Begin by downloading and installing HitPaw Video Object Remover on your computer.
Step 2: Import the File

Click on the “Choose File” button to upload the file from which you want to remove objects.
Step 3: Select “AI Object Removal” Button

Utilize the “AI Object Removal” feature to accurately identify the objects you want to remove.
Step 4: Frame the Object

Create a box selection around the objects you wish to eliminate from the video, then click “Next”. Adjust the markers on the video playback progress bar to fine-tune the selected area.
Step 5: Refine the Selection

Once the selected area is displayed, you can further adjust and modify the removal area according to your requirements. If needed, you can use the “Reselect” option to choose a different object or adjust the zoom level.
Step 6: Preview and Export the Video
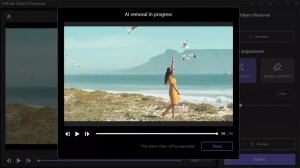
Preview the processed video by clicking “Preview”. If satisfied, export the video to your computer for further use.
4. How to Delete Stickers from Saved Snaps?
Step 1: Download and install HitPaw Watermark Remover

Download, install, and launch HitPaw Watermark Remover on your PC. Ensure the software is successfully installed before proceeding. Import the saved snap picture or video into the software.
Step 2: Select the sticker and choose a suitable selection tool

Identify the sticker you want to remove and select it using the most appropriate selection tool provided by HitPaw Watermark Remover, such as the Polygonal Lasso Tool or Marquee Tool. The default selection is usually the AI Model.

Step 3: Export the edited image
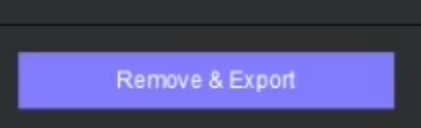
After the sticker removal process is completed, preview the result. If the removal was successful, you may save the finalized photo or video by selecting the Export option.
By following these steps using HitPaw Watermark Remover, you can effectively remove stickers from your Snapchat pictures or videos on your desktop.
5. Conclusion
By following the outlined steps, users can effortlessly eliminate stickers and achieve a clean, professional result. With these techniques, Snapchat users can enhance their images and videos by removing unwanted stickers, allowing for a more personalized and visually appealing content sharing experience.
