Secure Your Mac: How to Clear Clipboard on Mac

Are you looking to clear your clipboard on your Mac? Knowing how to efficiently manage your clipboard can help you keep critical information private and free up valuable storage space. In this brief guide, we’ll explore simple methods to clear your clipboard on a Mac, ensuring your data remains secure and your workflow stays streamlined. Let’s dive in and learn how to clear your clipboard on a Mac!
1. How to Clear Clipboard on Mac?
Method 1: Using Keyboard Shortcuts

Copy or cut any content
Start by selecting the text, image, or file you wish to copy or cut.
Clear the clipboard
Press the following keyboard shortcut together: Command (⌘) + Option (⌥) + Shift (⇧) + V.
Verify the clipboard is cleared
Try pasting the contents elsewhere to ensure the clipboard is now empty.
Method 2: Using Third-Party Apps
Install a clipboard manager
Browse the Mac App Store or trusted websites for clipboard manager apps like CopyClip, PasteNow, or Alfred.
Launch PasteNow
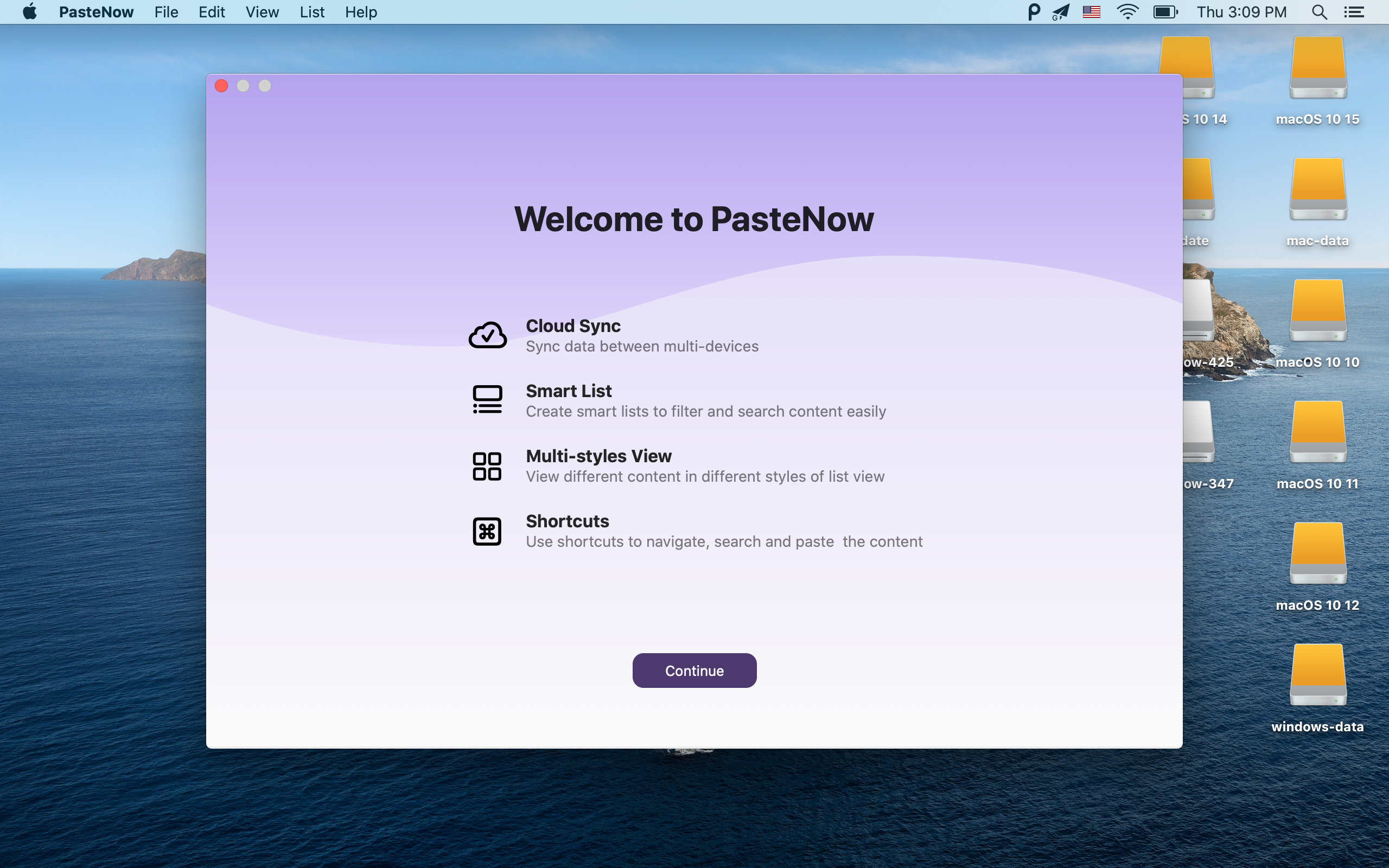
Open the installed PasteNow application.
Click icon P
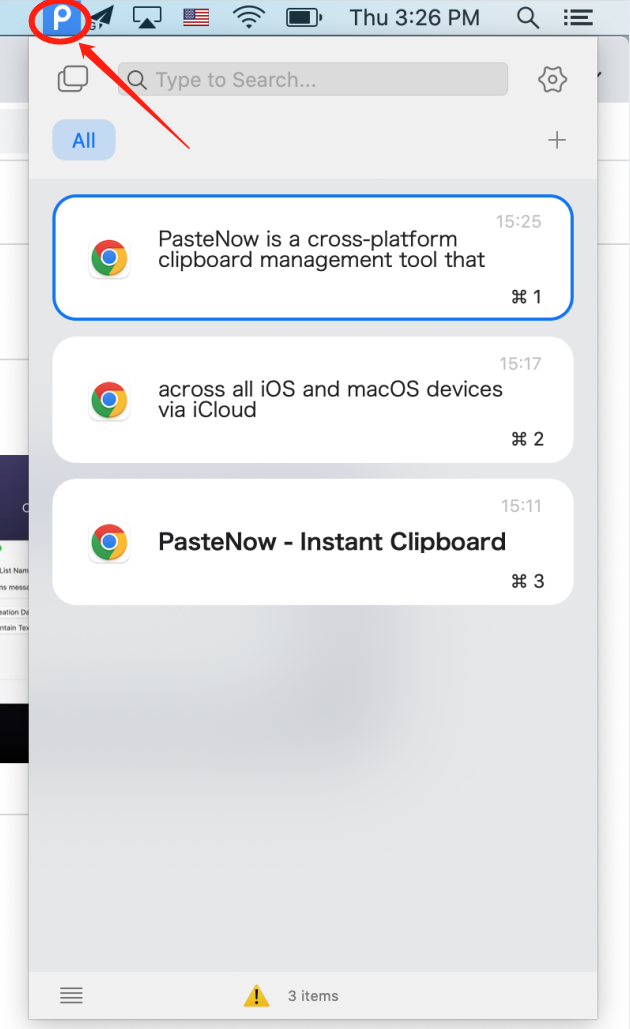
Click the P icon and then use the mouse to select the clipboard you want to clear.
Clear the clipboard
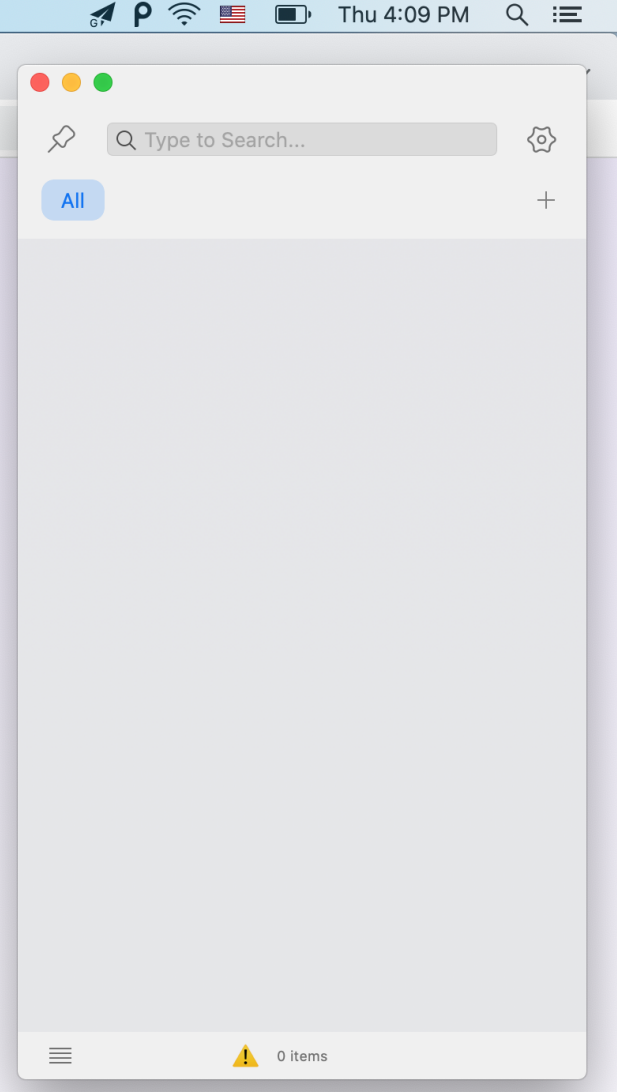
After selecting the content, press the Delete key on the keyboard to clear the content of the selected clipboard.
Method 3: Using Terminal
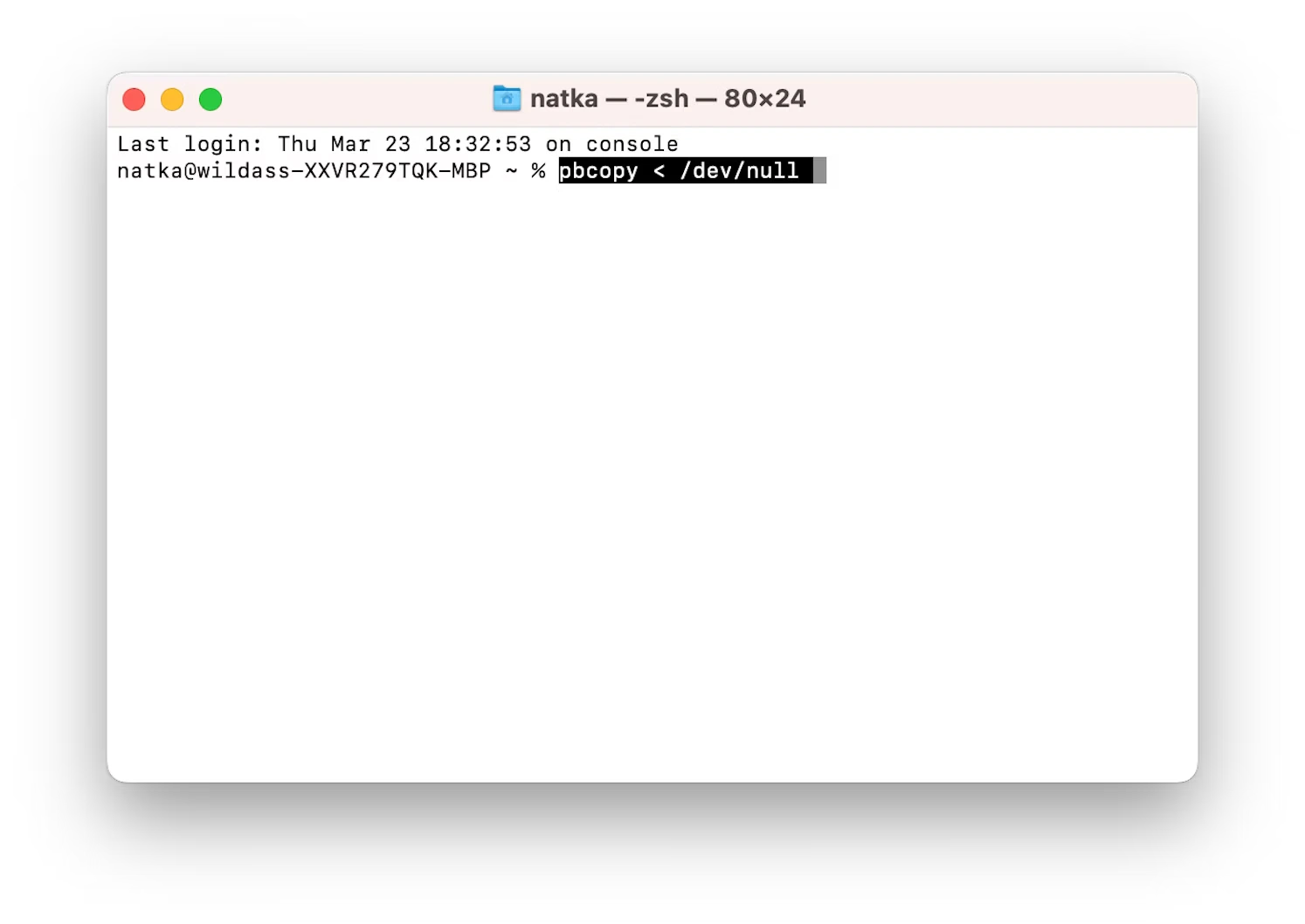
Launch Terminal
Open Finder, go to Applications > Utilities, and double-click on the Terminal app to launch it.
Enter the command
Just hit enter on your keyboard after typing pbcopy /dev/null into the Terminal window.
Execute the command
Press Enter to execute the command and clear the clipboard.
Validate the clipboard status
Attempt to paste the clipboard contents to verify it is now empty.2. What is Clipboard?
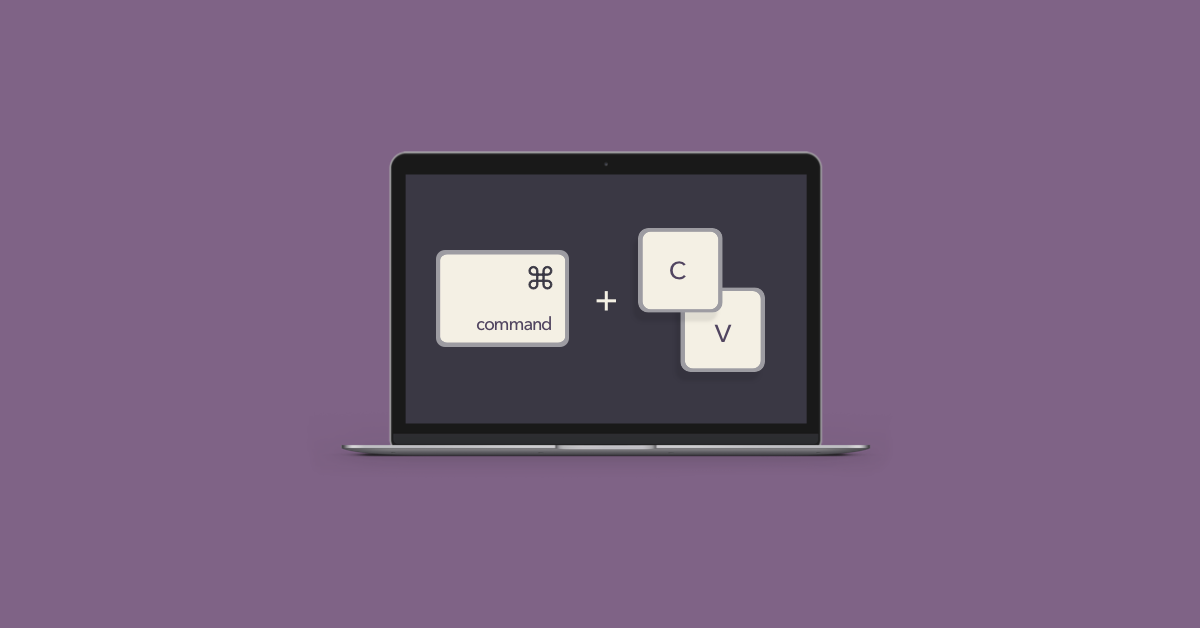
The clipboard is a temporary storage location on a computer, including Mac, that allows users to copy or cut data from one location and paste it into another. It acts as a buffer, holding the copied or cut content, such as text, images, or files until it is pasted elsewhere. The clipboard enables users to easily transfer information between different documents, applications, or even across different devices. It provides a convenient way to move data without the need for repetitive manual entry.
Risks of Not Clearing the Clipboard
-
Privacy concerns: Leaving sensitive information in the clipboard can expose it to unauthorized access.
-
Accidental data leakage: Sharing the clipboard without clearing it can result in unintentional disclosure of confidential data.
-
Data retention in applications: Some apps may retain clipboard data even after clearing it.
-
Clipboard history: Clipboard managers or system settings can store a history of copied items, risking exposure to sensitive data.
Clearing the clipboard regularly and being mindful of data sharing can mitigate these risks and protect your privacy.
3. How to View the Clipboard on Mac?
On a Mac, you can’t directly view the contents of the clipboard like you can on some other operating systems. However, you can use some built-in or third-party tools to access and manage your clipboard’s content. Here are a few options:
Clipboard Viewer (built-in)
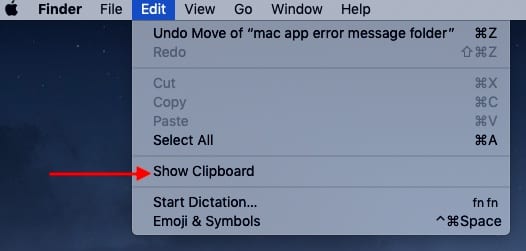
- Open the Finder.
- Go to the “Applications” folder.
- Open the “Utilities” folder.
- Double-click on “Clipboard Viewer” to launch it.
This tool allows you to view the history of your clipboard and select items from the list to paste.
Keyboard shortcut

Press Command + Shift + V.
This shortcut lets you cycle through the most recent items you’ve copied or cut.
Third-party clipboard managers:
There are various third-party applications available on the Mac App Store that provide enhanced clipboard management features. Some popular options include:
-
CopyClip
-
Flycut
Using these clipboard managers, you can view and manage your clipboard history, access previous clipboard entries, and even save frequently used snippets for quick access.
Remember to be cautious when using third-party applications and make sure to download them from trusted sources.
4. How to View the Clipboard on Mac Using PasteNow?
Step 1: Download and Install PasteNow Software
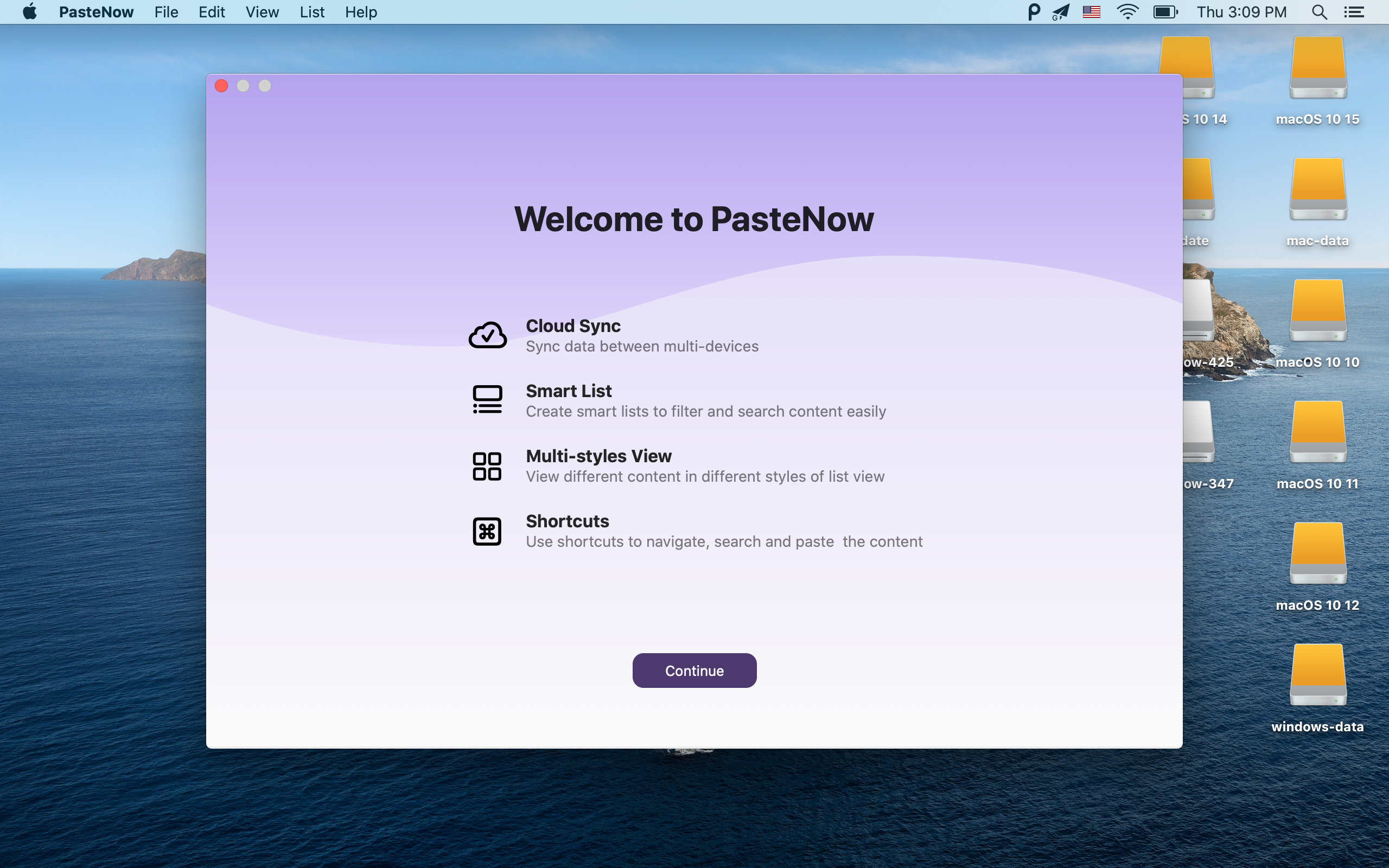
Begin by downloading and installing the PasteNow software on your Mac.
Step 2: Copy Content Using Shortcut Key
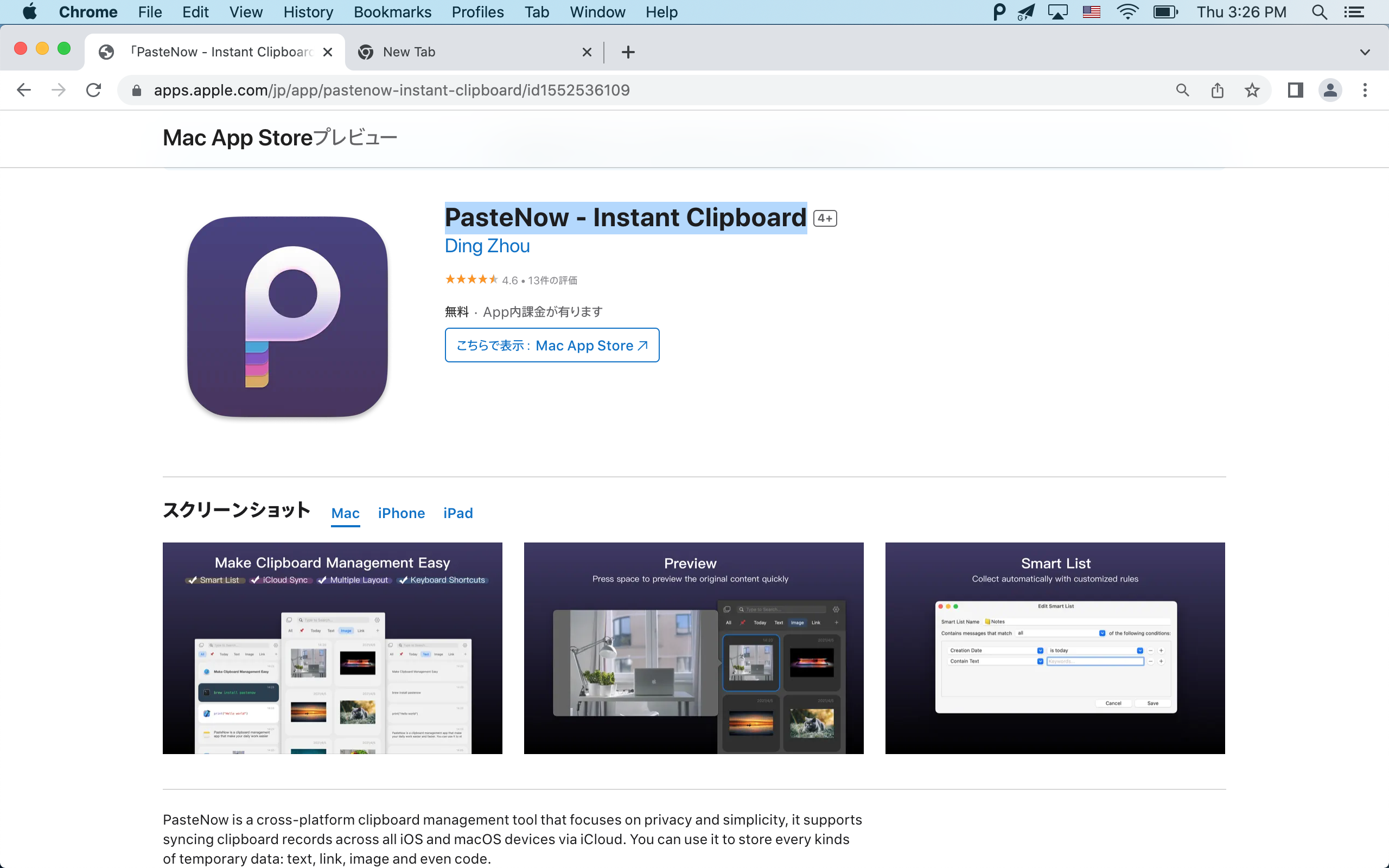
Use the Command+C shortcut key to copy the desired content to your clipboard.
Step 3: Access Clipboard Contents with PasteNow
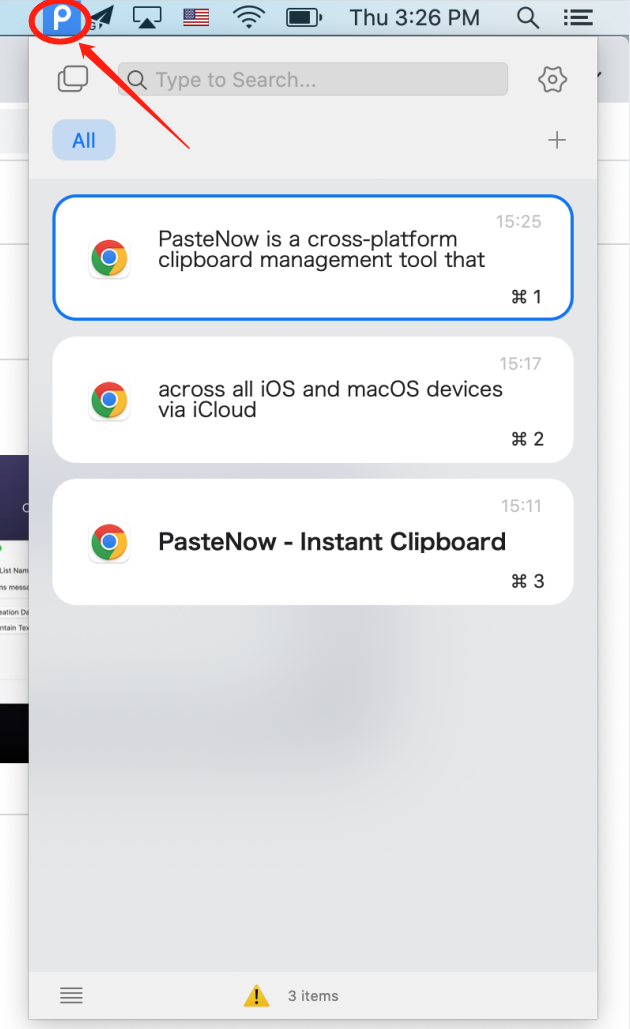
Locate the P icon positioned at the top of your screen and click on it. PasteNow software allows you to view the contents of your clipboard. By clicking on the P icon, you will see not only the most recently copied content but also the previously copied content that has been saved by PasteNow’s copy record feature. This grants you access to your clipboard history.
By following these steps, you can utilize PasteNow software to conveniently view and manage your clipboard contents, including both current and past copies.
5. Summary
By using keyboard shortcuts, third-party apps, or Terminal commands, you can easily clear the clipboard and ensure the removal of sensitive information. Remember the risks of not clearing the clipboard, such as privacy concerns and accidental data leakage. Regularly clearing the clipboard minimizes the chances of unauthorized access.
While Mac lacks a built-in clipboard viewer, third-party apps like PasteNow can be used to manage clipboard contents, including the history of copied items. By implementing these practices and being vigilant with clipboard management, you can safeguard your privacy and maintain control over your data on your Mac.
