Does Discord Notify Screenshots?

Discord, one of the most widely used communication platforms in the world, offers a variety of features that enhance the user experience. One such feature is the ability to capture screenshots, allowing users to share moments, conversations, and information with others. However, a question arises: Does Discord notify users when someone takes a screenshot? In this paper, we will delve into this topic and explore the implications and intricacies of Discord screenshot notifications.

1. Does Discord Notify Screenshots?
One of the most often requested questions is whether or not screenshots are notified in Discord. The correct answer is “no,” as Discord does not provide any kind of alert to its users if their material is being screenshotted. However, this does not rule out the possibility of alerts for screenshots. To take screenshots in Discord and alert other users, you can utilize an external program or plugin.
Many users have shared their experiences with Discord screenshot notifications. Based on user experiences and testimonials, it is clear that Discord does not provide native screenshot notifications.
2. How to Take a Screenshot on Discord?
Part 1: Screen capture hotkeys
On Discord, you can take a screenshot in a few different ways. Using a hotkey or a screen capture program is the most typical approach. Quickly taking screenshots is made possible through hotkeys, which are shortcuts on the keyboard. The most commonly used hotkeys for capturing screenshots on Discord are:
– Windows: Press the Windows key + Print Screen

– Mac: Press Command + Shift + 3
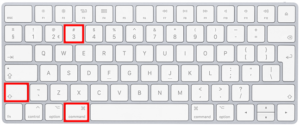
Part 2: Screenshot methods for iPhone and Android devices
Here are the steps you need to do to take a screenshot on your iPhone or Android device:
-
Open the Discord app and navigate to the content you want to capture.
- Press the Home button + Power button (iPhone) or Power button + Volume down button (Android) simultaneously.
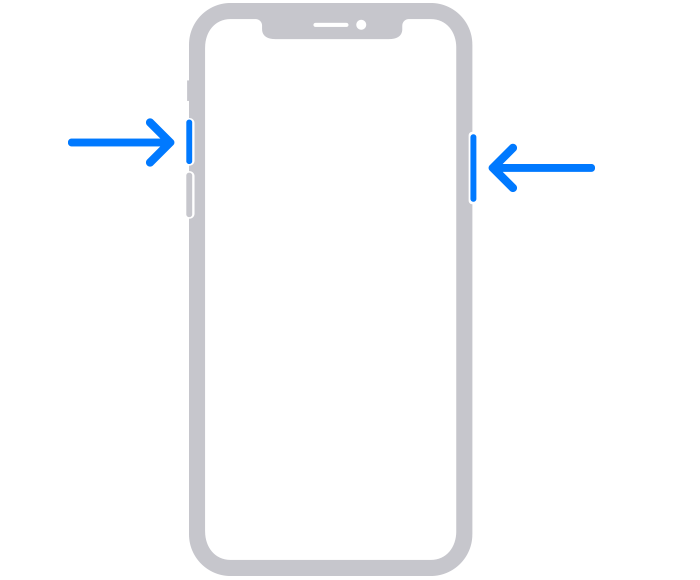
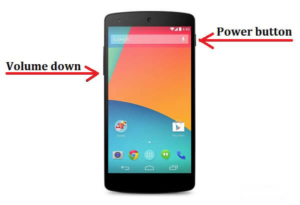
-
The screenshot will be saved in the Photos app (iPhone) or Gallery app (Android).
3. Alternatives to Native Discord Screenshot Tools
Some third-party apps and plugins can be used to capture and notify users of screenshots. Some popular tools include HitPaw Screen Recorder, EaseUS ScreenShot and Wondershare DemoCreator. It is important to note that using third-party tools and plugins can come with risks such as malware and data breaches.
4. How to Take Screenshots on Discord With HitPaw Screen Recorder?
Step 1: Download and Launch HitPaw Screen Recorder

Begin by downloading and launching HitPaw Screen Recorder on your PC. Once opened, you will find the main interface. Click on the “Screen” option to initiate the screen recording feature.
Step 2: Select the Desired Screen Area
Depending on your requirements, you can choose to record the full screen or select a specific area. HitPaw Screen Recorder provides the flexibility to adjust the recording frame accordingly.
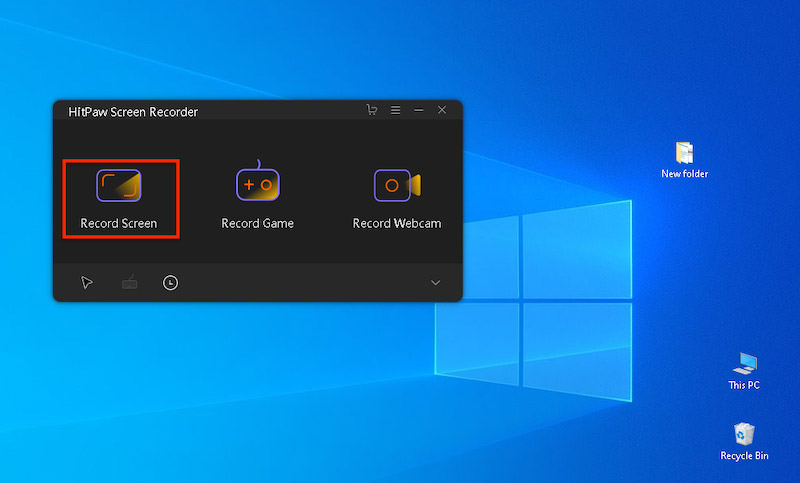
Step 3: Configure Keyboard Shortcuts
To enhance convenience, navigate to the settings window by selecting the Gear icon in the toolbar. Within the settings, locate the “Hotkey” option. Here, you can customize keyboard shortcuts for various functions, including taking screenshots in Discord.
Step 4: Initiate the Recording and Take Screenshots
When you are ready to begin capturing the Discord screen, click on the recording option. You can either click the camera icon or utilize the hotkey you configured to take quick screenshots while recording.
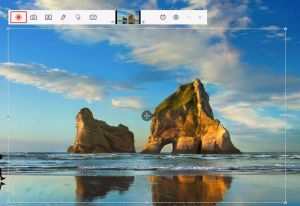
Step 5: End the Recording and Access Discord Screenshots
To conclude the recording, click the stop option. Afterwards, you can access your recorded Discord screenshots by returning to the home interface of HitPaw Screen Recorder and selecting “History.”
By leveraging the capabilities of HitPaw Screen Recorder, you can effortlessly capture high-quality screenshots in Discord and even record Discord audio or screen activities with exceptional clarity.
5. How to Take Screenshots on Discord With EaseUS ScreenShot?
Step 1: Install and Launch EaseUS ScreenShot
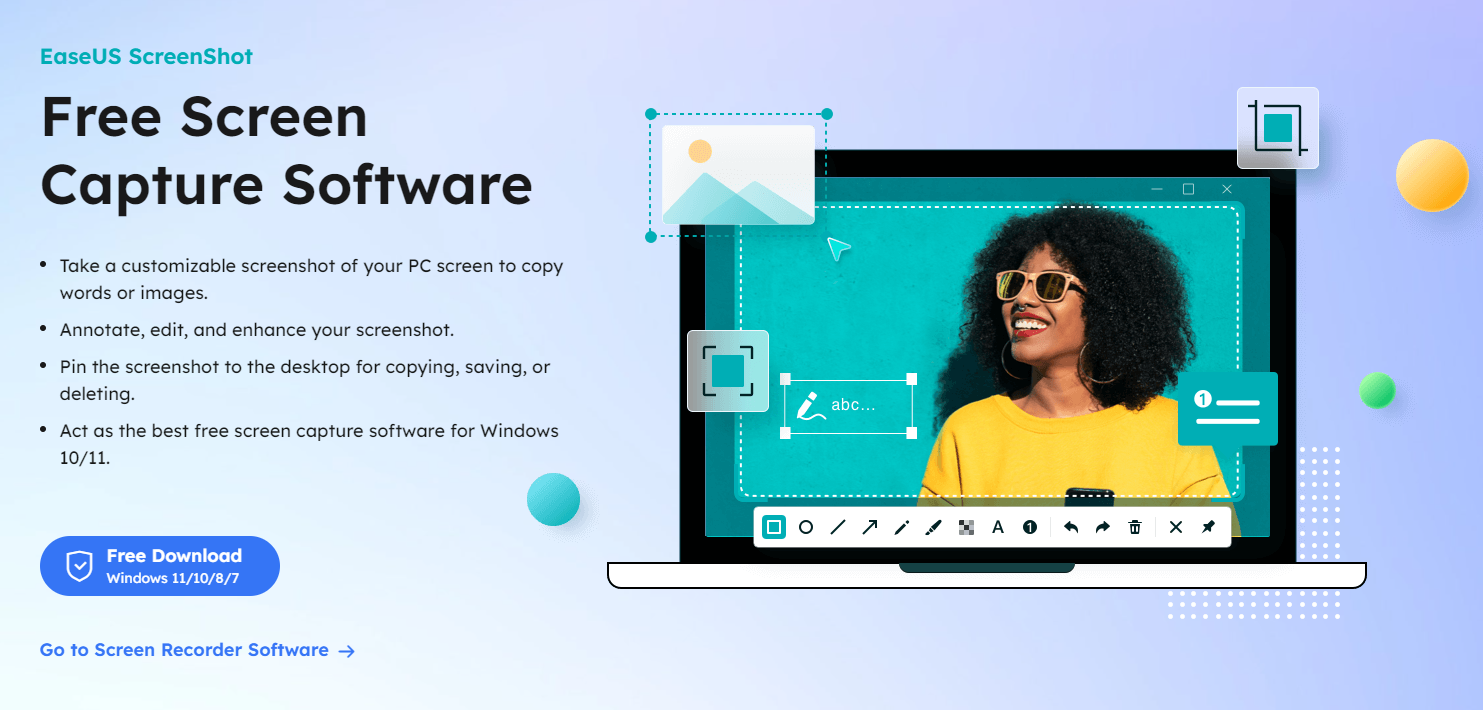
Start by installing EaseUS ScreenShot on your device. Once the installation is complete, double-click the program’s icon to launch it.
Step 2: Choose the Screen Capture Mode
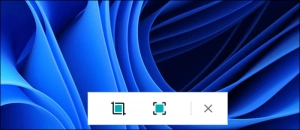
Upon launching EaseUS ScreenShot, you’ll notice two options presented below the desktop interface. The option on the left, labeled “Rectangular screenshot,” allows you to capture a specific area by clicking it or double-clicking on “Ctrl.” The option on the right, labeled “Full screenshot,” captures the entire screen when selected by clicking it or double-clicking on “Alt.”
Step 3: Capture the Screen
After selecting your desired screen capture mode, use your mouse to drag and select the area you wish to capture. If you’ve chosen the “Full screenshot” mode, there’s no need to manually select an area.
Once the screen is captured, click “Save” or press “Space” to save the screenshot to your computer. Alternatively, click “Copy” or press “Enter” to copy the screenshot to your clipboard.
Step 4: Edit the Screenshot (Optional)
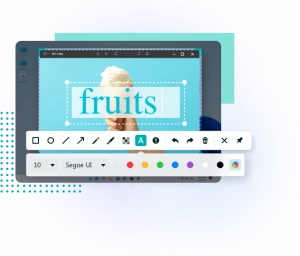
EaseUS ScreenShot offers various editing options to enhance your captured screenshot. You can highlight specific content using boxes, circles, or lines. Additionally, you have the ability to add mosaic effects, text, and numbers. If you wish to remove all the edits at once, simply click on the “Clear” option. By hovering over the options, you’ll see their respective names and functions.
6. How to Take Screenshots on Discord With Wondershare DemoCreator?
Step 1: Import Video Clips or Photos
Launch Wondershare DemoCreator and import your desired video clips or photos into the editor. You can also record videos directly on your PC using DemoCreator. Once imported, you have the flexibility to edit the content by splitting, removing unwanted parts, and scaling or rotating photos.
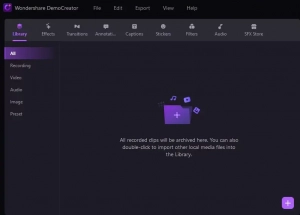
Step 2: Capture the Desired Frame
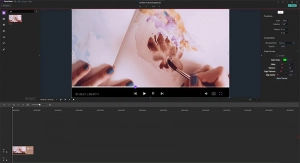
Within DemoCreator, locate the Snapshot button. When you come across a frame you wish to capture as a screenshot while previewing your video or photo, simply click the Snapshot button. This action will save the desired frame to your local file.
By following these steps, you can easily capture screenshots on Discord using Wondershare DemoCreator. Whether you want to save a particular frame from your video or preserve a specific moment from your photos, DemoCreator provides a convenient and user-friendly solution.
7. FAQ: Discord Screenshot Notifications
❶Can someone see if you screenshot their Discord messages?
No, Discord does not notify users when someone takes a screenshot of their content.
❷Will you be notified when someone takes a screenshot of your content on Discord?
No, Discord does not provide native screenshot notifications. However, third-party apps and plugins can be used to capture and notify users of screenshots.
❸Can you see who screenshotted your content on Discord?
No, Discord does not provide features to identify users who have taken screenshots of your content.
8. Conclusion
In conclusion, Discord does not provide native screenshot notifications. However, users can capture screenshots using hotkeys or third-party apps and plugins. It is important to be aware of the risks associated with using external tools and take measures to protect user privacy and security. By understanding the topic of Discord screenshot notifications, users can feel safe and secure when using the app.
