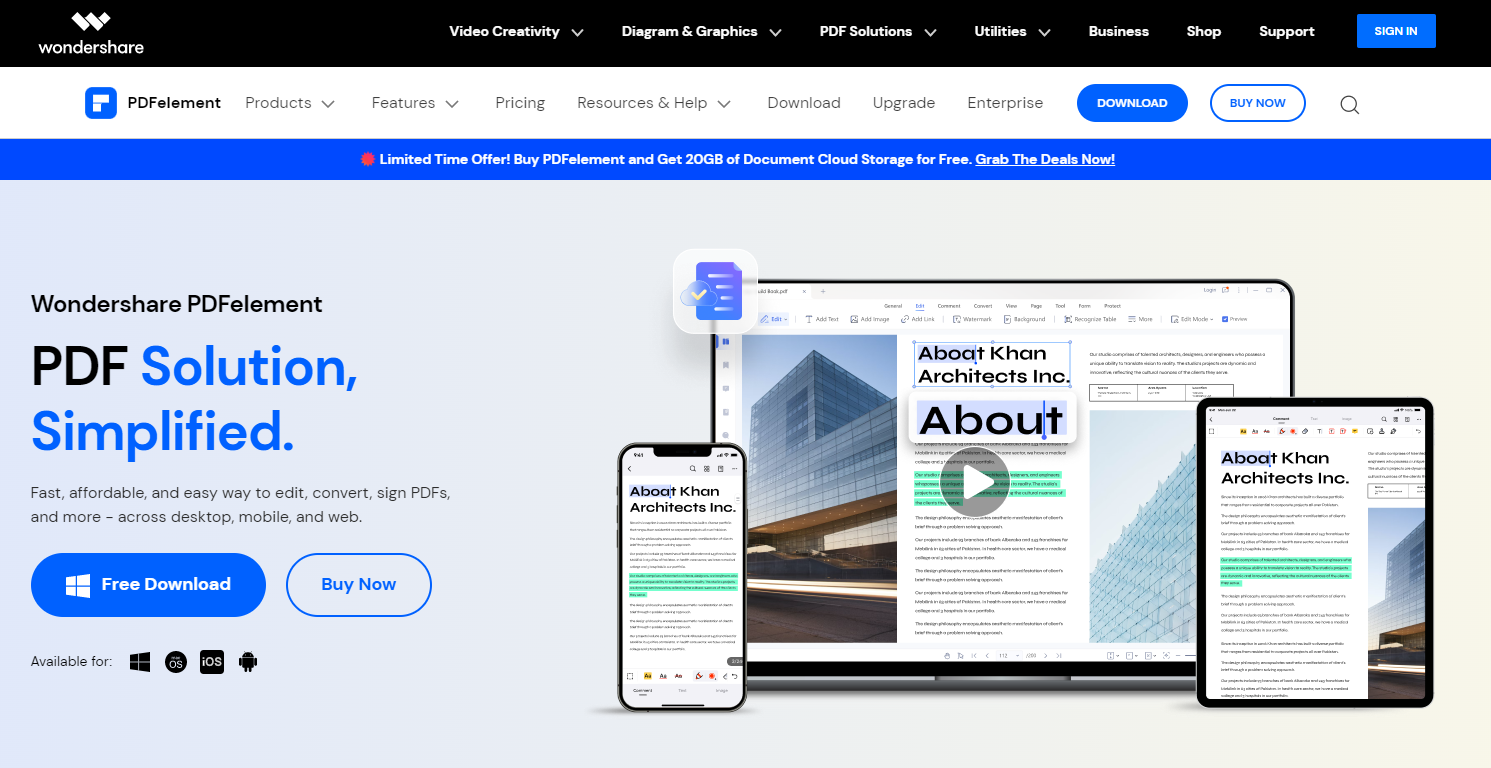Animated PDFs Made Easy: Adding GIFs to Your Documents

Adding GIFs to PDF files can bring a new level of interactivity and visual appeal to your documents. Whether you want to enhance a presentation, create an eye-catching brochure, or add animated illustrations to an e-book, incorporating GIFs can make your PDFs more engaging and memorable.
1. What are GIFs?
GIFs, or Graphics Interchange Format, are a popular image file format that supports animation and short video clips. They consist of a series of frames that are displayed in a specific sequence, creating the illusion of motion.
2. What are PDFs?
PDFs, short for Portable Document Format, are a popular file type because they maintain a document’s formatting and visual elements regardless of the device, platform, or application being used to view it.
3. Adding GIFs to PDFs with Online PDF Editors
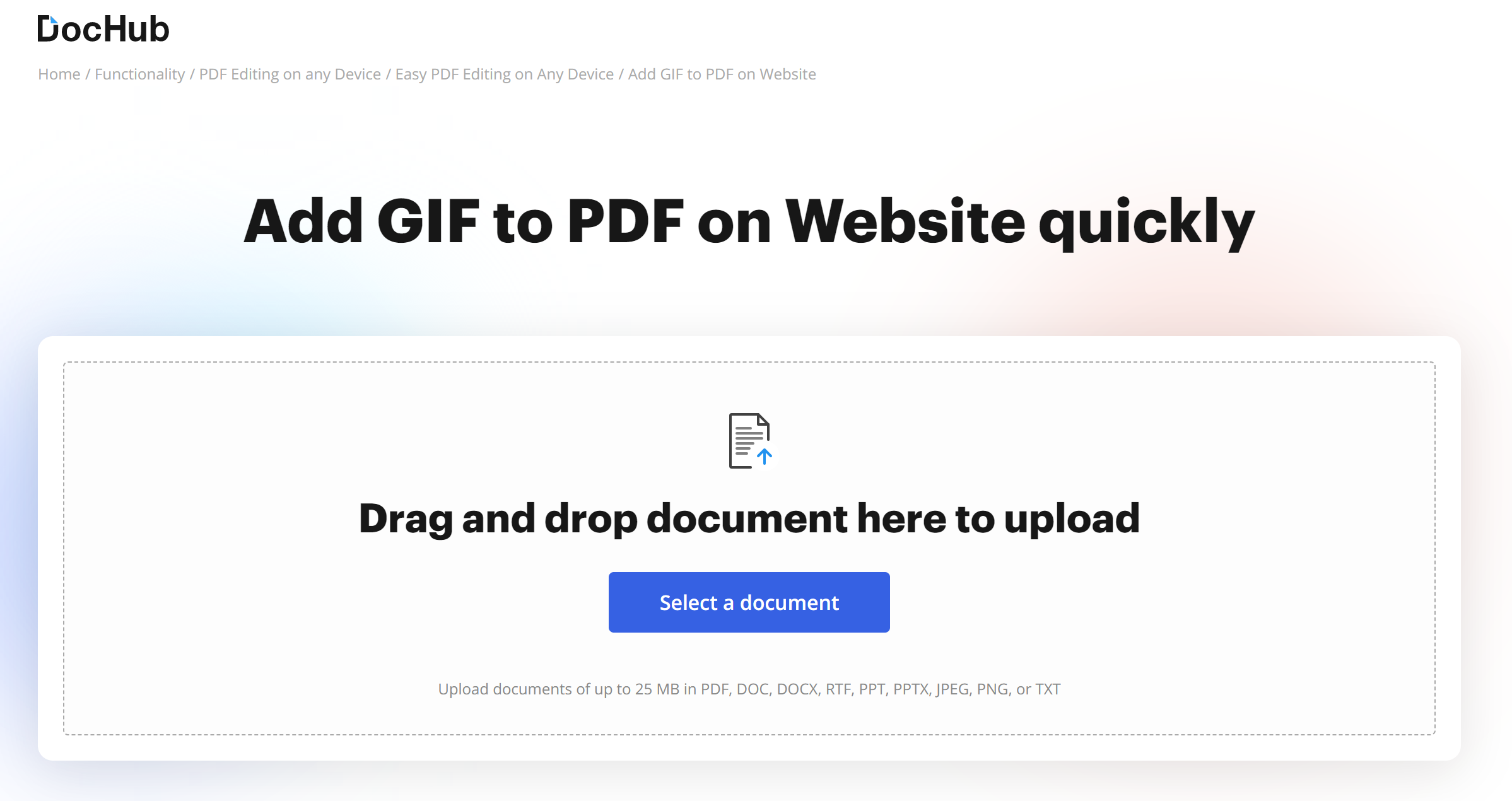
Step 1: Open your preferred web browser.
To access the Internet, fire up your preferred web browser.
Step 2: Visit the DocHub website and log in or sign up for an account.
-
Go to the DocHub website (www.dochub.com).
-
To access your existing account, please click the “Log in” link.
-
To create an account via your email address and a password on the site, click the “Sign up” link.
Step 3: Access the Dashboard and upload your PDF file for editing.
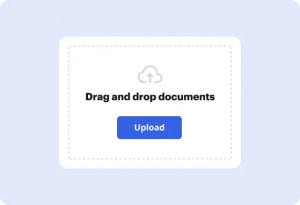
-
After signing into DocHub, you’ll be brought to the homepage.
-
Locate the option to upload a file, either by selecting it from your device or by providing a link to its location in your cloud storage.
Step 4: Enter editing mode and make your desired changes.
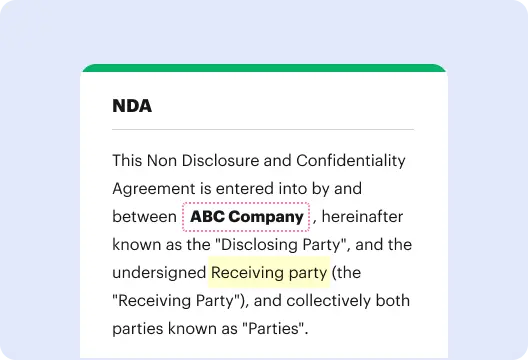
-
Open the PDF file in the DocHub editor.
-
To insert a GIF, go to the page where you want it to appear.
-
Make all required changes to the paper.
Step 5: Add a GIF to the PDF.
-
Look for the option to insert an image or media file within the editor.
-
Select the GIF file from your device or provide a link to its location.
-
Position and resize the GIF as desired within the PDF document.
Step 6: Save your changes and download the modified PDF.
-
After making the necessary changes and inserting the GIF, be sure to save the document.
-
Choose to download the PDF to your device or store it within your DocHub account for future access and further edits.
4. How to Add GIFs to PDF with Software?
A. Using PDFelement

Step 1: Get PDFelement from their website and install it on your computer.
-
Download the software for your operating system.
-
Follow the prompts to install PDFelement on your computer.
Step 2: Launch PDFelement and open the PDF file you want to put a GIF to.
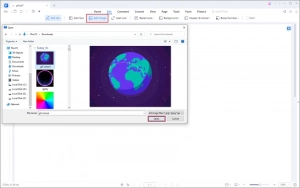
-
Once the installation is complete, launch PDFelement.
-
Add the PDF file you wish to edit by clicking on the “Open” button or navigating to File > Open.
Step 3: Access the editing features and add an image (GIF) to the PDF.
-
Choose on the “Edit” button located in the main menu of PDFelement.
-
Select the “Add Image” icon to insert an image (GIF) into the document.
-
In the popup window, browse and select the desired GIF file from your computer.
-
Click on “Open” to insert a GIF into the PDF.
Step 4: Embed the GIF as an external file for animated playback.
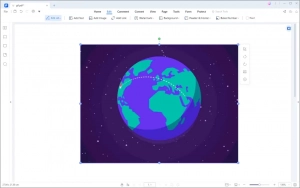
-
Please note that by default, the added GIF will show as a still image in the PDF.
-
To play an animated GIF within the PDF, you need to embed it as an external file.
-
Follow the specific instructions provided by PDFelement to embed the GIF and enable animated playback.
Remember to save your changes after embedding the GIF. You can then view the PDF with the animated GIF using a compatible PDF viewer that supports animated content.
B. Using Adobe Acrobat

Step 1: Add your PDF file in Adobe Acrobat.
-
Launch Adobe Acrobat on your computer.
-
Click the PDF document you want to add a GIF to.
Step 2: Access the editing tools in Adobe Acrobat.
-
Click on the “Tools” tab listed at the top of the Acrobat window.
-
Under the “Edit PDF” section, select “Advanced Editing” and then choose the “Touchup Object Tool.”
Step 3: Right-click on the page and choose “Place Image.”
-
Right-click anywhere on the page where you want to add the GIF.
-
From the context menu, choose “Place Image.”
Step 4: Choose the GIF file to insert.
-
In the new window that appears, select “Compuserve GIF” from the drop-down menu as the file type.
-
Browse your computer to locate and select the desired GIF file.
-
Click “Open” to insert the GIF into the PDF.
Step 5: Position and adjust the inserted GIF.
-
Adobe Acrobat will place the GIF in the chosen location on the page.
-
Use the resizing handles and dragging options to position and adjust the size of the GIF as needed.
Step 6: Save your changes.
-
After adding the GIF to the PDF, save the document to preserve the changes.
-
Click on “File” in the top menu, then click “Save” or “Save As” to save the modified PDF file.
Remember to use a PDF viewer that supports animated content to view the PDF file with the inserted GIF.
5. How to Convert GIF to PDF?
Step 1: Run Wondershare PDFelement on your desktop.
- Visit the Wondershare PDFelement website and download the software compatible with your operating system.
-
Follow the installation instructions to install PDFelement on your desktop.
Step 2: Launch Wondershare PDFelement and create a new PDF document.
-
Open PDFelement on your desktop.
-
Click on the “Create PDF” button or navigate to the “File” menu and click “Create PDF” to start a new PDF document.
Step 3: Import the GIF or JPG/JPEG file for conversion.
-
Click on the “Browse” or “Open” button within PDFelement.
-
Locate and select the GIF or JPG/JPEG file from your local drive.
-
Click “Open” to begin the conversion process.
Step 4: Customize settings and convert the file to PDF.
-
PDFelement will automatically convert the selected GIF or JPG/JPEG file to PDF format.
-
Optionally, adjust any conversion settings or preferences offered by PDFelement before proceeding.
Step 5: Save the converted file as a PDF.
-
Once the conversion process is finish, click on the “File” tab within PDFelement.
-
Choose “Save As” from the options presented to save the file as a PDF.
-
Provide a name and destination for the PDF file on your desktop.
-
Click “Save” to save the converted GIF or JPG/JPEG file as a PDF document.
Remember to review and verify the converted PDF file to ensure the desired outcome and quality of the conversion.
6. Conclusion
Combining the captivating animations of GIFs with the reliable format of PDFs opens up a world of possibilities for creating engaging and interactive digital experiences. Whether using online PDF editors like DocHub or software tools like Wondershare PDFelement and Adobe Acrobat, the process of adding GIFs to PDFs is made simple.