How to Screen Mirror on Chromebook?

Screen mirroring allows you to share the content from your Chromebook or iPhone on a larger screen, such as a Roku device or TV. Whether you want to showcase a presentation, watch videos, or play games, screen mirroring provides a convenient way to enjoy your content with a wider audience.
In this article, we will guide you through the steps to screen mirror on a Chromebook to a Roku or TV, as well as screen mirror on a Chromebook from an iPhone.
Part 1: How to Screen Mirror from a Chromebook to a TV?
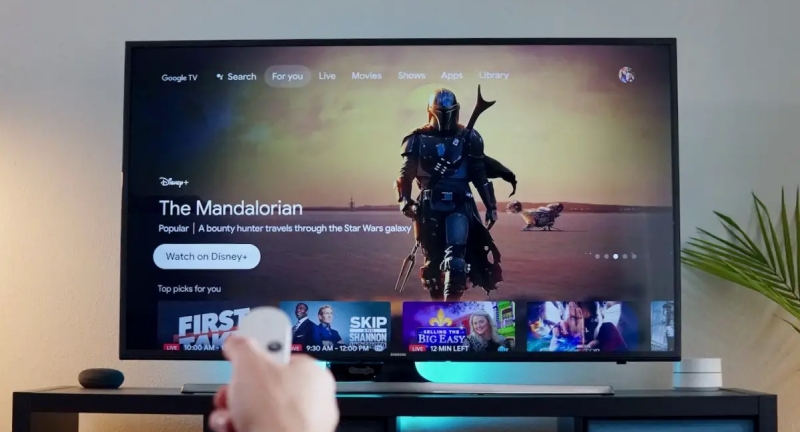
Following these steps should allow you to successfully screen mirror from your Chromebook to your TV and enjoy your content on a larger screen.
1. Make sure your Chromebook and TV are connected to the same Wi-Fi network.
2. On your Chromebook, click on the clock in the bottom-right corner of the screen to open the system tray.
3. In the system tray, click on the Settings icon (gear symbol) to open the Settings menu.
4. In the Settings menu, scroll down and click on “Connected devices” in the left sidebar.
5. Under “Connected devices,” click on the “Set up” button next to the “Google Play Store” option. This will enable the Google Play Store on your Chromebook.
6. Once the Google Play Store is enabled, click on the “Manage Android preferences” button. This will open the Android settings on your Chromebook.
7. In the Android settings, scroll down and select “Connected devices” or “Connected devices & preferences,” depending on your Chromebook model.
8. Under “Connected devices,” look for the option that says “Cast” or “Cast screen” and tap on it.
9. The Cast menu will open, displaying available devices to cast to. Make sure your TV is turned on and supports Chromecast or is a Chromecast-enabled device.
10. In the Cast menu, select your TV or Chromecast device from the list of available devices. Your Chromebook will establish a connection with the TV.
11. Once the connection is established, your Chromebook screen will be mirrored on the TV. You can now view your Chromebook’s screen on the TV.
12. To stop screen mirroring, return to the Cast menu on your Chromebook and select “Stop casting” or simply close the Cast menu.
Note: If you encounter any issues or don’t see the Cast option, make sure your Chromebook, Chrome OS version, and TV are up to date. Additionally, some older TV models or non-Chromecast-enabled devices may not be compatible with screen mirroring from a Chromebook.
Part 2: How to Screen Mirror from a Chromebook to Roku?

To screen mirror from a Chromebook to a Roku device, you can use the built-in screen mirroring feature called “Screen Mirroring” or “Miracast.” Here’s a step-by-step tutorial to help you with the process:
On your Chromebook:
1. Ensure that both your Chromebook and Roku device are connected to the same Wi-Fi network.
2. Click the clock icon located in the bottom-right corner of the Chromebook screen to access the system tray.
3. Within the system tray, locate and click on the gear symbol, which represents the Settings icon, to open the Settings menu.
4. Scroll down within the Settings menu and click on “Connected devices” in the sidebar on the left.
5. Find the “Google Play Store” option and click on the “Set up” button next to it, enabling the Google Play Store functionality on your Chromebook.
6. Once the Google Play Store is enabled, click on the “Manage Android preferences” button, which will launch the Android settings on your Chromebook.
7. In the Android settings, scroll down and choose either “Connected devices” or “Connected devices & preferences,” depending on the specific model of your Chromebook.
8. Within the “Connected devices” section, locate and tap on the option labeled “Cast” or “Cast screen.”
9. This action will open the Cast menu, presenting a list of available devices for casting. Look for your Roku device within this list.
10. Select your Roku device from the available options, prompting your Chromebook to initiate the connection process with the Roku device.
On your Roku device:
11. On your Roku remote, press the Home button to go to the Roku home screen.
12. Navigate to the Settings menu using the arrow keys on your remote.
13. In the Settings menu, select “System” and then “Screen mirroring.”
14. Choose the “Enable screen mirroring” option. This will enable your Roku device to receive the screen mirroring signal from your Chromebook.
On your Chromebook:
15. After connecting to the Roku device, your Chromebook screen will be mirrored on the TV connected to the Roku.
16. You can now view and interact with your Chromebook’s screen on the TV through the Roku device.
To stop screen mirroring, you can either close the Cast menu on your Chromebook or navigate to the “Screen mirroring” option on your Roku and disable it.
Please note that the availability and naming of options may vary slightly depending on your Chromebook model and Roku device. Additionally, ensure that both your Chromebook and Roku device are running the latest software versions for better compatibility.
Part 3: How to Screen Mirror from an iPhone to a Chromebook?

Generally, it is not possible to directly screen mirror from an iPhone to a Chromebook. Screen mirroring between different operating systems, such as iOS and Chrome OS, is not supported natively.
However, there are alternative methods you can use to share your iPhone screen with a Chromebook. One such method is to utilize third-party apps or services that enable screen sharing or remote access between devices. Here’s a step-by-step guide using a popular app called Reflector:
1. Install the Reflector app on your Chromebook. You can find it in the Chrome Web Store. Ensure that your iPhone is connected to the same Wi-Fi network as your Chromebook.
2. On your iPhone, swipe down from the top-right corner (or up from the bottom, depending on your iPhone model) to access the Control Center.
3. In the Control Center, tap on the “Screen Mirroring” or “AirPlay” icon. This will initiate the screen mirroring process.
4. A list of available devices will appear. Look for your Chromebook in the list and tap on it to establish a connection.
5. On your Chromebook, the Reflector app will open automatically and display your iPhone screen.
6. You can now view and interact with your iPhone screen on your Chromebook.
Please note that the specific steps may vary depending on the app or service you choose to use for screen sharing. It’s recommended to follow the instructions provided by the app or service you select, as they may have their own unique setup process.
Keep in mind that third-party apps or services may have limitations or require a subscription for full functionality. Ensure that you choose a reputable app or service and review any associated costs or terms before proceeding.
Conclusion
Screen mirroring is a useful feature that allows you to display your Chromebook or iPhone screen on a Roku device or TV. Whether you want to present slides, stream media, or engage in interactive activities, screen mirroring enhances the viewing experience by leveraging larger displays. By following the step-by-step instructions in this article, you can easily screen mirror from your Chromebook to a Roku or TV, as well as from your iPhone to a Roku or TV. Enjoy the benefits of screen mirroring and share your content effortlessly with others.
