How to Convert HEIC to PDF?

In today’s digital age, our devices are inundated with an array of file formats, each designed to optimize specific functionalities. HEIC (High Efficiency Image Format), introduced by Apple, is one such format renowned for its ability to compress images without compromising quality. However, despite its advantages, compatibility issues arise when sharing HEIC files across different platforms or with users outside the Apple ecosystem. To overcome this hurdle, converting HEIC files to the universally accepted PDF format proves to be a seamless solution. In this article, we delve into different methods for converting HEIC to PDF effortlessly.
1. About HEIC and PDF Formats
Before diving into the conversion process, let’s unravel the essence of HEIC and PDF formats.
HEIC (High Efficiency Image Format): Developed by the Moving Picture Experts Group (MPEG), HEIC is a successor to the JPEG format, boasting superior compression capabilities while maintaining exceptional image quality. Primarily used in Apple devices running iOS 11 and later versions, HEIC efficiently stores images in smaller file sizes, conserving storage space without compromising visual fidelity.
PDF (Portable Document Format): Created by Adobe, PDF is a versatile file format widely recognized for its platform-independent nature and impeccable document preservation. Renowned for its ability to encapsulate text, images, and multimedia elements into a single cohesive document, PDFs serve as the go-to format for sharing documents across diverse platforms while retaining formatting integrity.
2. How to Convert HEIC to PDF?
Converting HEIC files to PDF can be accomplished through various methods, each catering to different user preferences and requirements.
2.1 Convert HEIC to PDF Using Online Conversion Tools
Converting HEIC to PDF using online conversion tools offers a convenient and accessible solution for users seeking a quick and hassle-free conversion process. These platforms eliminate the need for software installations and provide intuitive interfaces for seamless file conversion.
Here’s a step-by-step guide on how to convert HEIC to PDF using online conversion tools:
Step 1: Choose a reputable online conversion tool that specializes in HEIC to PDF conversion, such as Smallpdf. Navigate to the website and locate the HEIC to PDF conversion feature, and upload your HEIC file from your device’s storage.
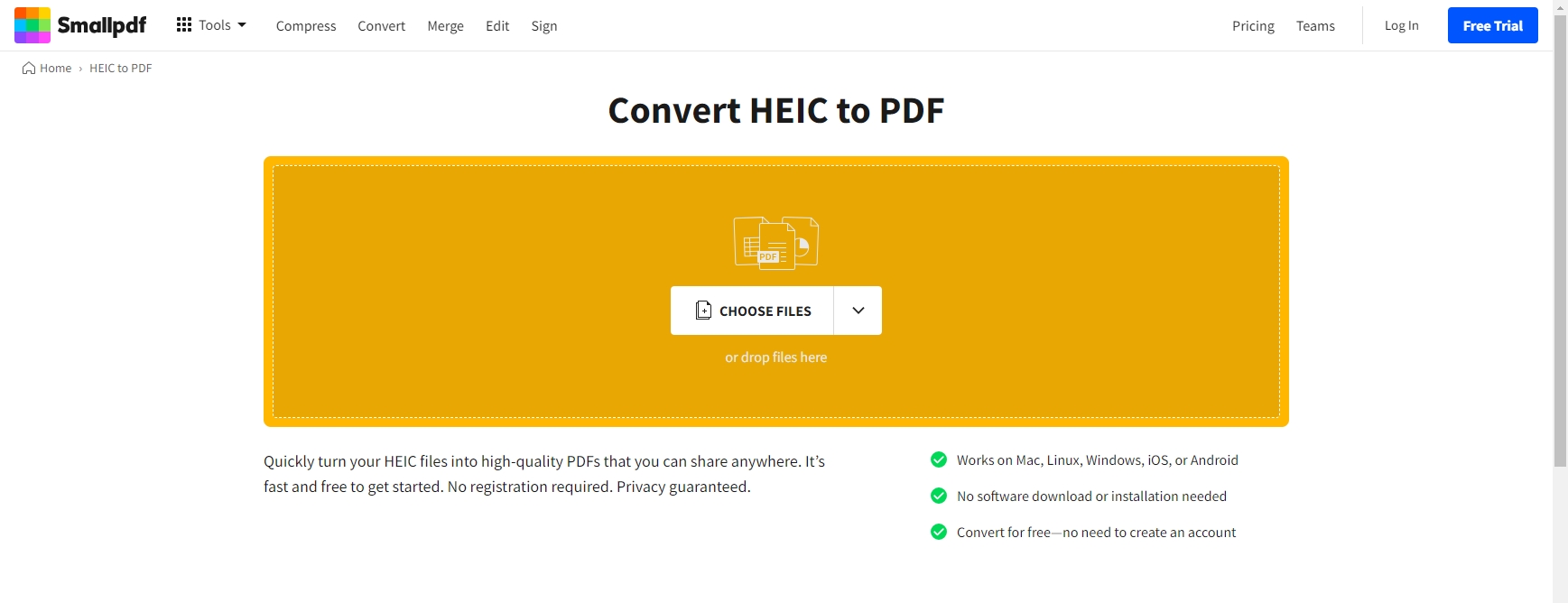
Step 2: Proceed to initiate the conversion process by clicking on the designated “Convert” button.
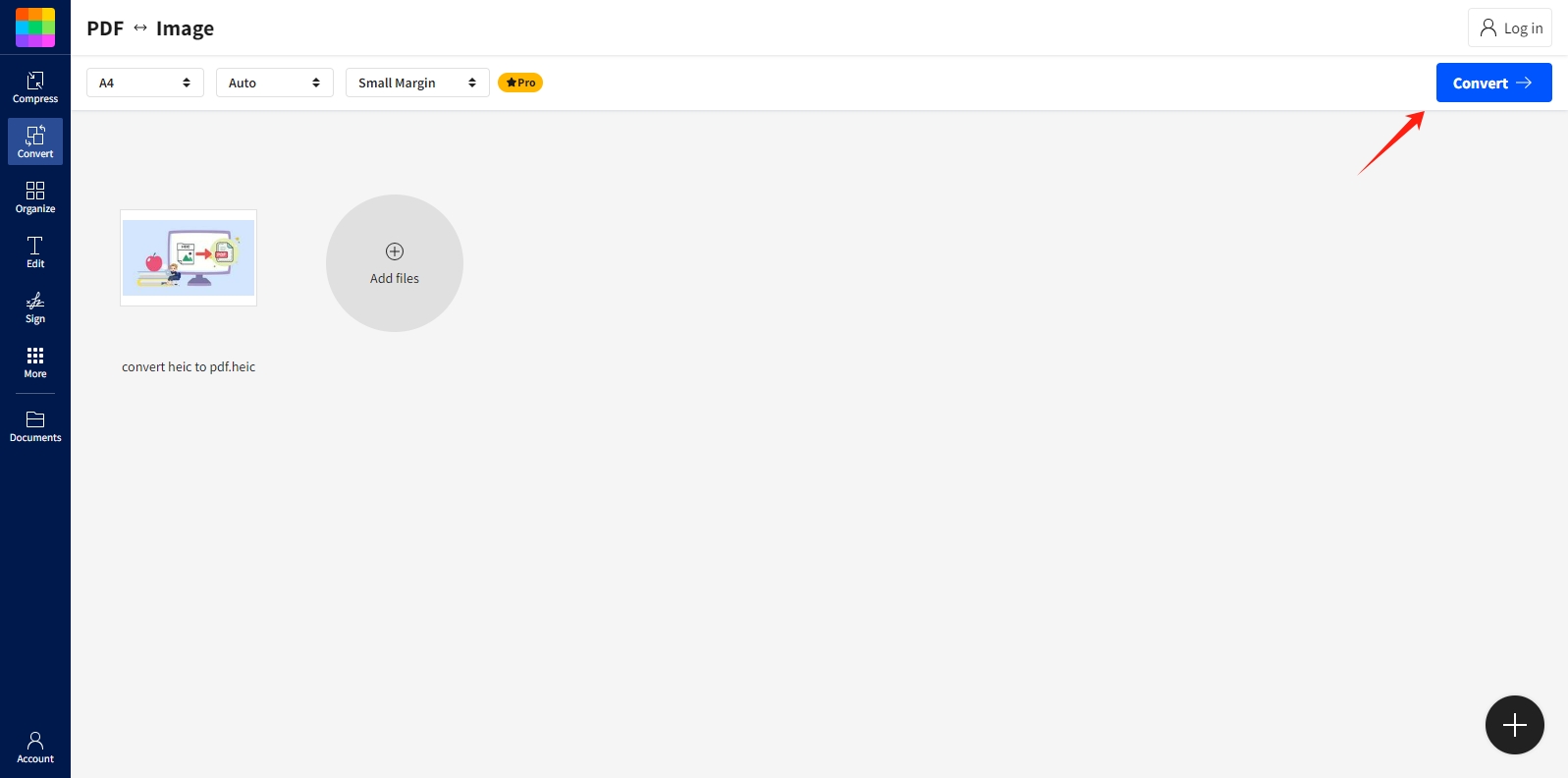
Step 3: Once the conversion process is complete, the online conversion tool will provide a download button for the converted PDF file, click on it to save the converted PDF file to your device’s storage.
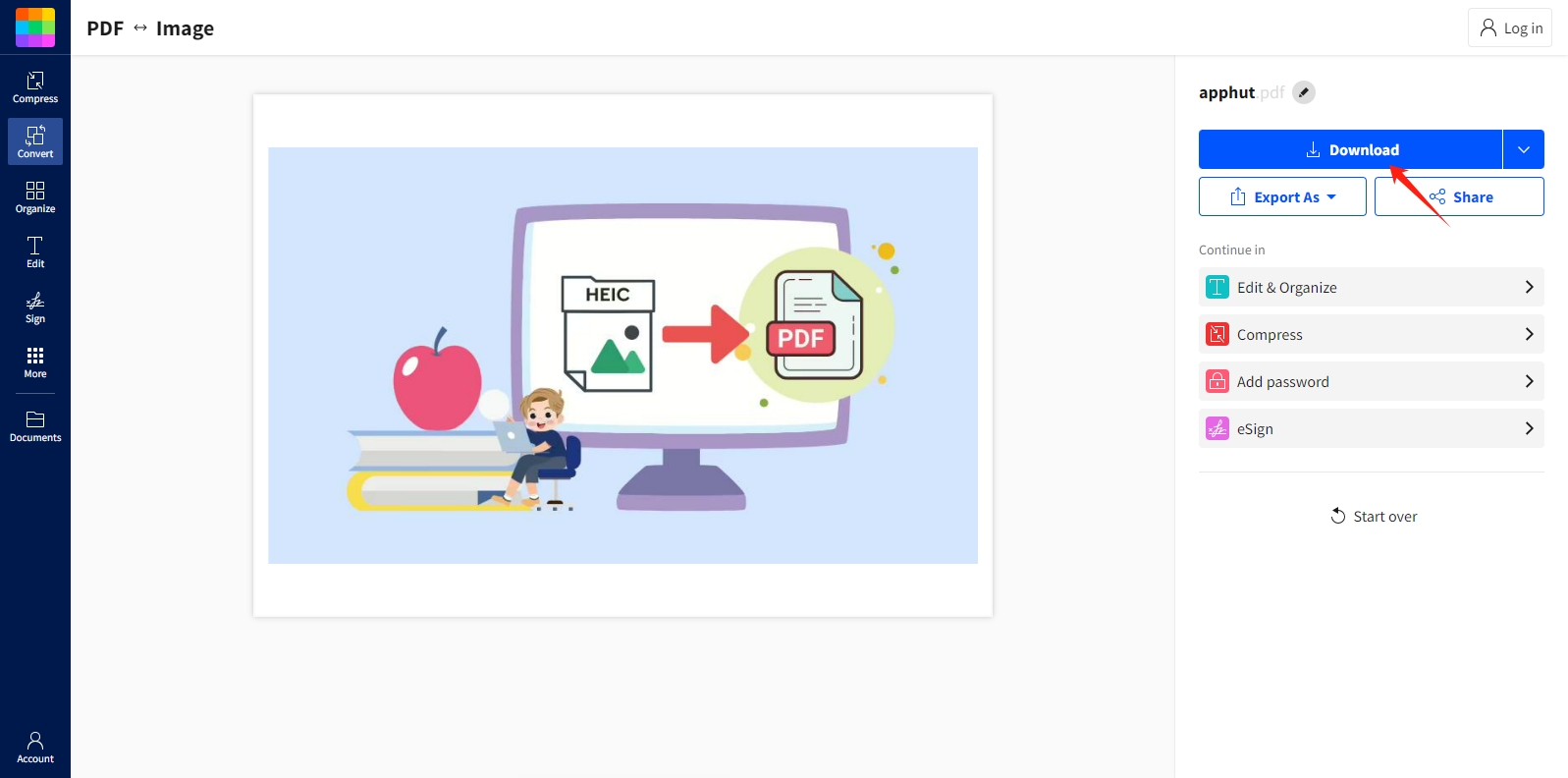
2.2 Convert HEIC to PDF Using PDF Editing Software
Converting HEIC to PDF using PDF editing software such as Wondershare PDFelement offers users advanced customization options and precise control over the conversion process.
Here’s a detailed guide on how to convert HEIC to PDF using Wondershare PDFelement:
Step 1: Download, install and launch Wondershare PDFelement on your computer, then go to “File” → “New” → “PDF from File…”.
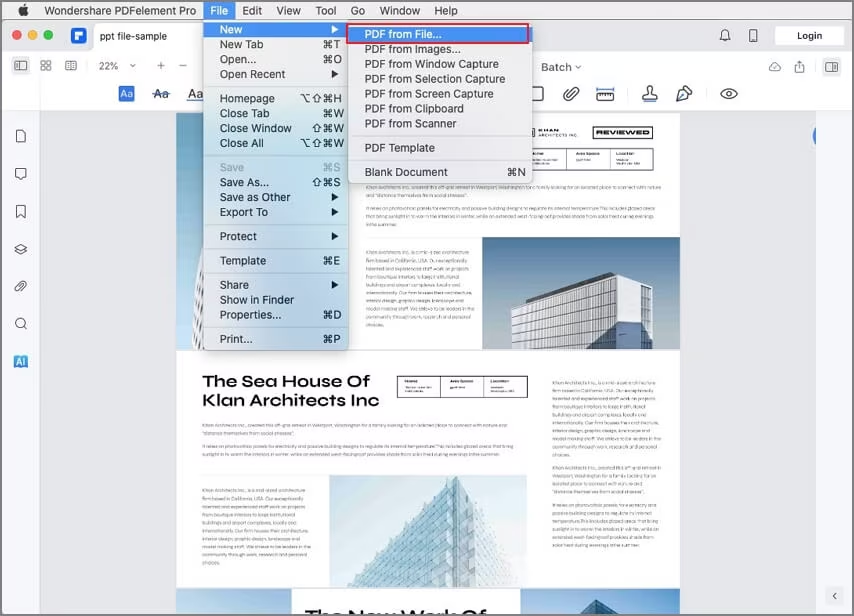
Step 2: Select the .heic file, and click “Open” to import it into the software.
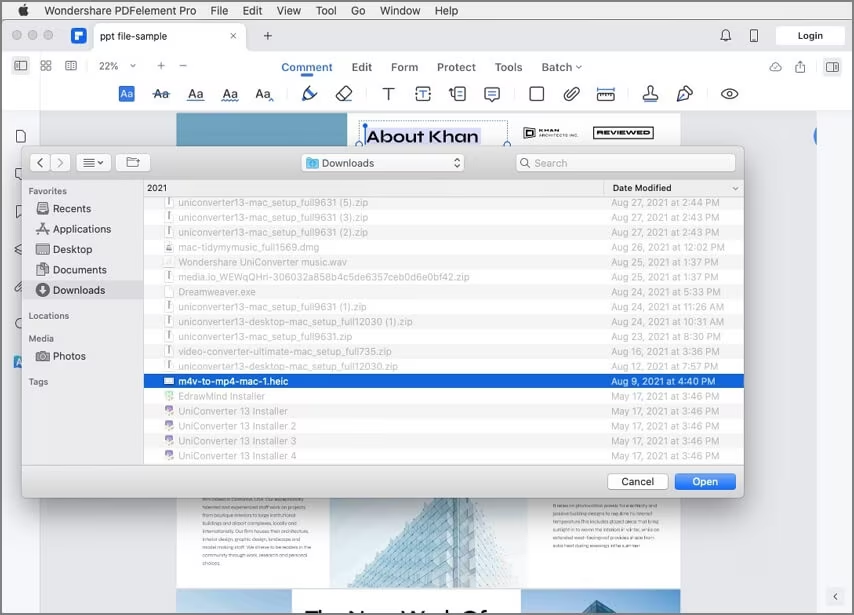
Step 3: Click on the “File” menu again and select “Save”, choose the PDF format as the output format and specify the destination folder where you want to save the converted PDF file, then click “Save” to initiate the conversion process.
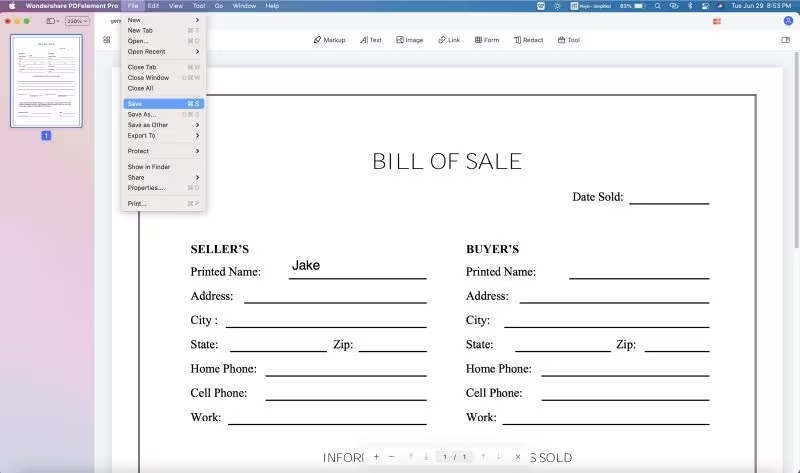
2.3 Convert HEIC to PDF Using PDF Mobile Editing Apps
Converting HEIC to PDF using PDF editing apps like UPDF on iOS and Android devices also offers a convenient and portable solution.
Here’s a step-by-step guide on how to convert HEIC to PDF using UPDF on iOS device:
Step 1: Get UPDF on your iPhone or iPad via the App Store. Once installed, open the app and tap the “+” button. From there, select either Photos, Files, or Computer to import your image file. Finally, tap “Add” to complete the import process.
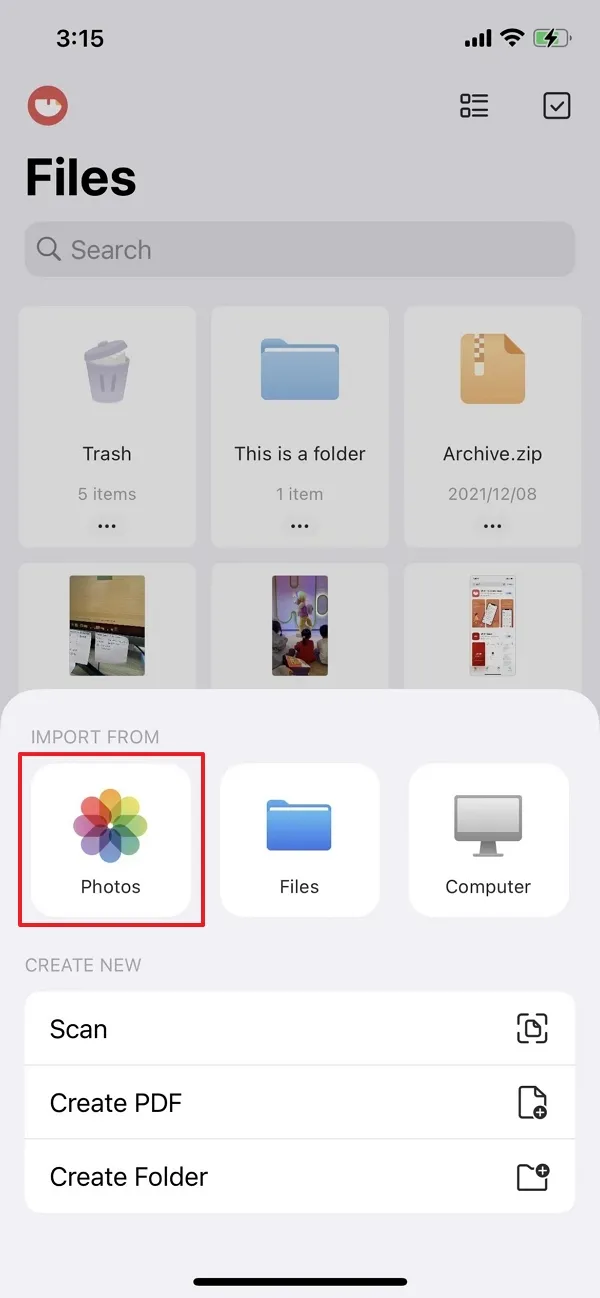
Step 2: To convert the HEIC image file, press and hold it to access the main menu. From there, choose “Convert to PDF,” and the file will undergo conversion, with the resulting PDF copy saved within the same UPDF folder.
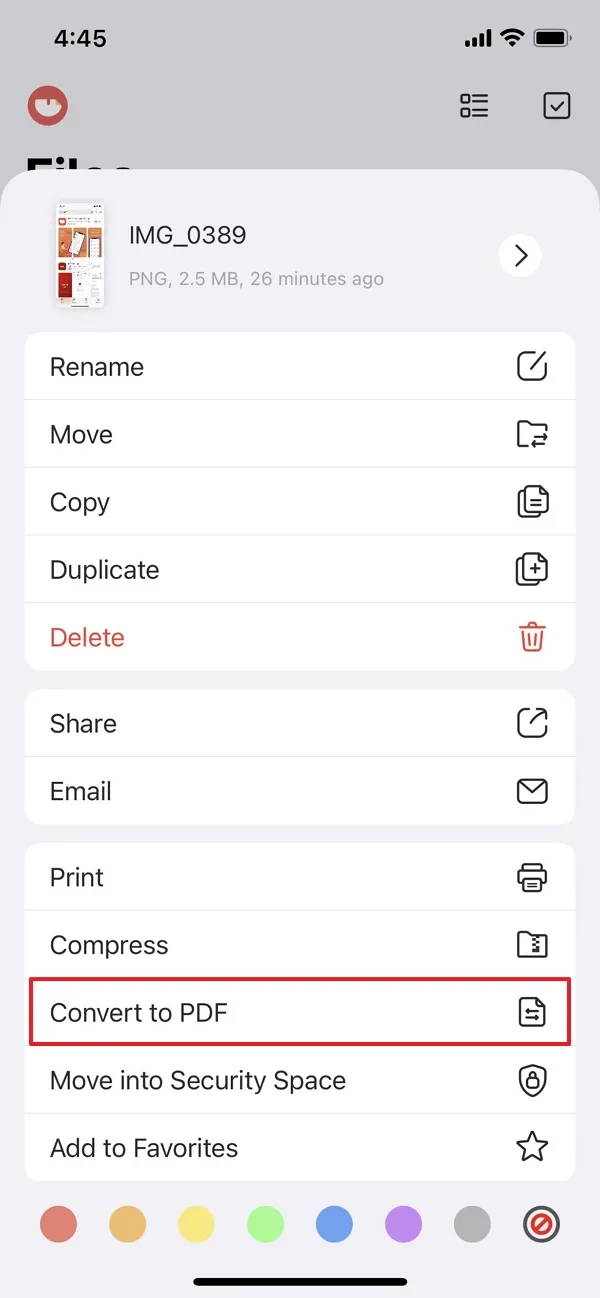
3. Conclusion
Through a multifaceted exploration, this article has illuminated the essence of both HEIC and PDF formats, delineating their respective strengths and applications. With step-by-step guidance on harnessing the capabilities of online platforms, desktop software, and mobile applications, users are equipped to navigate the conversion process effortlessly. Whether on a computer or mobile device, the path to PDF conversion is marked by accessibility, precision, and convenience.
As the digital realm continues to evolve, the importance of interoperability and accessibility remains steadfast. In embracing the conversion of HEIC to PDF, users unlock a realm of possibilities, fostering seamless communication and collaboration in an increasingly interconnected world.
