How to Extract All Images from PDF?

Extracting images from PDF files can be essential for various purposes, such as repurposing graphics, creating presentations, or archiving images. This guide will cover multiple methods to extract images from PDFs, ranging from simple tools for beginners to advanced techniques for professionals.
1. Extract PDF Images with Adobe Acrobat Pro
Adobe Acrobat Pro is one of the most powerful and versatile tools available for managing PDF files. One of its many features includes the ability to extract images from a PDF, you can follow the steps below to extract pdf images with Adobe Acrobat Pro:
Step 1: Launch the application and open the PDF file from which you want to extract images.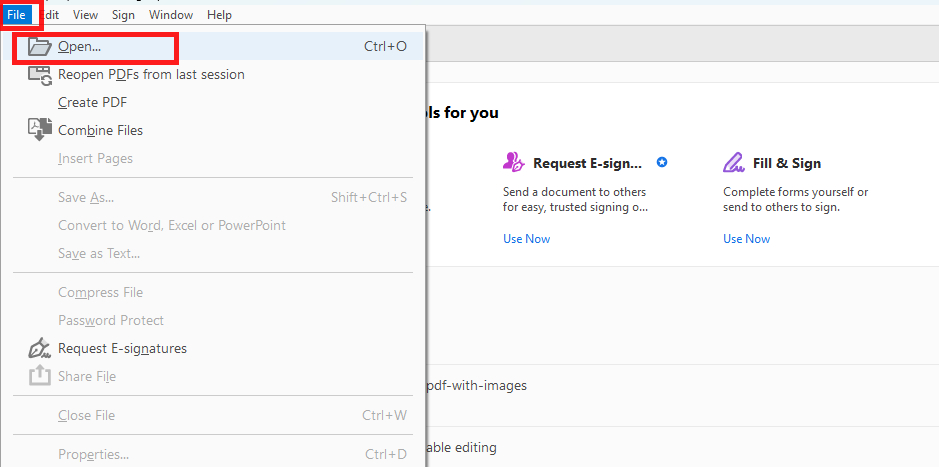
Step 2: From the top menu, pick “Tools” and then “Export PDF“.
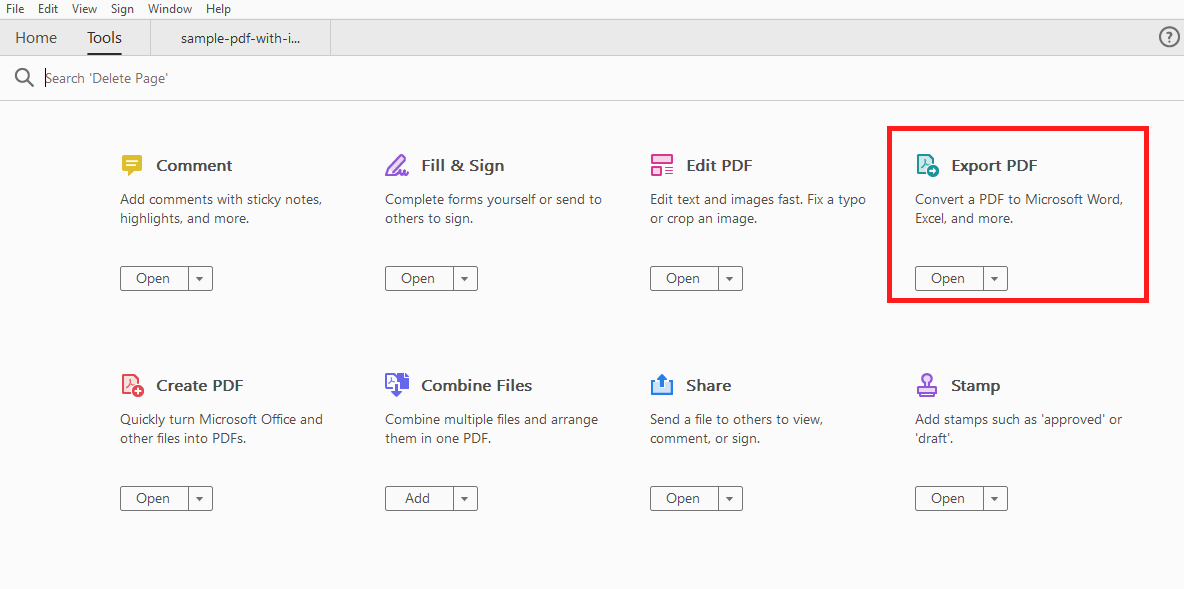
Step 3: Choose “Image” as the export format, and select the desired image format (e.g., JPEG, PNG, TIFF), then click on “Export” and Adobe Acrobat will extract and save each image separately to the chosen location folder.
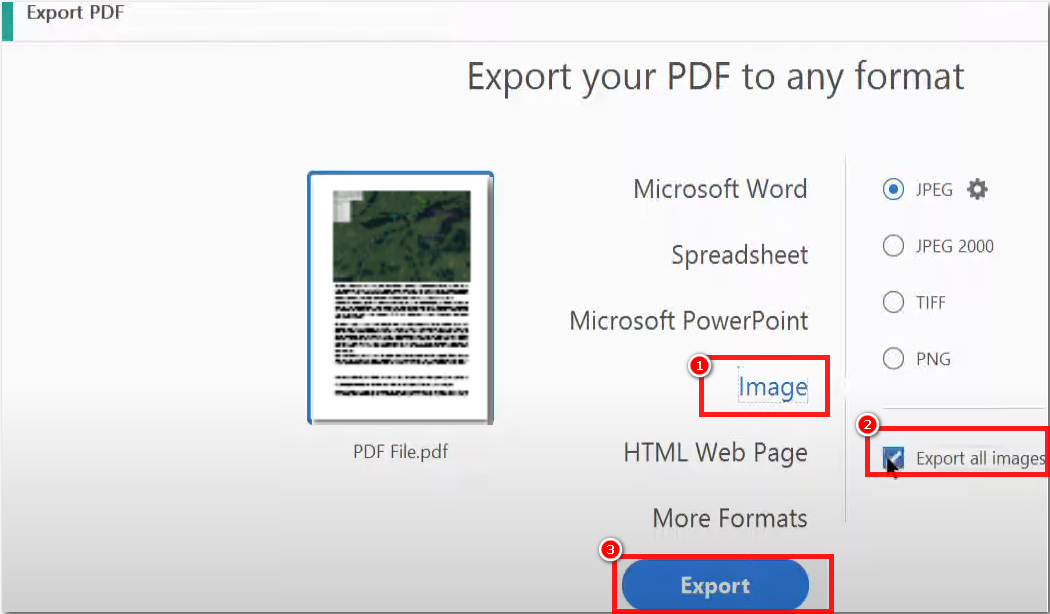
| Pros | Cons |
|
|
2. Extract PDF Images with Online PDF Tools
Extracting images from PDF files can be easily accomplished using various online tools. These tools are convenient as they require no software installation and can be accessed from any device with an internet connection.
To extract PDF images using an online PDF tool, follow these steps:
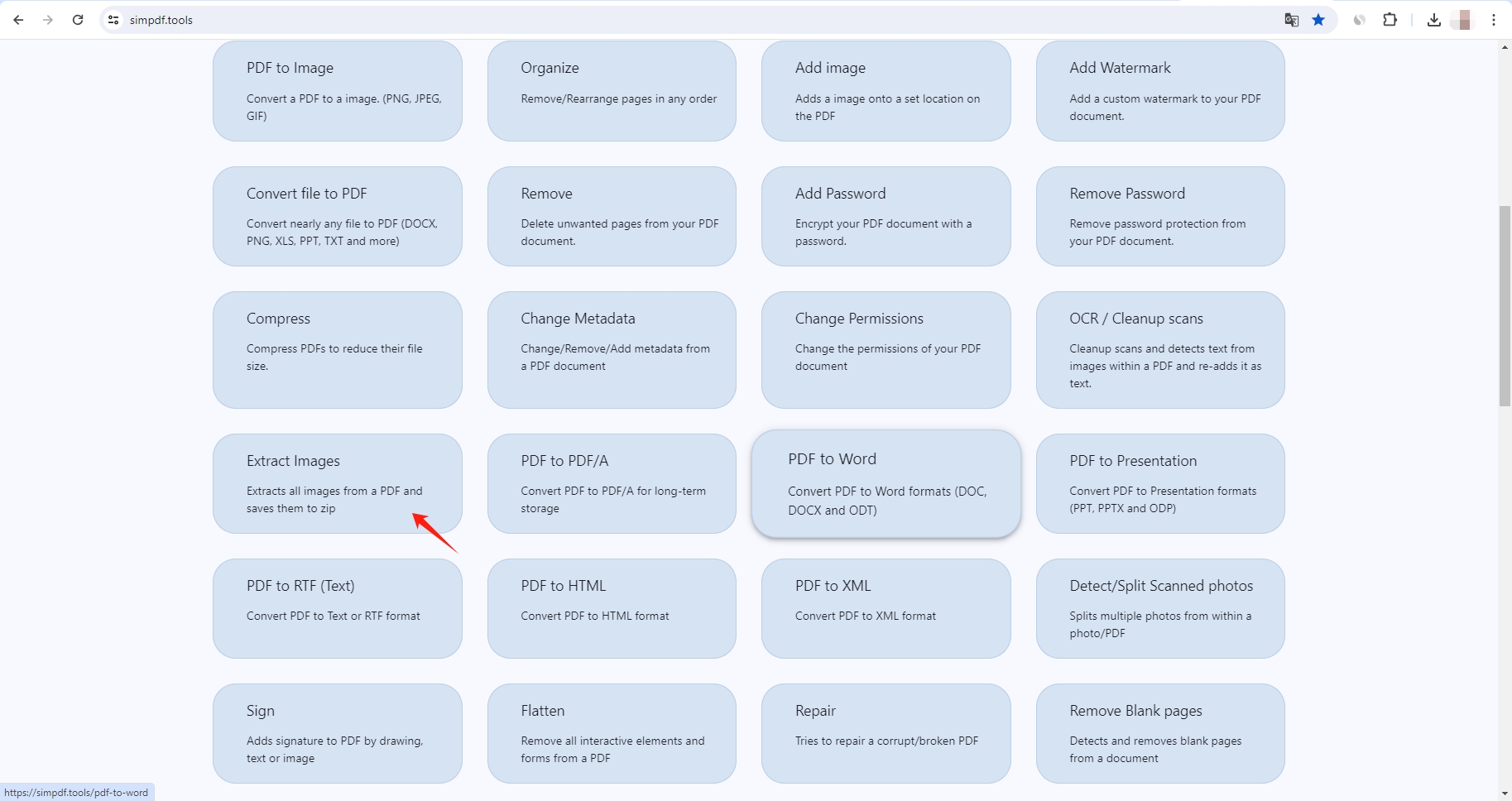
Step 2: Click the “Choose Files” button to upload a PDF file from your PC to the Simpdf “Extract Photos From PDF” page.
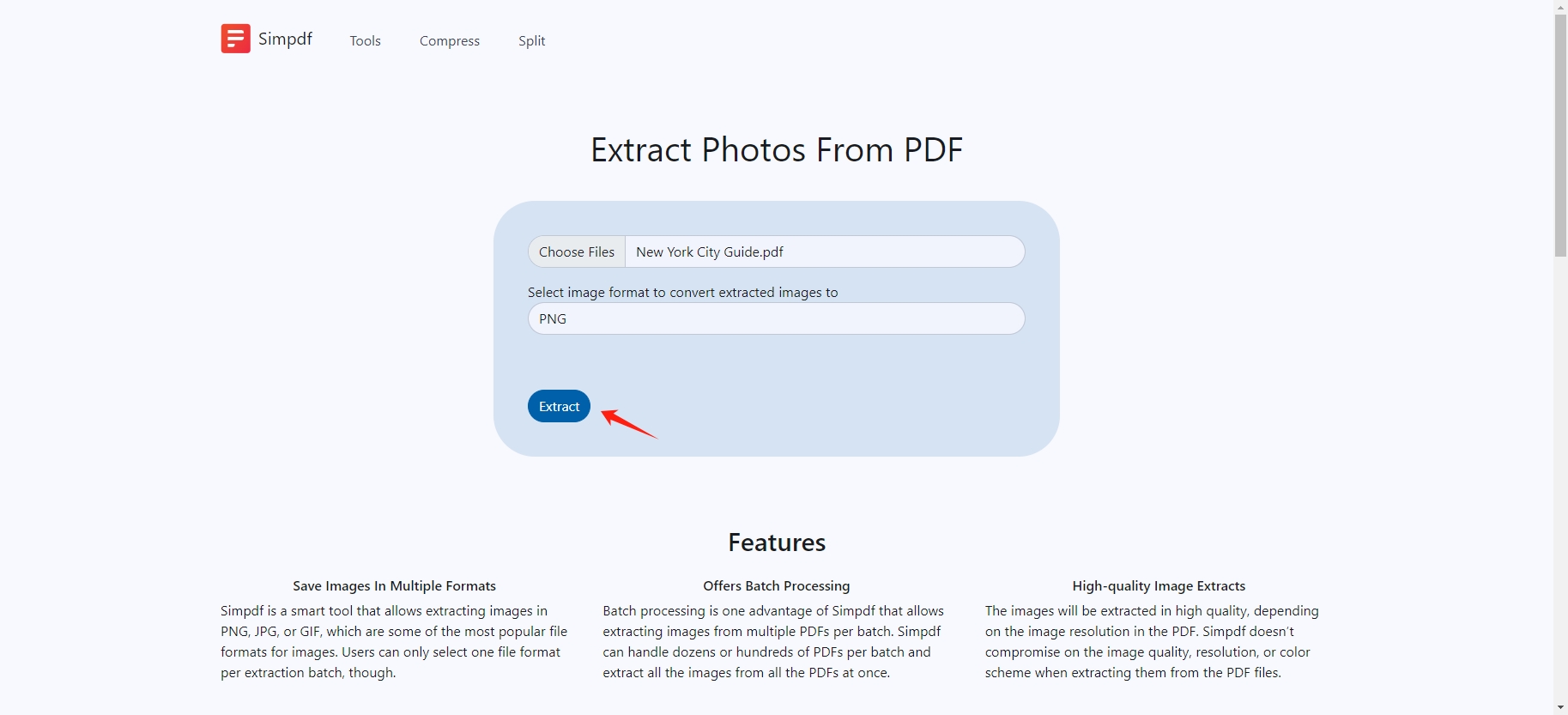
Step 3: Once the file is uploaded, Simpdf will automatically start the extraction process. After the extraction is complete, Simpdf will save save the images as a zip file to your device.
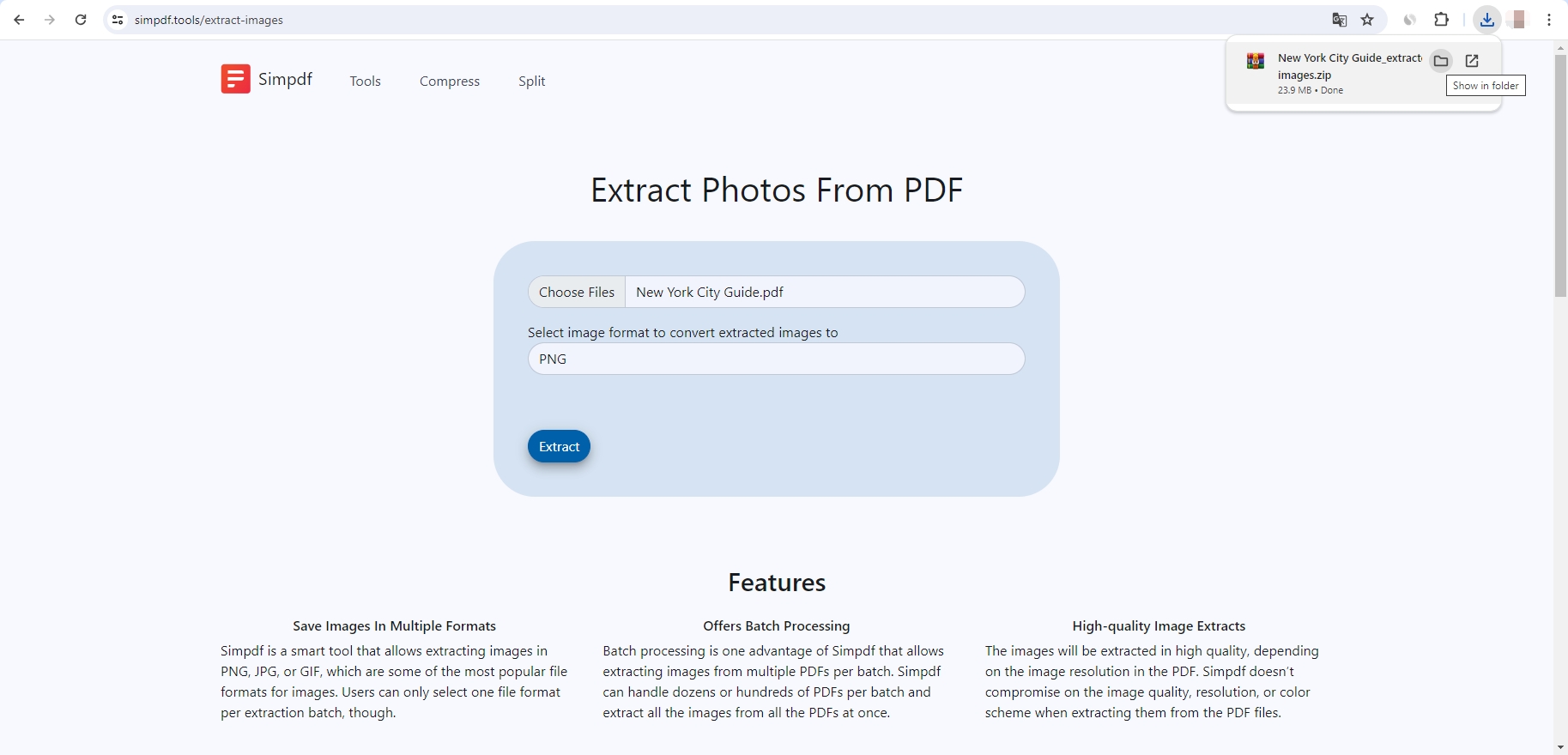
| Pros | Cons |
|
|
3. Extract PDF Images with Python and Libraries
For tech-savvy users and developers, Python offers powerful libraries to extract images from PDFs programmatically.
PyMuPDF, also known as Fitz, is a lightweight and efficient library for working with PDF documents. It allows for the extraction of images embedded in PDF files with these steps:
Step 1: Install the PyMuPDF Library by utilizing the pip package.
Step 2: Extract images with the script below (This script will save each extracted image in the current directory with filenames indicating the page number and image index).
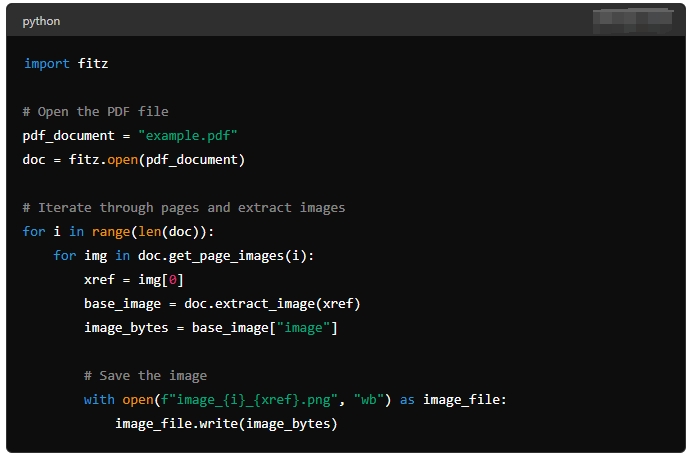
| Pros | Cons |
|
|
3. Extract PDF Images with Dedicated Software
For users who prefer a graphical user interface (GUI) and want to avoid programming or online tools, dedicated software provides an efficient and user-friendly way to extract images from PDF files. These tools often provide advanced features and batch processing capabilities.
Popular Software:
- PDF Image Extraction Wizard
- PDF Image Extractor
- VeryPDF PDF Extract Tool
Steps:
- Download and install the software like “PDF Image Extraction Wizard“, then open the application.
- Loadyour PDF file to “PDF Image Extraction Wizard“, and then elect the output format and destination folder.
- Choose “Extarct all images” and click on thebutton to start the process, and “PDF Image Extraction Wizard” will save the images to your specified location.
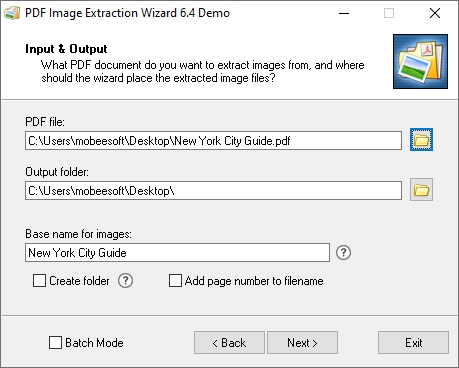
| Pros | Cons |
|
|
5. Extract PDF Images with Command Line Tools
For users comfortable with the command line, tools like “pdfimages” from the Poppler suite offer a powerful way to extract images. By using the command line, you can extract images from PDF files by following the instructions below:
Step 1: Install poppler: Installation methods vary by operating system. For example, on Ubuntu:

Step 2: Extract images and save them with the specified prefix.

| Pros | Cons |
|
|
Conclusion
Extracting images from PDFs can be achieved through various methods, each catering to different needs and skill levels. Adobe Acrobat Pro provides a high-quality, albeit expensive, solution suitable for occasional use. Online tools like Simpdf offer a quick and easy way to extract images without the need for software installation. For more control and batch processing, Python libraries like PyMuPDF are excellent choices for programmers. Dedicated software and command line tools provide advanced features and efficiency for more demanding tasks.
By understanding these different methods, you can choose the one that best fits your requirements and technical comfort level, ensuring you can efficiently extract images from any PDF document.
