[Solved] How to Fix a Not Working Samsung Smart Switch?

Are you encountering obstacles while using Samsung Smart Switch for data transfer? This paper explores the potential reasons behind Smart Switch issues and presents practical solutions to address them.

1. Possible Reasons Why Samsung Smart Switch Not Working
1.1 Outdated Software
One of the most common reasons for Smart Switch issues is using an outdated version of the application. Make sure that all of your Samsung devices, old and new, are running the most recent software.
1.2 Incompatible Devices
Smart Switch may not work if the devices you are trying to transfer data between are not compatible. Ensure that both devices are Samsung smartphones or tablets and meet the system requirements for Smart Switch.
1.3 Connectivity Problems
Smart Switch relies on a stable and reliable internet connection to transfer data. If you’re experiencing connection issues, such as slow Wi-Fi or intermittent mobile data, it can hinder the data transfer process.
1.4 Firewall or Security Software
Sometimes, security software or firewalls on your computer or smartphone can interfere with Smart Switch’s communication. Temporarily disabling them or adding Smart Switch to the exception list might help resolve the issue.

1.5 Lack of Storage Space
Insufficient storage space on your new Samsung device can hinder the transfer of data from the old device. Make sure you have enough free space on your new device to accommodate the data being transferred.
1.6 Software Bugs
Smart Switch, like any piece of software, is not guaranteed to operate without flaw. Check for any available updates and bug fixes from Samsung to resolve potential software-related issues.
1.7 Device Settings
Incorrect settings on either the old or new device could prevent Smart Switch from working correctly. Double-check settings related to Wi-Fi, Bluetooth, and data transfer options.
1.8 Device-specific Limitations
Certain Samsung devices or specific versions of Android may have limitations with Smart Switch due to hardware or software restrictions. Refer to the official Samsung Smart Switch documentation for compatibility details.
2. How to Fix Samsung Smart Switch Not Working?
Method #1: Update Smart Switch
Make sure you have the latest version of Samsung Smart Switch installed on both your old and new Samsung devices. To do this, follow these steps:
- Open the Google Play Store (on Android) or the App Store (on iOS).
- Search for “Samsung Smart Switch” and tap on the app.
- If an update is available, click the “Update” button.
Method #2: Restart Devices
Minor issues can sometimes be easily fixed by simply restarting the device. Restart both your old and new Samsung devices by following these steps:
- Hold down the power button until the power menu appears.
- Select “Restart” or “Reboot.”
Method #3: Check Compatibility
Ensure that both your old and new Samsung devices are compatible with Smart Switch. Visit the official Samsung Smart Switch website or check the app’s description in the app store to see if your devices are supported.

Method #4: Verify Internet Connection
Smart Switch requires a stable internet connection for data transfer. To make sure your internet is working properly, do the following:
- Join a Wi-Fi network that has good coverage in your area.
- If using mobile data, ensure you have a stable and reliable connection.
Method #5: Free Up Storage Space
Ensure that your new Samsung device has enough available storage space to accommodate the data being transferred. To free up space:
- Delete unnecessary files or apps from your new device.
- Transfer media files to a computer or cloud storage temporarily.
Method #6: Check Security Software and Firewalls
Temporarily disable any security software or firewalls that might be blocking Smart Switch’s communication. To do this:
- Open the settings on your device.
- Navigate to the security or firewall section.
- Temporarily disable any relevant security features.
Method #7: Verify Data Transfer Options
Ensure that both devices are set to use the same data transfer option (e.g., Wi-Fi, cable, or wireless). Follow these steps:
- Open Samsung Smart Switch on both devices.
- Select the same data transfer option on both devices (e.g., “Wireless” or “Cable”).
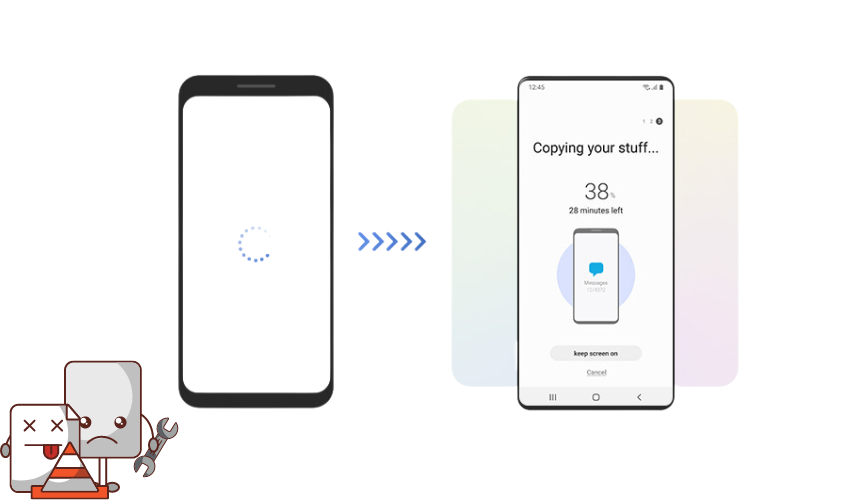
Method #8: Reset Network Settings (if necessary)
If you are experiencing persistent connection issues, you can try resetting network settings on both devices. Please note that this will reset all network-related settings, including Wi-Fi passwords. To reset network settings:
Go to Settings > General Management (or System) > Reset > Reset Network Settings
Method #9: Contact Samsung Support
If you still need help after trying the aforementioned solutions, contact Samsung. Provide them with details about the problem, the devices involved, and the troubleshooting steps you’ve already taken.
Remember, specific issues may require specific solutions, so if the problem persists, consider exploring further or seeking professional help from Samsung support.
3. Best Samsung Smart Switch Alternatives
Here are two Samsung Smart Switch alternatives along with their respective steps for data transfer:
3.1 MobileTrans
MobileTrans is a reliable and user-friendly alternative to Samsung Smart Switch that allows you to transfer data between different smartphones, including Samsung devices. Here’s how to use it:
Step 1: Download and Install MobileTrans on Your Computer
Go to the official MobileTrans website and download the software.
Install MobileTrans on your computer following the on-screen instructions.
Step 2: Launch MobileTrans and Select Phone Transfer

Launch MobileTrans on your computer.
From the home screen, select the “Phone Transfer” feature.
Step 3: Connect Both Devices to Your Computer
Use USB cables to connect both your old Samsung device and the new Samsung device to your computer.
Verify that both the sending and receiving gadgets are recognized by the program. If not, use the flip button to switch their positions.
Step 4: Select Data to Transfer
MobileTrans will detect the data available for transfer from your old Samsung device. This may include contacts, messages, photos, videos, and more.
Choose the specific types of data you want to transfer to the new Samsung device.
Step 5: Start the Transfer Process
Once you have selected the data, click on the “Start” button to initiate the data transfer process.
Wait for a few minutes for the transfer to complete successfully.
3.2 iCareFone iTransGo
iCareFone iTransGo is another excellent alternative to Samsung Smart Switch for data transfer between smartphones. Here’s how to use it:
Step 1: Download and Install iCareFone iTransGo
Download the iCareFone iTransGo software from the official website and install it on your computer.
Step 2: Connect Devices to the Computer
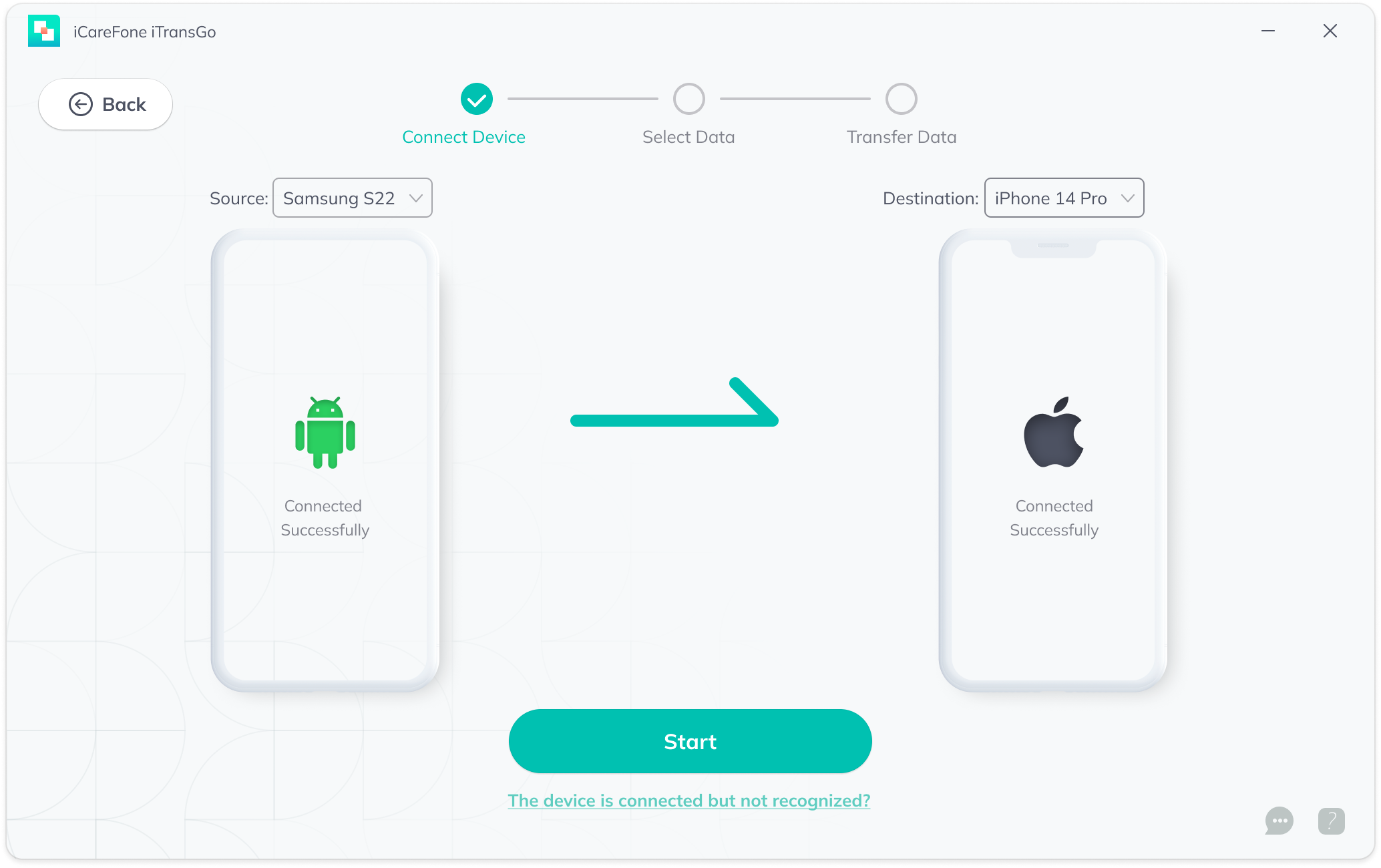
Launch iCareFone iTransGo on your computer.
Connect both your old Samsung device and the new Samsung device to the computer using USB cables.
Step 3: Select Data for Transfer
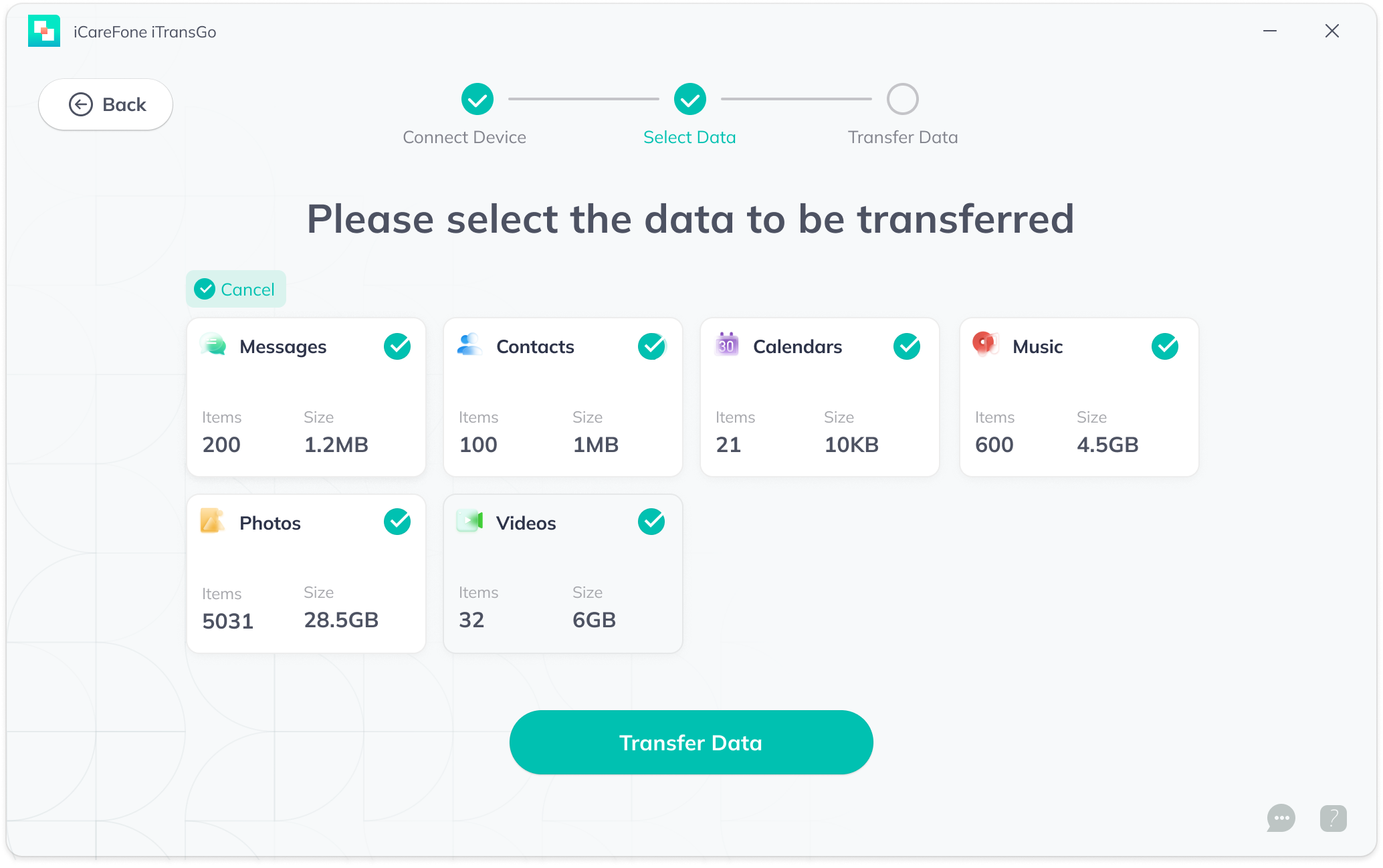
After the devices are detected, iTransGo will display the available data for transfer, such as contacts, photos, and more.
Choose the specific data you want to transfer to the new Samsung device.
Step 4: Initiate the Transfer
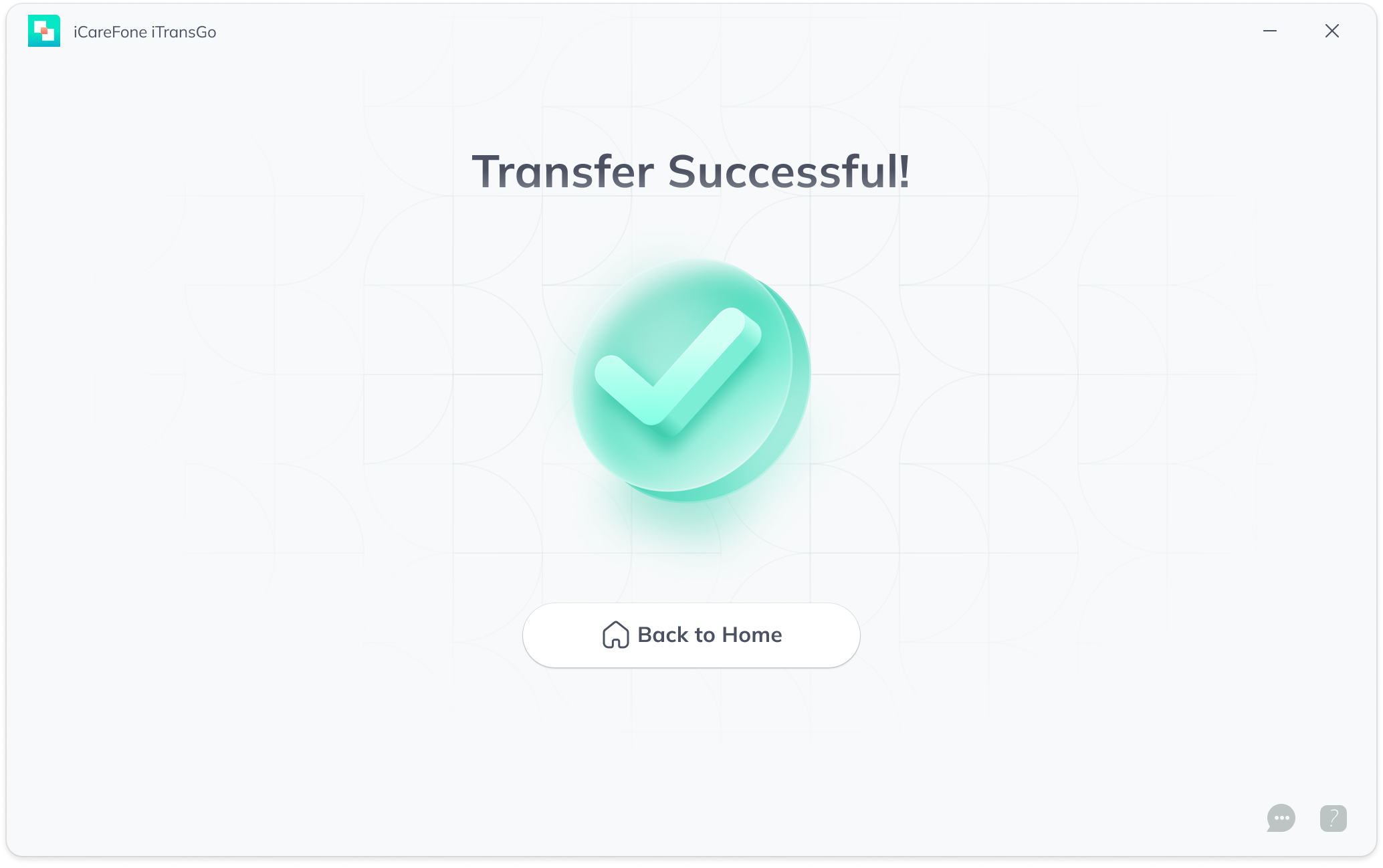
Click on the “Transfer” button to start the data transfer process.
Wait for the transfer to complete successfully, and all selected data will be transferred to your new Samsung device.
Both MobileTrans and iCareFone iTransGo are reliable and efficient alternatives to Samsung Smart Switch, offering easy-to-follow steps for data transfer between Samsung smartphones or devices. Remember to always download software from official sources and follow the instructions provided during installation and data transfer to ensure a smooth and secure process.
4. Conclusion
Samsung Smart Switch troubleshooting is more effective when a methodical strategy is used to attack typical roadblocks. Important measures include keeping the app up-to-date, ensuring compatibility across devices, keeping the internet connection reliable, resolving issues with security software, controlling storage space, and checking settings. In addition, complementary tools like MobileTrans and iCareFone iTransGo for fuss-free file sharing are highlighted in the article. Successful data migration can be achieved by users by following these suggestions and taking into account potential device-specific constraints.

