How to Remove Links in PDFs?

Are you looking to unlock the full potential of your PDF documents? Hyperlinks play a crucial role in improving security, usability, and reader engagement. In this paper, we will explore effective techniques for removing hyperlinks in PDFs, empowering you to enhance the functionality and interactivity of your documents.
1. Why Remove Links from PDF Documents?
There are several important reasons to remove links from PDF documents:
-
Security and Privacy: Removing links reduces the risk of malicious or unauthorized access through clickable links.
-
Readability and Aesthetics: Eliminating links improves the visual flow and readability of the document.
-
Distraction-Free Experience: Removing links helps readers stay focused on the main content without interruptions.
-
Compliance and Printing: Some regulations or printing requirements may necessitate the removal of hyperlinks.
-
Offline Accessibility: Removing links ensures that the content remains accessible even without an internet connection.
Removing links from PDFs enhances security, readability, compliance, and offline usability.
2. Removing Hyperlinks with EaseUS PDF Editor
Step 1: Launching EaseUS PDF Editor and Importing PDF Document 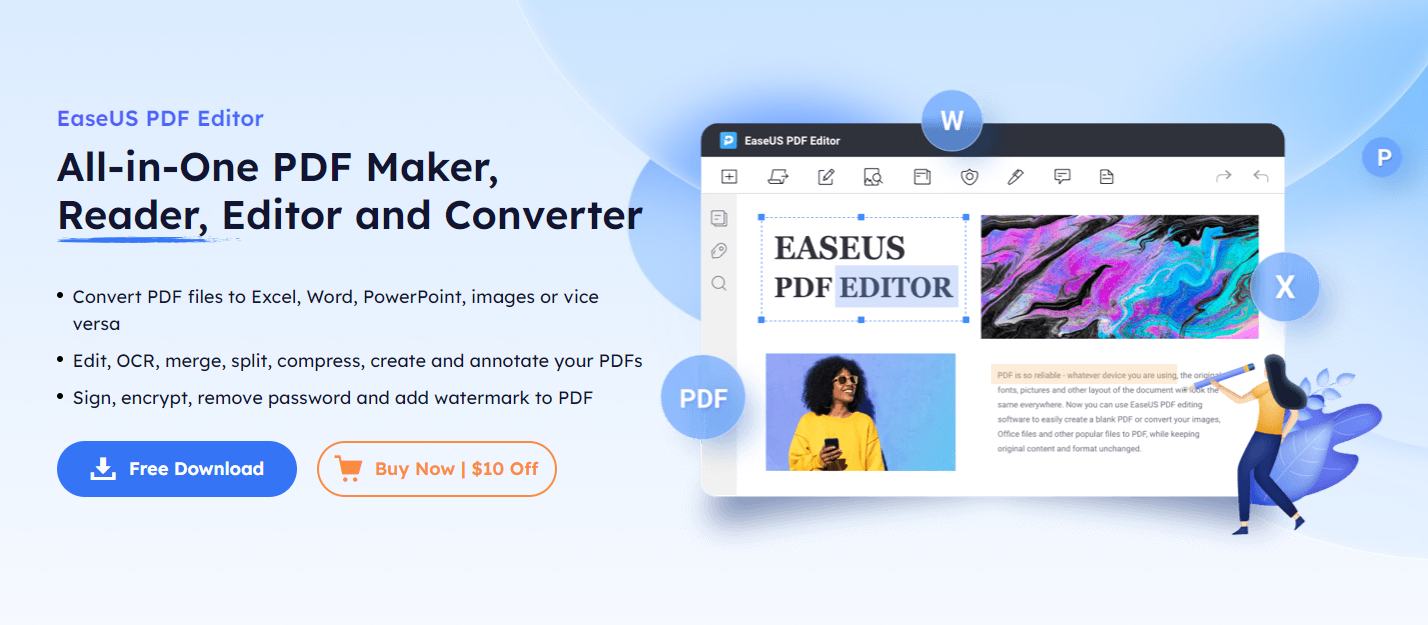
-
Open EaseUS PDF Editor.
-
Click on the “Open Files” button in the toolbar.
-
Select and import the PDF document that contains hyperlinks.
Step 2: Accessing Link Editing Feature
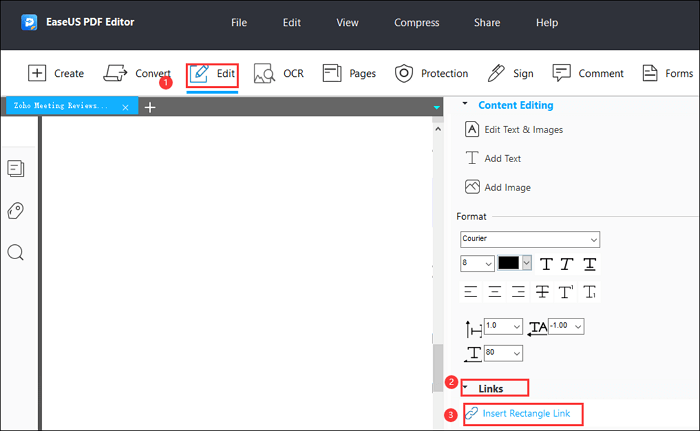
-
Select the “Edit” option in the top toolbar.
-
Navigate to “Links” and choose the “Insert Rectangle Link” button in the right sidebar.
Step 3: Removing Hyperlinks
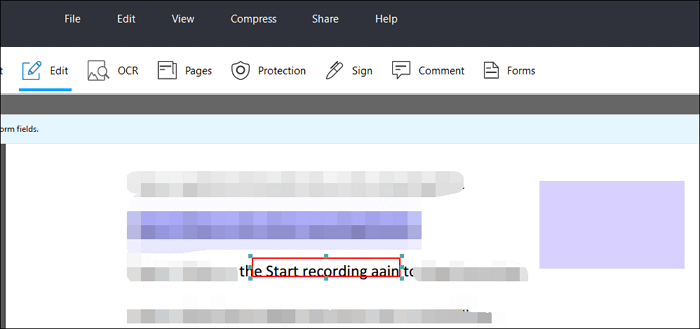
-
Locate the text attached to the hyperlink within your PDF document.
-
Left-click on the text to select it.
-
Press the “Delete” key on your keyboard to remove the link.
-
You can also utilize other editing functions if needed.
Step 4: Removing Multiple Hyperlinks (Optional)
If there are multiple hyperlinks you want to remove, repeat Step 3 for each link.
Step 5: Saving the Modified PDF
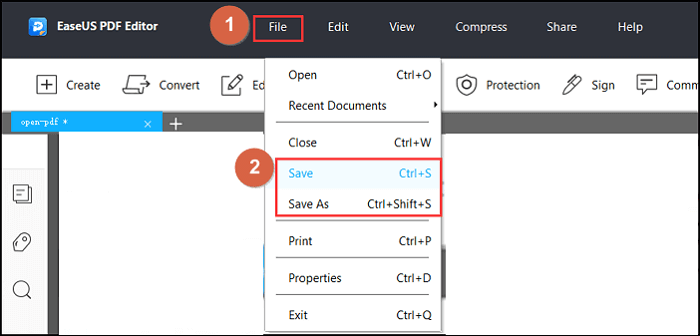
-
Once you have finished editing, click on the “File” option in the toolbar.
-
Select “Save” to save the modified PDF document on your Windows computer.
Note: It’s always a good practice to create a backup of your original PDF document before making any modifications.
3. Removing Hidden Links with UPDF
Step 1: Opening the PDF Document with Hidden Links in UPDF

-
Launch UPDF on your computer.
-
Open the PDF document that contains hidden links by selecting “Open” or using the drag-and-drop feature.
Step 2: Accessing the “Edit PDF” Tab
Once the PDF document is loaded, navigate to the “Edit PDF” tab located in the left panel of UPDF.
Step 3: Identifying Hidden Links
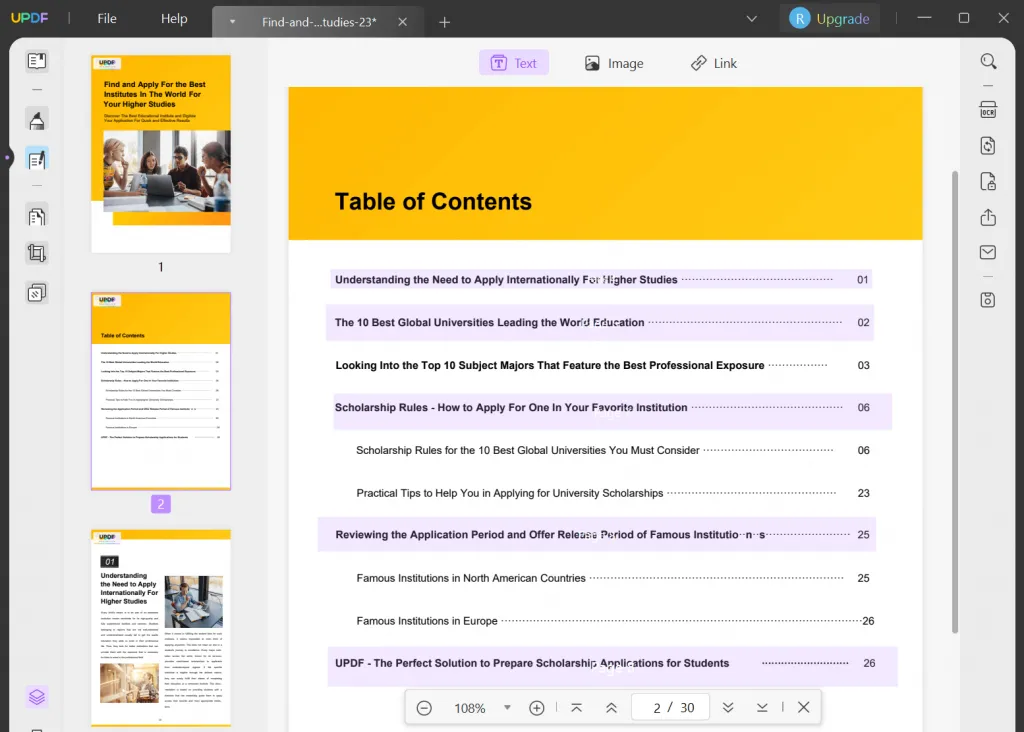
-
In the “Edit PDF” tab, hidden links will be displayed with a highlighted purple color.
-
Look for these highlighted purple links to identify the hidden links within the PDF document.
By following these steps in UPDF, you can easily detect and identify hidden links within a PDF document. This allows you to take further action, such as removing or modifying these hidden links as desired.
4. Deleting All Hyperlinks Using UPDF
Step 1: Opening the PDF Document in UPDF

-
Launch UPDF on your computer.
-
Open the PDF document that contains hyperlinks by selecting “Open” or using the drag-and-drop feature.
Step 2: Accessing the “Save as Flatten” Feature
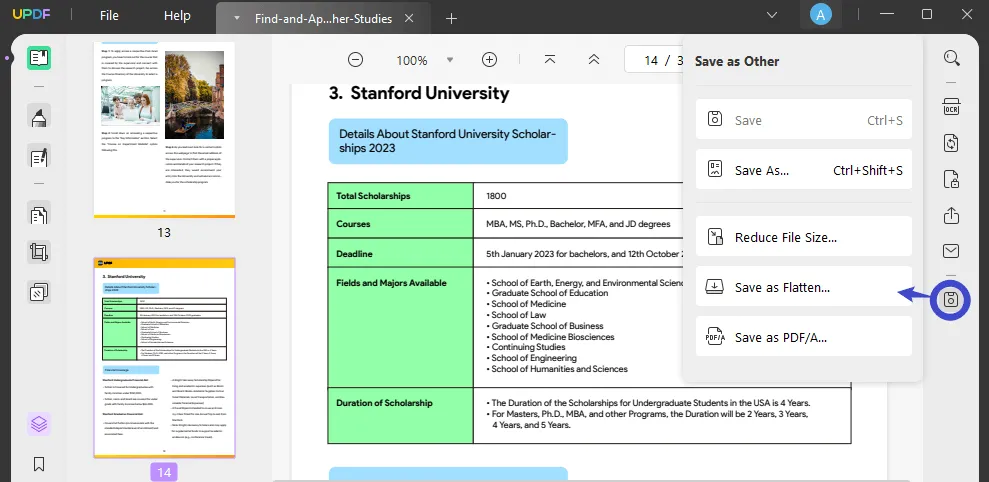
-
Once the PDF document is loaded in UPDF, go to the right toolbar.
-
Locate and click on the “Save as Other” tab.
Step 3: Selecting “Save as Flatten” Option
In the drop-down menu that appears, choose the option labeled “Save as Flatten…”.
Step 4: Saving the Flattened PDF Document
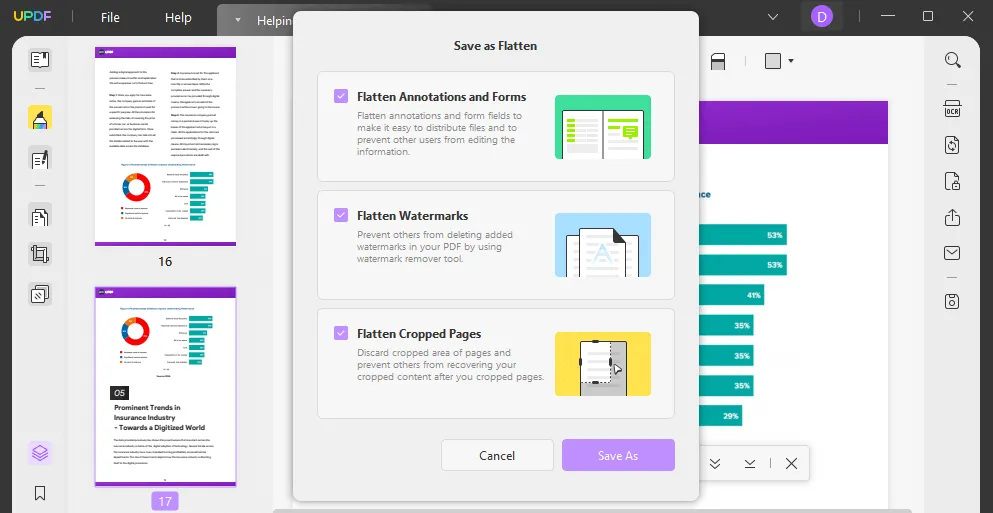
-
After selecting the “Save as Flatten” option, click on “Save As” to proceed.
-
Choose a destination on your computer to save the modified PDF document.
-
UPDF will remove all the hyperlinks and save the flattened PDF file to the specified location.
By following these steps in UPDF, you can easily delete all hyperlinks from a PDF document using the flatten feature. This process ensures that the hyperlinks are permanently removed, leaving you with a PDF file that no longer contains any active links.
5. Checking Hidden Hyperlinks in PDFs with Adobe Acrobat DC
Step 1: Launch Adobe Acrobat DC

Open Adobe Acrobat DC on your computer.
Step 2: Open the PDF Document
-
Click on “File” in the menu bar.
-
Select “Open” from the dropdown menu.
-
Browse and locate the PDF document you want to check for hidden hyperlinks.
-
Click on “Open” to open the PDF document in Adobe Acrobat DC.
Step 3: Access the Hyperlink Display Options
-
Go to the “View” menu in the menu bar.
-
From the “View” dropdown menu, select “Extras.”
Step 4: Show or Hide Hyperlinks
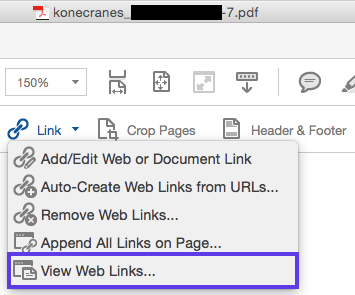
-
In the “Extras” sub-menu, you will see two options: “Show Hyperlinks” and “Hide Hyperlinks.”
-
If you want to display the hyperlinks, select “Show Hyperlinks.” This will make all the hyperlinks visible in the PDF document.
-
If you want to hide the hyperlinks, select “Hide Hyperlinks.” This will hide all the hyperlinks in the PDF document.
Step 5: Verify Hidden Hyperlinks
-
After selecting the appropriate option, Adobe Acrobat DC will update the display to show or hide the hyperlinks based on your selection.
-
Carefully examine the PDF document to identify any hidden hyperlinks that may appear or disappear based on your chosen setting.
Step 6: Repeat if Necessary
If you want to switch between showing and hiding hyperlinks again, simply go back to the “View” menu, select “Extras,” and choose the alternative option.
Note: By toggling the “Show Hyperlinks” and “Hide Hyperlinks” options in Adobe Acrobat DC, you can easily check for hidden hyperlinks in your PDF documents. This feature allows you to inspect the presence and visibility of hyperlinks, providing a comprehensive understanding of the document’s contents.
6. How to Add Hyperlinks Back into a PDF Document if Needed?
Step 1: Launch EaseUS PDF Editor
Obtain and open EaseUS PDF Editor on your computer.
Step 2: Import the PDF Document
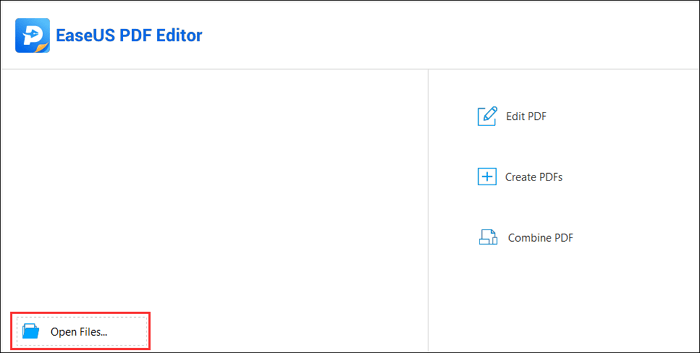
-
Within the EaseUS PDF Editor, look for the option to import or open a file.
-
Click on “Open File…” to import the PDF document you want to add hyperlinks to.
-
Browse your computer to select the desired PDF document.
-
Click on “Open” to import the PDF into the editing tool.
Step 3: Access the Link Insertion Feature
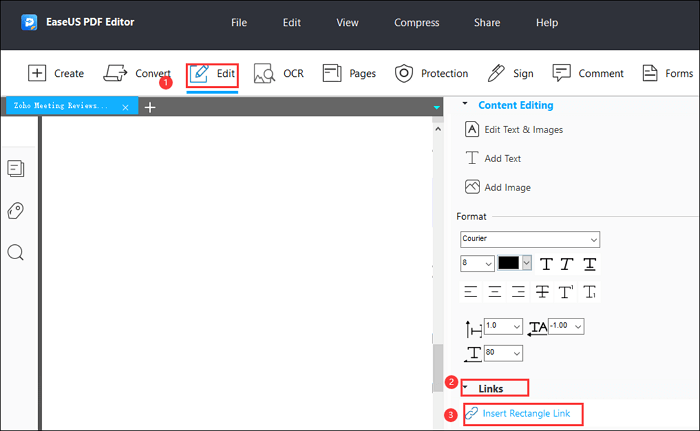
-
Look for an “Edit” menu in the software’s toolbar.
-
Click on “Edit” to reveal the dropdown menu.
-
Within the “Edit” menu, locate and click on “Links.”
-
Another dropdown menu will appear.
-
From the “Links” dropdown menu, select “Insert Rectangle Link.”
Step 4: Create the Hyperlink
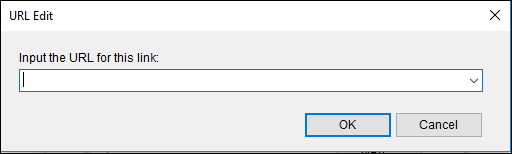
-
Once the “Insert Rectangle Link” option is selected, you will be prompted to choose the anchor text.
-
Click and drag your cursor over the desired anchor text in the PDF document.
-
A “Create Link” dialog box or window will open.
-
In the “Create Link” dialog box, you will have options to choose the destination for the hyperlink:
- To link to a specific page view, select the appropriate option.
- To link to a named position, choose the corresponding option.
- To link to a web page, select “Open a web link.”
- If you want to link to a web page, input the URL in the provided field.
-
Once the desired hyperlink destination is selected and entered, click “Next” or “OK” to proceed.
Step 5: Save the Edited PDF
-
After creating the hyperlink, save the edited PDF document.
-
Look for a “Save” or “Save As” option in the software’s toolbar or menu.
-
Click on the appropriate option to save the edited PDF document.
-
Choose a location on your computer to save the file.
-
Provide a name for the edited PDF document.
-
Click “Save” to save the changes and finalize the process.
Note: By following these steps using the EaseUS PDF Editor on Windows 10, you can add hyperlinks back into a PDF document if needed. This allows you to enhance the interactivity and functionality of the PDF, enabling readers to navigate to specific page views, positions, or external web links as required.
7. The Bottom Line
Removing links from PDF documents offers improved security, readability, compliance, and offline accessibility. EaseUS PDF Editor and UPDF provide tools to remove hyperlinks, including hidden links. Adobe Acrobat DC helps check for hidden hyperlinks. To add hyperlinks back, use a PDF editing tool following the provided guide. Manage and modify hyperlinks in PDFs effectively with these techniques.
